Affichage
Changer le mode d’affichage
Microsoft Office Excel 2019 propose différents modes d’affichage.
Le mode Normal
Le mode Normal est le mode d’affichage activé et utilisé par défaut.
Dans l’onglet Affichage,
cliquez sur le bouton Normal du
groupe Modes d’affichage ou
cliquez sur l’outil  visible à droite de la barre d’état.
visible à droite de la barre d’état.
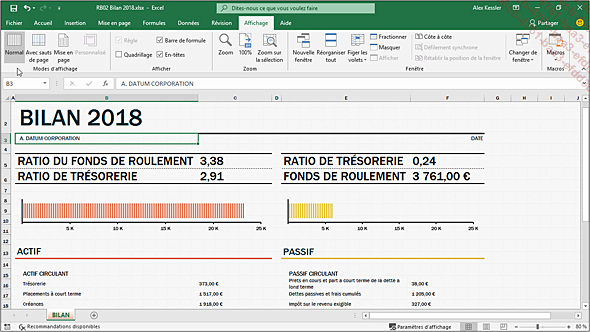
Le mode Mise en page
Dans l’onglet Affichage,
cliquez sur le bouton Mise en page du
groupe Modes d’affichage ou
cliquez sur l’outil  visible à droite de la barre d’état.
visible à droite de la barre d’état.
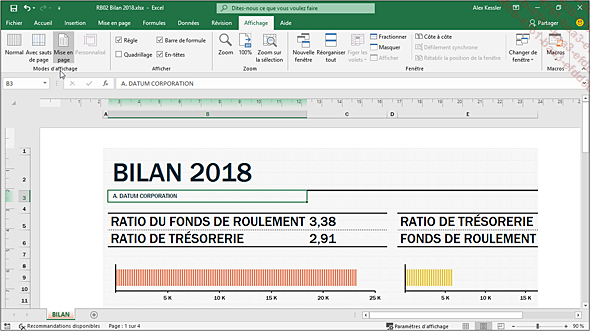
En mode Mise en page, Excel affiche la disposition générale de la feuille de calcul telle qu’elle sera imprimée sur une feuille de papier ; une règle horizontale et une règle verticale apparaissent qui permettent de positionner correctement les objets et d’afficher ou de modifier directement les marges de page dans la feuille de calcul. Vous pouvez aussi créer ou modifier l’en-tête et le pied de page.
Le mode Avec sauts de page
Ce mode d’affichage permet de visualiser les sauts de page existants et de les déplacer.
Dans l’onglet Affichage,
cliquez sur le bouton Avec sauts de page du
groupe Modes d’affichage ou
cliquez sur l’outil  visible à droite de la barre d’état.
visible à droite de la barre d’état.
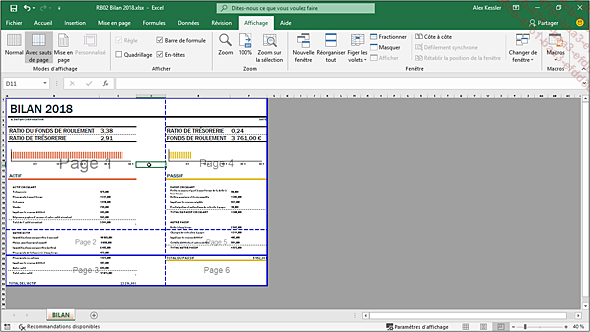
Les sauts de page sont matérialisés par des traits bleus, continus...
Optimiser le mode d’affichage
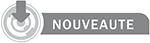
Cette nouvelle fonctionnalité d’Excel 2019 permet d’optimiser l’affichage des moniteurs n’étant pas dotés d’une très haute résolution et de régler les disfonctionnements d’affichage multiple entre moniteurs très haute résolution avec ceux d’une résolution moindre. Cette fonctionnalité, activée par défaut, ajuste automatiquement l’affichage lorsque des applications Office sont déplacées d’un moniteur à un autre.
Pour modifier les paramètres d’affichage d’Excel, cliquez sur l’onglet Fichier puis sur Options.
Dans le cadre Options d’interface utilisateur de la catégorie Général, activez une des deux options suivantes :
Optimiser afin d’obtenir la meilleure apparence : au changement d’écran, les éléments, tels que le texte et les images, apparaîtront nettement à l’écran néanmoins, les éléments plus anciens et certains codes externes peuvent avoir des problèmes de rendu.
Optimiser à des fins de compatibilité : s’il existe des problèmes d’affichage, ce mode désactive la mise à l’échelle dynamique, les textes peuvent avoir un rendu flou lors d’un changement d’écran....
Activer/désactiver le mode Tactile ou Souris
Si besoin, affichez l’outil Mode tactile/souris dans la barre d’outils Accès
rapide en choisissant l’option correspondante dans la liste
de l’outil Personnaliser la barre d’outils Accès rapide
dans la barre d’outils Accès
rapide en choisissant l’option correspondante dans la liste
de l’outil Personnaliser la barre d’outils Accès rapide .
.
Cliquez sur l’outil Mode tactile/souris puis activez l’option :
puis activez l’option :
-
Souris pour afficher le ruban et ses commandes normalement.
-
Tactile pour agrandir légèrement les icônes des commandes et les espaces afin de faciliter leur accès sur les écrans tactiles.
Mode Souris

Mode Tactile

Modifier l’affichage de la barre de formule
Nous vous rappelons que la barre de formule contient deux zones qui peuvent être dimensionnées.
Pour élargir ou diminuer la zone Nom
par rapport à la zone de formule, pointez le symbole  visible entre les deux éléments
(le pointeur de la souris prend la forme suivante
visible entre les deux éléments
(le pointeur de la souris prend la forme suivante  ) et réalisez un cliqué-glissé vers
la gauche ou vers la droite.
) et réalisez un cliqué-glissé vers
la gauche ou vers la droite.
Pour agrandir ou diminuer la zone de formule,
pointez le bas de la zone (le pointeur de la souris prend la forme
suivante  ) et réalisez un cliqué-glissé vers
le bas ou vers le haut.
) et réalisez un cliqué-glissé vers
le bas ou vers le haut.
Lorsque la zone de formule comporte une barre de défilement, cela signifie que tout son contenu n’est pas visible.
Pour développer la zone de formule
d’une ligne ou pour la diminuer à une seule ligne, cliquez
sur l’outil  ou
ou  situé à l’extrémité droite
de la barre de formule ou utilisez le raccourci-clavier CtrlShiftU.
situé à l’extrémité droite
de la barre de formule ou utilisez le raccourci-clavier CtrlShiftU.
Pour masquer la barre de formule, activez l’onglet Affichage et décochez l’option Barre de formule du groupe Afficher.
Afficher/masquer quadrillage, en-têtes de lignes et de colonnes
Activez l’onglet Affichage.
Pour masquer le quadrillage, décochez l’option Quadrillage du groupe Afficher ; pour réafficher le quadrillage, cochez de nouveau l’option.
Pour masquer les lettres représentatives des colonnes et les numéros représentatifs des lignes, désactivez l’option En-têtes du groupe Afficher ; pour réafficher ces éléments, activez de nouveau cette option.
Modifier le zoom d’affichage
Pour modifier rapidement la valeur du zoom,
faites glisser le curseur de Zoom situé sur
la barre d’état ou cliquez autant de fois que
nécessaire sur l’outil Zoom arrière ou sur l’outil Zoom avant
ou sur l’outil Zoom avant .
.
Vous pouvez aussi maintenir la touche Ctrl enfoncée tout en actionnant la roulette de la souris vers l’avant ou vers l’arrière.
Sur un dispositif tactile, pour effectuer un zoom avant, écartez deux doigts ; pour effectuer un zoom arrière, rapprochez deux doigts.
Le pourcentage de zoom de la feuille de calcul s’affiche dans la barre d’état.

Pour ajuster le zoom à une sélection de cellules, sélectionnez les cellules et cliquez sur le bouton Zoom sur la sélection du groupe Zoom de l’onglet Affichage.
Pour spécifier une valeur précise du zoom, activez l’onglet Affichage puis cliquez sur le bouton Zoom visible dans le groupe du même nom ou cliquez, dans la barre d’état, sur le bouton Facteur de zoom qui affiche le pourcentage du zoom actif.
La boîte de dialogue Zoom s’affiche à l’écran.
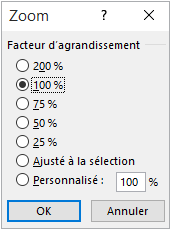
Cliquez sur l’option correspondant au pourcentage désiré ou saisissez une valeur de zoom dans la zone de saisie Personnalisé.
L’option Ajusté à la sélection permet, comme...
Activer une ou plusieurs fenêtres
Lorsque plusieurs classeurs sont ouverts ou lorsque vous avez créé plusieurs fenêtres à partir d’un classeur (cf. titre suivant), il est indispensable de savoir activer l’une ou l’autre des fenêtres afin d’y accéder.
Avec Excel 2019, chaque classeur dispose de sa propre fenêtre, vous pouvez ainsi afficher et travailler dans plusieurs classeurs en même temps (voir aussi le titre Réorganiser l’affichage des fenêtres de ce chapitre).
Si un classeur a été ouvert mais qu’il n’est pas visible à l’écran, vous pouvez l’afficher en cliquant sur le bouton Changer de fenêtre de l’onglet Affichage.
La liste des fenêtres ouvertes apparaît ; celle active est précédée d’une coche.
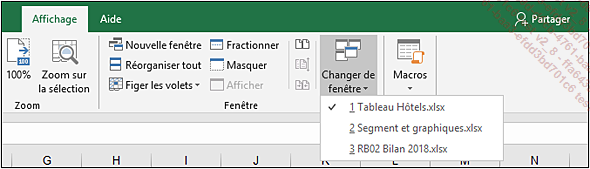
Dans ce cas, cliquez sur le nom du classeur (ou de la fenêtre) à afficher.
Pour afficher plusieurs classeurs sur l’écran, faites glisser la barre de titre du classeur sur la droite ou la gauche de l’écran afin de l’ancrer.
Renouvelez ce déplacement avec le ou les autres classeurs.
Dans cet exemple nous pouvons ainsi travailler sur deux classeurs distincts simultanément :
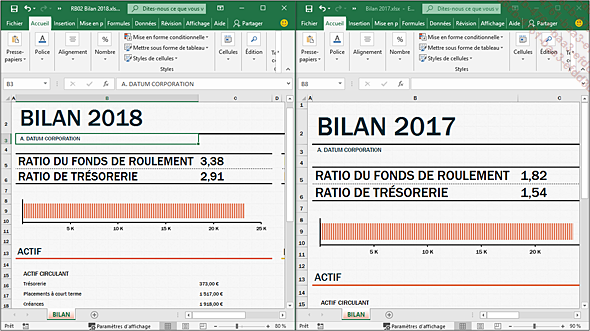
Si toutes les fenêtres sont affichées à l’écran (cf. Réorganiser l’affichage des fenêtres)...
Afficher un classeur dans deux fenêtres différentes
Vous avez la possibilité de créer plusieurs vues différentes d’un classeur, ce qui permet, par exemple, de visualiser en même temps deux zones éloignées d’une même feuille de calcul ou encore deux feuilles de calcul d’un même classeur.
Dans l’onglet Affichage, cliquez sur le bouton Nouvelle fenêtre du groupe Fenêtre.
Une nouvelle fenêtre intitulée Nom du classeur:2 se superpose immédiatement à la fenêtre d’origine.
Affichez les fenêtres en mosaïque (cf. Réorganiser l’affichage des fenêtres).
Faites défiler le contenu de chaque fenêtre afin de visualiser dans chaque fenêtre une zone différente du classeur.
Lorsque vous travaillez dans l’une ou l’autre des fenêtres, vous modifiez le classeur, pas uniquement la feuille active dans la fenêtre.
Réorganiser l’affichage des fenêtres
Vous avez la possibilité de juxtaposer sur l’écran les différentes fenêtres ouvertes d’un ou de plusieurs classeurs.
Activez la fenêtre concernée.
Dans l’onglet Affichage, cliquez sur le bouton Réorganiser tout du groupe Fenêtre.
La boîte de dialogue Réorganiser qui s’affiche permet de choisir la disposition des fenêtres.
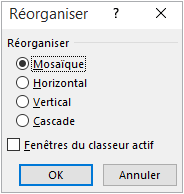
Choisissez la disposition des fenêtres : l’option Mosaïque affiche toutes les fenêtres côte à côte ; l’option Cascade permet de superposer les fenêtres en les décalant afin que la barre de titre de chaque fenêtre soit accessible.
Si plusieurs classeurs sont ouverts et que le classeur actif contient plusieurs fenêtres, activez l’option Fenêtres du classeur actif si vous souhaitez afficher uniquement les différentes fenêtres du classeur actif (cf. Afficher un classeur dans deux fenêtres différentes).
Cliquez sur le bouton OK.
Masquer/afficher une fenêtre
Excel vous permet de masquer une fenêtre sans pour autant la fermer.
Pour masquer une fenêtre, commencez par activer la fenêtre concernée.
Dans l’onglet Affichage, cliquez sur le bouton Masquer du groupe Fenêtre.
Pour afficher une fenêtre masquée, cliquez sur le bouton Afficher du groupe Fenêtre.
Dans la boîte de dialogue Afficher qui apparaît, cliquez sur le nom de la fenêtre à afficher puis cliquez sur le bouton OK ou faites un double clic sur son nom.
Figer/libérer des lignes et/ou des colonnes
Cette manipulation permet de fixer des lignes et/ou des colonnes à l’écran de manière à afficher côte à côte des données distantes les unes des autres lorsque vous ferez défiler la feuille de calcul.
Activez l’onglet Affichage.
Pour verrouiller une ligne, faites défiler, si besoin, le contenu de la fenêtre de manière à afficher la ligne concernée en tant que première ligne de la fenêtre ; cliquez sur le bouton Figer les volets du groupe Fenêtre et activez l’option Figer la ligne supérieure.
Pour verrouiller une colonne, affichez-la, si besoin, en tant que première colonne de la fenêtre ; cliquez sur le bouton Figer les volets du groupe Fenêtre et activez l’option Figer la première colonne.
Pour verrouiller les premières lignes et colonnes de la fenêtre, cliquez dans la cellule située à droite des colonnes et en dessous des lignes à verrouiller ; cliquez ensuite sur le bouton Figer les volets du groupe Fenêtre et activez l’option Figer les volets.
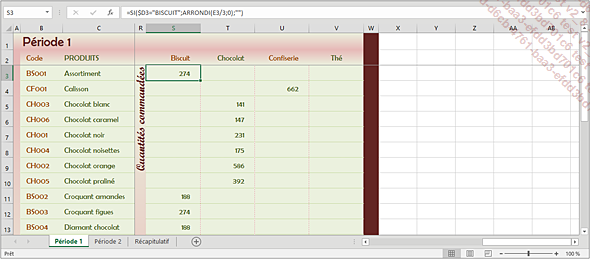
Figer les colonnes A, B et C permet d’afficher côte à côte les colonnes C et R.
Pour libérer les lignes et/ou les colonnes verrouillées, cliquez sur le bouton Figer les volets du groupe Fenêtre...
Fractionner une fenêtre en plusieurs volets
Suivant le même principe que celui décrit dans le titre précédent, vous pouvez également fractionner la fenêtre en deux ou quatre volets. Cette fonctionnalité permet ainsi de faire défiler indépendamment le contenu de chaque volet de la fenêtre.
Pour fractionner la fenêtre, cliquez dans la cellule située à droite et en dessous de l’emplacement où vous souhaitez fractionner la feuille de calcul.
Activez l’onglet Affichage et
cliquez sur l’outil Fractionner du groupe Fenêtre.
du groupe Fenêtre.
Des barres de défilement sont visibles dans chaque volet : vous pouvez faire défiler le contenu de chaque volet indépendamment des autres.
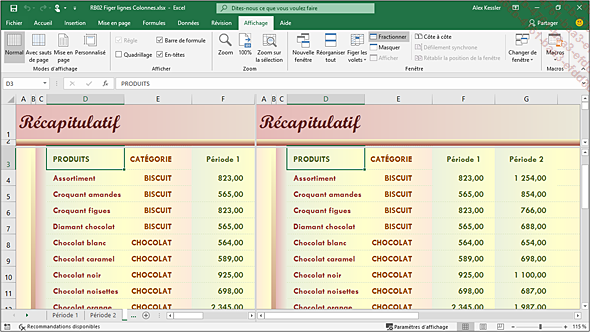
Pour modifier un fractionnement, faites glisser la barre de séparation pour la positionner à l’endroit souhaité.
Pour supprimer le fractionnement, cliquez à nouveau
sur l’outil Fractionner du groupe Fenêtre de
l’onglet Affichage.
du groupe Fenêtre de
l’onglet Affichage.
Vous pouvez aussi faire un double clic sur la barre de fractionnement (horizontale ou verticale) pour supprimer le fractionnement.
Notez que les contrôles Curseur de fractionnement qui vous permettaient (dans les versions antérieures d’Excel) de fractionner la fenêtre en volets à n’importe quel endroit de la feuille de calcul ont été...
 Editions ENI Livres | Vidéos | e-Formations
Editions ENI Livres | Vidéos | e-Formations





