Macro-commandes
Paramétrer Excel pour utiliser les macros
Pour créer des macros avec l’Enregistreur de macros, vous devez utiliser les commandes de l’onglet Développeur qui, par défaut, n’est pas affiché dans le ruban.
Afficher l’onglet Développeur
Cliquez sur l’onglet Fichier puis sur Options.
Activez la catégorie Personnaliser le ruban puis la case à cocher Développeur de la liste Personnaliser le ruban - Onglets principaux.
Cliquez sur le bouton OK.
Vous pouvez également utiliser l’option Personnaliser le ruban du menu contextuel du ruban (clic droit).
Définir le niveau de sécurité des macros
Pour enregistrer des macros, il est conseillé de définir temporairement le niveau de s&e ...
Enregistrer une macro
Une macro-commande permet d’automatiser une série de commandes et de fonctions que vous êtes amené à exécuter fréquemment. Pour automatiser ces tâches répétitives, vous pouvez enregistrer rapidement une macro. Microsoft Excel utilise pour cela le langage de programmation Visual Basic pour Applications (VBA).
Notez que cette fonctionnalité n’est pas disponible dans Office pour les ordinateurs sous environnement Windows RT.
Commencez par préciser si vous souhaitez enregistrer la macro avec des références relatives ou non : activez l’onglet Développeur et cliquez sur le bouton Utiliser les références relatives du groupe Code pour l’activer.
Si ce bouton est activé, Excel mémorise les déplacements dans la macro relativement à la position de départ : lorsque vous exécuterez la macro, il agira sur les cellules en fonction de la cellule active lors de l’exécution ; sinon, il travaille avec les références absolues : quelle que soit la position de départ lors de l’exécution de la macro, il agira sur les cellules mémorisées dans la macro.
Activez l’onglet Développeur et
cliquez sur le bouton Enregistrer une macro du groupe Code ou cliquez sur le bouton  situé à gauche dans...
situé à gauche dans...
Exécuter une macro
Si la macro a été conçue dans un autre classeur que le classeur de macros personnelles, ouvrez-le.
Activez l’onglet Développeur et cliquez sur le bouton Macros du groupe Code ou faites AltF8.
Indiquez où se trouve la macro à exécuter grâce à la liste Macros dans.
Faites un double clic sur la macro à exécuter.
Affecter une macro à un objet graphique
Grâce à cette technique, vous pouvez exécuter une macro en cliquant sur un objet graphique.
Faites un clic droit sur l’objet graphique auquel vous souhaitez affecter une macro existante et choisissez l’option Affecter une macro.
Dans la boîte de dialogue qui s’affiche, sélectionnez dans la zone Nom de la macro, celle que vous souhaitez affecter à l’objet.
Dans cet exemple, un clic sur l’objet graphique (Imprimante) permettra de lancer la macro nommée Impression_TCD.
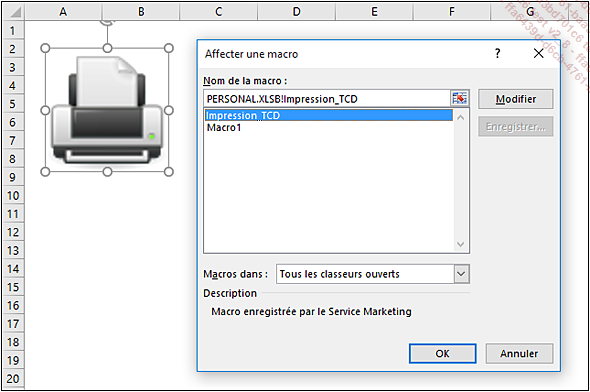
Cliquez sur le bouton OK.
Pour sélectionner l’objet graphique sans activer la macro, maintenez la touche Ctrl tout en cliquant sur l’objet concerné.
Modifier une macro
Activez l’onglet Développeur et cliquez sur le bouton Macros du groupe Code ou faites AltF8.
Ouvrez, si besoin, la liste Macros dans afin de sélectionner le classeur contenant la macro à modifier.
Sélectionnez la macro puis cliquez sur le bouton Modifier.
Les codes d’instruction de la macro apparaissent dans une fenêtre Microsoft Visual Basic pour Applications. Le code d’ouverture d’une macro est toujours Sub suivi du nom de la macro, tandis que le code de fermeture est End Sub.
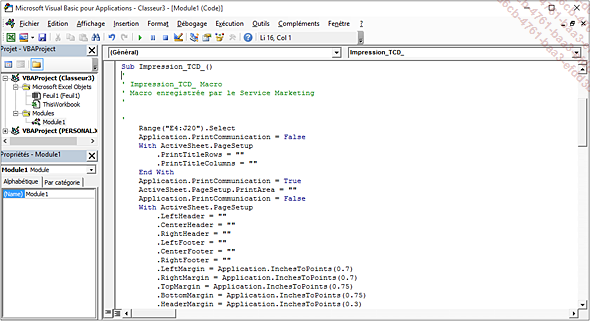
Sans connaître le langage de programmation Visual Basic, vous pouvez malgré tout effectuer quelques modifications simples dans le code.
Pour modifier des références de cellules, faites comme pour n’importe quelle saisie : déplacez-vous à l’endroit souhaité et saisissez les références souhaitées, utilisez les touches Suppr, Retour arrière...
Pour sélectionner des instructions, utilisez la technique du cliqué-glissé.
Pour copier/déplacer des instructions, utilisez les commandes Edition - Copier ou Edition - Couper et Edition - Coller.
Lorsque les modifications sont terminées,
refermez la fenêtre Microsoft Visual Basic pour Applications en
cliquant sur son bouton de fermeture  .
.
Supprimer une macro
Activez l’onglet Développeur et cliquez sur le bouton Macros du groupe Code ou faites AltF8.
Ouvrez, si besoin, la liste Macros dans afin de sélectionner le classeur contenant la macro à supprimer.
Sélectionnez la macro puis cliquez sur le bouton Supprimer.
Cliquez sur le bouton Oui pour confirmer la suppression de la macro.
Enregistrer un classeur contenant des macros
Si vous souhaitez pouvoir réutiliser vos macros ultérieurement dans le classeur, vous devez enregistrer celui-ci dans un format spécial prenant en charge les macros, d’extension .xlsm.
Activez le classeur concerné.
Cliquez sur l’onglet Fichier puis sur l’option Enregistrer sous et sur l’option Parcourir du volet central.
Modifiez éventuellement le dossier d’enregistrement et le nom du fichier.
Ouvrez la liste Type puis cliquez sur l’option Classeur Excel (prenant en charge les macros)(*.xlsm).
Cliquez sur le bouton Enregistrer.
Activer les macros du classeur actif
À l’ouverture du fichier contenant les macros (fichier de type .xlsm), un message d’Avertissement de sécurité apparaît au-dessus de la barre de formule si les macros n’ont pas été activées.

Dans ce cas, pour activer les macros, cliquez sur le bouton Activer le contenu ou activez l’onglet Fichier puis cliquez sur l’option Informations.
Cliquez sur le bouton Activer le contenu de l’Avertissement de sécurité puis cliquez sur l’option Activer tout le contenu pour rendre toujours actif le contenu de ce classeur, ou sur l’option Options avancées pour activer les macros uniquement pour cette session (dans ce cas, activez ensuite l’option Activer le contenu pour cette session et validez par OK).
 Editions ENI Livres | Vidéos | e-Formations
Editions ENI Livres | Vidéos | e-Formations





