Lien hypertexte
Introduction
Pour accéder rapidement à des informations situées dans un autre emplacement du classeur ou dans un autre fichier ou une page web, vous pouvez insérer un lien hypertexte dans une cellule ou sur un objet graphique.
Créer un lien hypertexte
Pour créer un lien hypertexte, cliquez dans la cellule ou sélectionnez l’objet graphique qui doit être associé au lien hypertexte à créer.
S’il s’agit d’une cellule, celle-ci peut contenir des données et des formats.
Activez l’onglet Insertion et cliquez sur le bouton Lien du groupe Liens ou faites C K.
Créer un lien vers un nouveau fichier
Cliquez sur l’option Créer un document située dans le volet gauche de la boîte de dialogue.
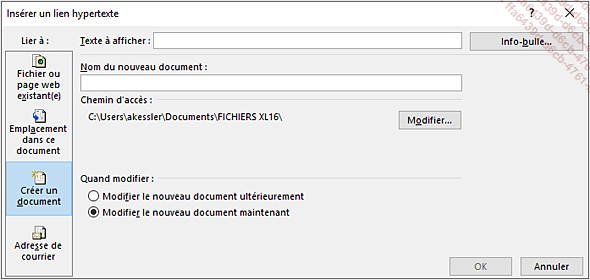
Si le Chemin d’accès proposé correspond au dossier dans lequel vous souhaitez créer le nouveau classeur, saisissez son nom dans la zone Nom du nouveau document ; dans le cas contraire, cliquez sur le bouton Modifier pour choisir un autre dossier.
Selon que vous souhaitez Modifier le nouveau document maintenant ou Modifier le nouveau document ultérieurement, activez l’option correspondante dans la section Quand modifier.
Cliquez, si besoin, sur le bouton Info-bulle afin de renseigner le texte que vous souhaitez afficher (dans une info-bulle) lorsque le pointeur se trouvera sur le lien hypertexte. Validez ensuite en cliquant sur le bouton OK.
Si vous ne renseignez pas le texte de l’info-bulle, Excel affichera par défaut le chemin d’accès complet du nouveau document.
Cliquez sur le bouton OK pour valider...
Activer un lien hypertexte
Pointez le lien hypertexte à activer.
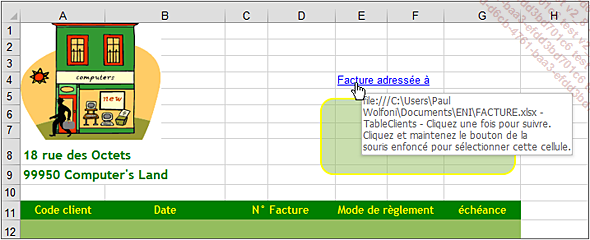
 ; si vous n’avez pas renseigné de texte
pour l’info-bulle lors de la création du lien,
l’info-bulle affiche l’adresse complète
du document ou le nom du classeur actif suivi de l’emplacement à atteindre.
; si vous n’avez pas renseigné de texte
pour l’info-bulle lors de la création du lien,
l’info-bulle affiche l’adresse complète
du document ou le nom du classeur actif suivi de l’emplacement à atteindre. Lorsque le pointeur prend la forme suivante  , cliquez pour activer le lien hypertexte.
, cliquez pour activer le lien hypertexte.
Lorsque le lien hypertexte a été activé au moins une fois, il change de couleur et devient violet.
Sélectionner une cellule/un objet sans activer le lien hypertexte
Pour sélectionner une cellule contenant un lien hypertexte, pointez-la et cliquez en maintenant quelques instants le bouton de la souris enfoncé ; lorsque le pointeur de la souris se transforme en croix blanche, relâchez la souris.
Vous pouvez aussi utiliser les touches de déplacement pour activer la cellule.
Pour sélectionner un objet auquel est associé un lien hypertexte, appuyez sur la touche Ctrl, maintenez-la enfoncée et cliquez sur l’objet.
Modifier la destination d’un lien hypertexte
Sélectionnez la cellule ou l’objet graphique contenant le lien hypertexte concerné.
Sur l’onglet Insertion, cliquez sur le bouton Lien du groupe Liens ou faites CtrlK.
Vous pouvez aussi afficher le menu contextuel (clic droit) de la cellule ou du contour de l’objet et activer l’option Modifier le lien hypertexte.
Apportez les modifications nécessaires et validez.
Modifier le texte ou l’objet graphique d’un lien hypertexte
Pour modifier le texte d’une cellule contenant un lien hypertexte, sélectionnez la cellule et saisissez le nouveau texte ou apportez vos modifications directement dans la barre de formule puis validez.
Pour modifier l’objet graphique, sélectionnez-le puis faites un double clic dessus pour afficher l’onglet spécifique à la modification de l’objet.
Supprimer un lien hypertexte
Cliquez avec le bouton droit de la souris sur la cellule ou sur le contour de l’objet pour afficher son menu contextuel.
Cliquez sur l’option Supprimer le lien hypertexte.
 Editions ENI Livres | Vidéos | e-Formations
Editions ENI Livres | Vidéos | e-Formations





