Audit
Afficher les formules à la place des résultats
Activez l’onglet Formules et
cliquez sur l’outil Afficher les formules du groupe Vérification des formules ou
utilisez le raccourci-clavier Ctrl".
du groupe Vérification des formules ou
utilisez le raccourci-clavier Ctrl".
Pour masquer les formules et afficher à nouveau
les résultats, cliquez sur l’outil  ou utilisez le même raccourci-clavier.
ou utilisez le même raccourci-clavier.
Localiser et résoudre les erreurs dans une formule
Excel peut vérifier un certain nombre d’erreurs commises dans des formules comme l’apparition d’une valeur d’erreur (ex. ”#NOM?”, ”#VALEUR!”...), d’un nombre stocké sous forme de texte, etc. Lorsqu’un problème est trouvé, un triangle s’affiche dans le coin supérieur gauche de la cellule contenant la formule.
Afficher les erreurs
Lorsque, dans une cellule, le résultat d’une formule affiche une valeur d’erreur comme #NOM?, #N/A, #DIV0! ..., il est possible de retrouver toutes les cellules qui interviennent dans cette formule.
Activez la cellule contenant l’erreur.
Activez l’onglet Formules et
ouvrez la liste de l’outil Vérification des erreurs  du groupe Vérification des formules.
du groupe Vérification des formules.
Cliquez sur l’option Repérer une erreur.
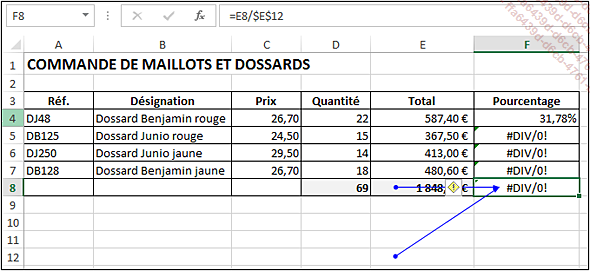
Des flèches d’audit apparaissent à l’écran. Les flèches rouges relient la cellule qui a produit l’erreur à celles qui y font référence, tandis que les flèches bleues désignent les antécédents de la cellule qui a entraîné l’erreur.
 du groupe Vérification des formules de
l’onglet...
du groupe Vérification des formules de
l’onglet...Évaluer des formules
Cette technique permet d’afficher le résultat des différentes parties d’une formule imbriquée.
Sélectionnez la cellule à évaluer.
Activez l’onglet Fomules et
cliquez sur l’outil Évaluer la formule du groupe Vérification des formules.
du groupe Vérification des formules.
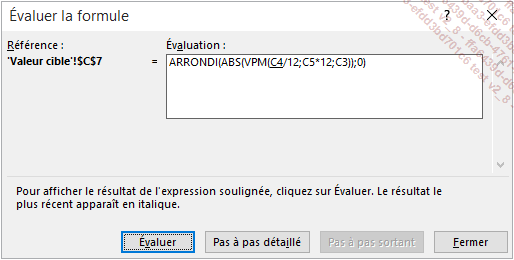
Cliquez sur le bouton Évaluer pour afficher le résultat de l’expression soulignée de la zone Évaluation. Le résultat s’affiche alors en italique.
Cliquez à nouveau sur le bouton Évaluer pour afficher le résultat de la partie suivante et ainsi de suite.
Lorsque toute la formule a été évaluée, cliquez sur le bouton Fermer pour mettre fin à l’évaluation ou sur le bouton Redémarrer (qui a remplacé le bouton Évaluer) pour revoir l’évaluation.
Si la formule à évaluer contient une référence à une autre formule, le bouton Pas à pas détaillé permet d’afficher le détail de cette formule (lorsque celle-ci est soulignée) dans un nouveau cadre de la zone Évaluation. Le bouton Pas à pas sortant permet alors de revenir à la formule initiale.
Utiliser la fenêtre Espion
La Fenêtre Espion permet d’observer le contenu des cellules ainsi que le détail des formules simultanément.
Sélectionnez les cellules que vous désirez observer.
Activez l’onglet Formules et
cliquez sur le bouton Fenêtre Espion du groupe Vérification des formules.
du groupe Vérification des formules.
Si la Fenêtre Espion s’affiche sur la feuille de calcul, vous pouvez ancrer cette fenêtre en effectuant un double clic sur sa barre de titre. Pour la libérer de nouveau, faites-la glisser à partir de sa barre de titre vers le centre de l’écran.
Pour observer des cellules, ajoutez-les à la Fenêtre Espion :
-
Sélectionnez la ou les cellules ; pour sélectionner toutes les cellules d’une feuille contenant des formules, activez l’onglet Accueil puis cliquez sur le bouton Rechercher et sélectionner du groupe Édition, cliquez sur l’option Sélectionner les cellules et activez l’option Formules.
-
Cliquez sur le bouton Ajouter un espion ; vérifiez la sélection dans la boîte de dialogue du même nom et cliquez sur le bouton Ajouter.
Tant que la Fenêtre Espion reste affichée, vous pouvez à tout moment sélectionner une nouvelle cellule (ou plage de cellules) et l’ajouter à la liste des espions.
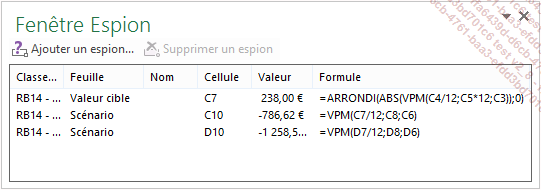
Pour modifier...
Effectuer le suivi des relations entre les formules et les cellules
Afficher les antécédents
Il s’agit de repérer, à l’aide des flèches d’audit, les cellules intervenant dans une formule.
Sélectionnez la cellule contenant la formule.
Activez l’onglet Formules et cliquez sur l’outil Repérer les antécédents du groupe Vérification des formules.
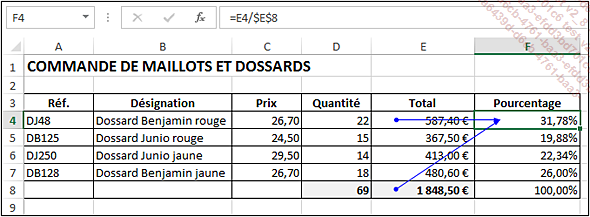
Dans l’exemple ci-dessus, les flèches bleues repèrent les antécédents de la cellule F4 : les cellules E4 et E8 sont utilisées dans la formule de la cellule F4.
Pour masquer les flèches des antécédents, ouvrez la liste de l’outil Supprimer les flèches et cliquez sur l’option Supprimer les flèches des antécédents.
Afficher les dépendants
Il s’agit de repérer, à l’aide des flèches d’audit, les cellules contenant une formule qui font référence à la cellule sélectionnée.
Activez la cellule concernée.
Activez l’onglet Formules et cliquez sur l’outil Repérer les dépendants du groupe Vérification des formules.
La cellule E8 intervient dans la formule des cellules F4 à F8.
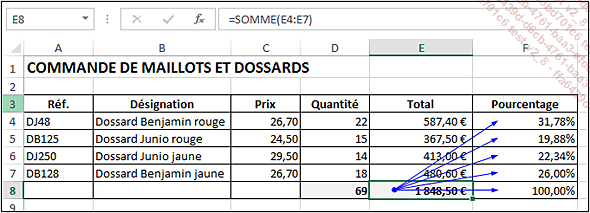
Pour masquer les flèches des dépendants, ouvrez la liste de l’outil Supprimer les flèches...
 Editions ENI Livres | Vidéos | e-Formations
Editions ENI Livres | Vidéos | e-Formations





