Tableaux de données
Créer un tableau de données
Un tableau de données, aussi appelé liste de données (dans les anciennes versions d’Excel), est un ensemble de lignes et de colonnes qui contiennent des données connexes gérées indépendamment des données des autres lignes et colonnes de la feuille de calcul ; il permet de gérer, d’analyser, de filtrer ces données plus facilement.
Il ne faut pas confondre un tableau de données avec une table de données qui fait partie d’une suite de commandes d’analyse de scénarios.
Sélectionnez la plage de cellules à définir comme un tableau de données.
Cliquez sur le bouton Analyse rapide situé en bas à droite de la
sélection.
situé en bas à droite de la
sélection.
Activez l’onglet Tableaux.
Pointez l’icône Tableau pour obtenir un aperçu du résultat dans une fenêtre indépendante.
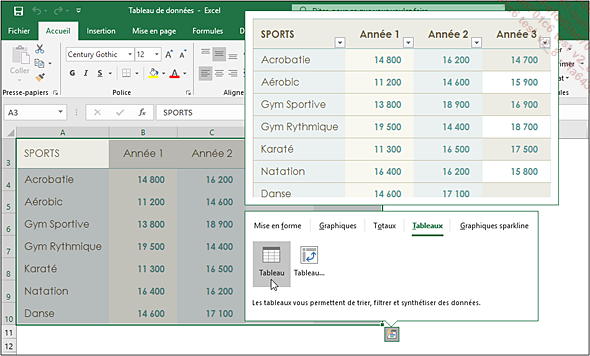
Cliquez sur l’icône Tableau pour créer le tableau de données.
Les en-têtes du tableau présentent maintenant un bouton permettant d’ouvrir une liste déroulante pour filtrer ou trier les données. Un nouvel onglet contextuel nommé Création apparaît. Vous pouvez utiliser les outils qu’il propose pour personnaliser ou modifier le tableau.
Nommer un tableau de données
Cliquez dans une des cellules du tableau de données.
Activez, si besoin, l’onglet contextuel Création.
Cliquez dans la zone Nom du tableau du groupe Propriétés puis saisissez le nom que vous souhaitez donner au tableau et appuyez sur Entrée.
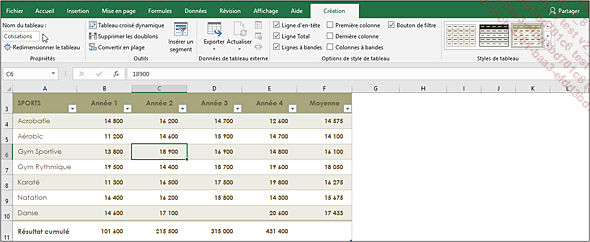
Si des tableaux croisés dynamiques font référence à ce tableau de données, sachez que le nom ainsi modifié est automatiquement mis à jour afin d’éviter l’affichage d’alerte quant à l’existence de références non valides.
Redimensionner un tableau de données
Cliquez dans une des cellules du tableau.
Cliquez sur le bouton Redimensionner le tableau du groupe Propriétés de l’onglet Création.
Modifiez la sélection des cellules puis validez.
Afficher/masquer les en-têtes d’un tableau de données
Cliquez dans une cellule du tableau.
Activez, si besoin, l’onglet Création.
Pour afficher les en-têtes du tableau, cochez l’option Ligne d’en-tête du groupe Options de style de tableau ; pour les masquer, décochez cette option.
Lorsque vous désactivez les en-têtes, les filtres automatiques d’en-tête, ainsi que les autres filtres éventuellement appliqués, sont supprimés du tableau.
Ajouter une ligne/une colonne à un tableau de données
Pour ajouter une ligne au tableau, saisissez une donnée dans une cellule placée juste sous le tableau.
Pour ajouter une colonne au tableau, saisissez une donnée dans une cellule placée immédiatement à droite du tableau.
Pour ajouter des lignes et/ou des colonnes, vous pouvez aussi faire glisser la poignée de redimensionnement (coin inférieur droit du tableau) vers le bas et/ou la droite pour sélectionner des lignes et/ou des colonnes.
Pour ajouter une ligne vide dans le bas du tableau de données, cliquez dans la dernière cellule du tableau et appuyez sur la touche Tab.
S’il existe une ligne de totaux dans le tableau, placez-vous dans la dernière cellule de la ligne qui précède celle des sous-totaux.
Pour insérer et/ou supprimer des lignes/des colonnes dans un tableau de données, procédez comme dans la feuille de calcul (cf. chapitre Lignes, colonnes, cellules).
Sélectionner des lignes/des colonnes dans un tableau de données
Pour sélectionner les données
d’une colonne d’un tableau, pointez le bord supérieur de
l’en-tête de la colonne (le pointeur de la souris
prend la forme :  ) et cliquez,
ou activez l’une des cellules de la colonne et faites CtrlEspace.
) et cliquez,
ou activez l’une des cellules de la colonne et faites CtrlEspace.
Pour sélectionner toute la colonne (avec son en-tête), faites un double clic ou utilisez deux fois le raccourci-clavier CtrlEspace.
Pour sélectionner les données
d’une ligne d’un tableau, pointez le bord gauche de la ligne
(le pointeur de la souris prend la forme :  ) et cliquez, ou activez l’une des cellules de
la ligne puis faites ShiftEspace.
) et cliquez, ou activez l’une des cellules de
la ligne puis faites ShiftEspace.
Pour sélectionner toutes les données
d’un tableau, pointez le bord supérieur gauche du
tableau (le pointeur de la souris prend la forme :  ) et cliquez, ou activez l’une des cellules
et faites CtrlShiftEspace ou Ctrl A.
) et cliquez, ou activez l’une des cellules
et faites CtrlShiftEspace ou Ctrl A.
Pour sélectionner tout le tableau (avec ses en-têtes), faites un double clic ou utilisez deux fois un des raccourcis-clavier.
Afficher une ligne de total dans un tableau de données
Première méthode
Cliquez dans une des cellules du tableau.
Activez, si besoin, l’onglet Création et cochez l’option Ligne Total du groupe Options de style de tableau.
La ligne de total s’affiche dans la dernière ligne du tableau et affiche la mention Total dans la cellule située à l’extrême gauche.
Pour afficher le résultat d’un autre calcul ou d’une autre colonne, cliquez sur la cellule de la colonne concernée, puis ouvrez la liste déroulante associée.
Excel propose les fonctions de calcul courantes :
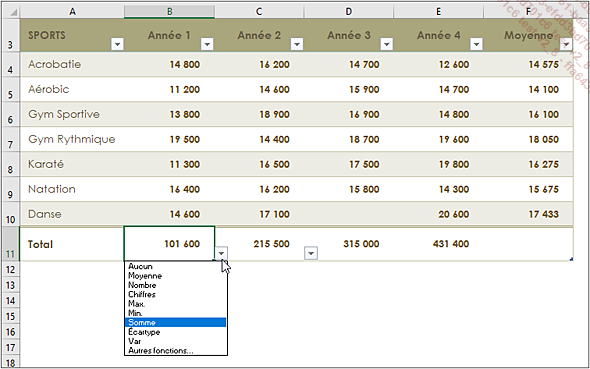
Vous pouvez aussi saisir la formule de votre choix directement dans une cellule de la ligne de total.
Cliquez sur la fonction que vous souhaitez utiliser.
Pour masquer la ligne des totaux, désactivez l’option Ligne des totaux du groupe Options de style de tableau.
Deuxième méthode
Pour insérer une ligne calculée
sous le tableau de données sélectionné,
cliquez sur le bouton Analyse rapide puis activez l’onglet Totaux.
puis activez l’onglet Totaux.
Les cinq premières icônes (Somme, Moyenne, Total, % du total et Résultat cumulé) proposées ajoutent une "ligne" de totaux.
Pointez le bouton souhaité selon le type de calcul à effectuer...
Créer une colonne calculée dans un tableau de données
Sélectionnez le tableau de données.
Cliquez sur le bouton Analyse rapide situé en bas à droite du tableau.
situé en bas à droite du tableau.
Activez l’onglet Totaux.
Affichez les cinq icônes d’insertion
de colonnes (orange et blanc) en cliquant sur la flèche  .
.
Pointez (sans cliquer) sur l’icône du type de calcul à effectuer (Somme, Moyenne, Nombre d’entrées, % du total, Résultat cumulé) pour obtenir un aperçu du résultat dans la nouvelle colonne du tableau.
Dans notre exemple, nous visualisons en colonne E la Moyenne de chaque ligne de données.
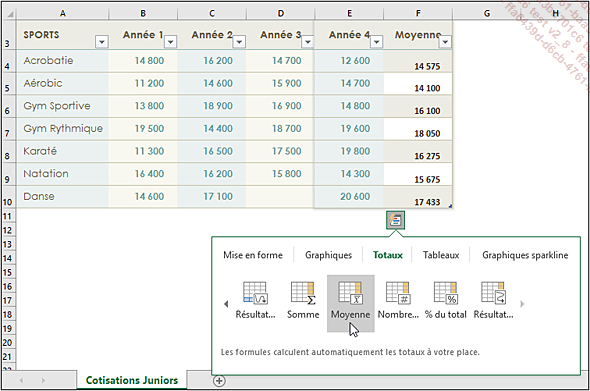
Cliquez sur l’icône du calcul souhaité pour valider votre choix.
Appliquer un style de tableau à un tableau de données
Cliquez dans une des cellules du tableau.
Activez, si besoin, l’onglet Création et cliquez sur l’outil Autres de la galerie des styles du groupe Styles de tableau.
de la galerie des styles du groupe Styles de tableau.
Pointez (sans cliquer) un des styles pour visualiser son application sur le tableau.
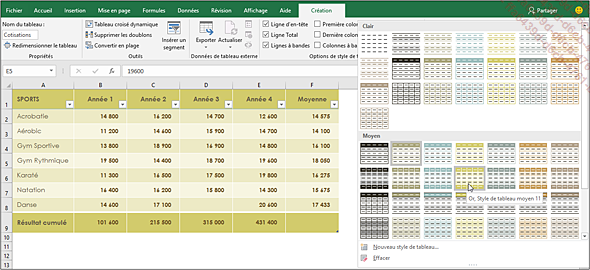
Cliquez sur le style de tableau que vous souhaitez utiliser.
Convertir un tableau de données en plage de cellules
Lorsque vous n’avez plus besoin d’un tableau de données, vous pouvez le convertir en plage de cellules classique, tout en conservant ses mises en forme.
Cliquez dans une des cellules du tableau de données.
Cliquez sur le bouton Convertir en plage du groupe Outils de l’onglet Création ou utilisez l’option Table - Convertir en plage du menu contextuel du tableau.
Confirmez la conversion du tableau en plage de cellules en cliquant sur le bouton Oui.
Supprimer un tableau et ses données
Cliquez dans une des cellules du tableau de données puis appuyez sur les touches Ctrl A à deux reprises pour sélectionner l’intégralité du tableau.
Appuyez sur la touche Suppr.
Si vous ne souhaitez plus exploiter vos données dans un tableau de données, vous pouvez le convertir en plage de cellules classique tout en conservant ses mises en forme (cf. Convertir un tableau de données en plage de cellules).
 Editions ENI Livres | Vidéos | e-Formations
Editions ENI Livres | Vidéos | e-Formations





