Alignement des données
Répartir une saisie dans la hauteur de la ligne
La hauteur de la ligne est alors automatiquement ajustée afin de permettre l’affichage du contenu de la cellule sur plusieurs lignes sans modifier la largeur de la colonne.
Sélectionnez la ou les cellules concernées.
Dans l’onglet Accueil,
cliquez sur l’outil Renvoyer à la ligne automatiquement du groupe Alignement ou
cliquez sur le Lanceur de boîte de dialogue
du groupe Alignement ou
cliquez sur le Lanceur de boîte de dialogue  du groupe Alignement et
cochez l’option Renvoyer à la ligne automatiquement visible
dans la zone Contrôle du texte puis
cliquez sur OK.
du groupe Alignement et
cochez l’option Renvoyer à la ligne automatiquement visible
dans la zone Contrôle du texte puis
cliquez sur OK.
Si la largeur de la colonne n’est pas suffisante pour afficher son contenu, le texte s’affiche sur la ligne (ou les lignes) suivante et la hauteur de la ligne est automatiquement agrandie :
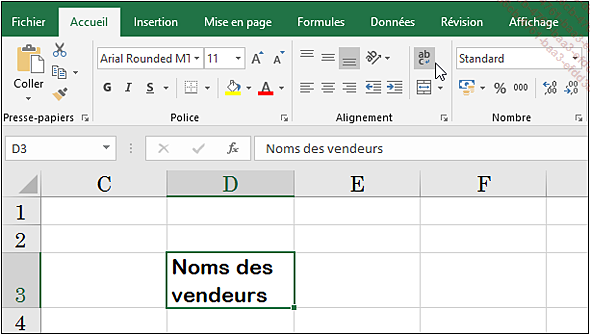
Si la largeur de la colonne est agrandie suffisamment pour afficher le contenu de la cellule sur une seule ligne, le texte apparaît alors sur une seule ligne mais la hauteur de la ligne n’est pas modifiée, vous pouvez alors dans ce cas faire un double clic sur le trait horizontal situé sous le numéro de ligne pour ajuster la hauteur de la ligne.
Modifier l’orientation du contenu des cellules
Sélectionnez les cellules concernées.
Dans l’onglet Accueil,
ouvrez la liste de l’outil Orientation du groupe Alignement.
du groupe Alignement.
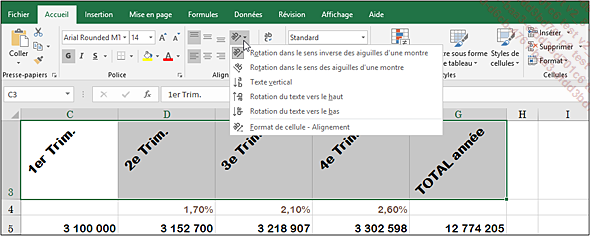
Cliquez sur l’orientation souhaitée.
 permet d’ouvrir la
boîte de dialogue Format de cellule -
onglet Alignement afin d’y
sélectionner un angle de rotation personnalisé dans
la zone degrés (cadre Orientation).
permet d’ouvrir la
boîte de dialogue Format de cellule -
onglet Alignement afin d’y
sélectionner un angle de rotation personnalisé dans
la zone degrés (cadre Orientation).Aligner le contenu des cellules
Sélectionnez les cellules concernées et activez l’onglet Accueil.
Pour modifier l’alignement vertical
du contenu des cellules par rapport à la hauteur de la
ligne, cliquez sur l’un des outils suivants, présent
dans le groupe Alignement :  Aligner en haut,
Aligner en haut,  Aligner au centre,
Aligner au centre,  Aligner en bas.
Aligner en bas.
Pour modifier l’alignement horizontal
du contenu des cellules par rapport à la largeur de la
colonne, cliquez sur l’un des outils suivants :  Aligner à gauche,
Aligner à gauche,  Centrer,
Centrer,  Aligner à droite.
Aligner à droite.
 du groupe Alignement de
l’onglet Accueil), dans
les listes Horizontal et Vertical ; l’option Standard de la liste Horizontal permet le retour à l’alignement
d’origine.
du groupe Alignement de
l’onglet Accueil), dans
les listes Horizontal et Vertical ; l’option Standard de la liste Horizontal permet le retour à l’alignement
d’origine.Appliquer un retrait au contenu des cellules
Sélectionnez les cellules concernées.
Sur l’onglet Accueil,
cliquez une ou plusieurs fois sur l’outil Augmenter le retrait du groupe Alignement ;
utilisez l’outil Diminuer le retrait
du groupe Alignement ;
utilisez l’outil Diminuer le retrait pour le réduire.
pour le réduire.
Pour appliquer un autre type de retrait, sur
l’onglet Accueil, cliquez
sur le Lanceur de boîte de dialogue  du groupe Alignement ou
faites CtrlShiftF puis
activez, si besoin, l’onglet Alignement.
du groupe Alignement ou
faites CtrlShiftF puis
activez, si besoin, l’onglet Alignement.
Ouvrez la liste Horizontal et sélectionnez le type de retrait à effectuer :
|
Gauche (Retrait) |
Pour appliquer un alignement à gauche dans les cellules et appliquer un retrait par rapport au bord gauche des cellules. |
|
Droite (Retrait) |
Pour appliquer un alignement à droite dans les cellules et appliquer un retrait par rapport au bord droit des cellules. |
|
Distribué (Retrait) |
Pour appliquer un alignement justifié dans les cellules et appliquer un retrait par rapport au bord gauche et droit des cellules. |
Précisez dans la zone Retrait, la valeur souhaitée.
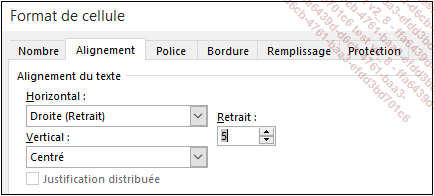
 ou
ou  , équivaut à la largeur d’un
caractère.
, équivaut à la largeur d’un
caractère.Cliquez sur le bouton OK.
Fusionner des cellules
Cette manipulation permet de regrouper plusieurs cellules afin de faire "déborder" le contenu de la première sur les autres. Les cellules fusionnées n’en forment plus qu’une seule.
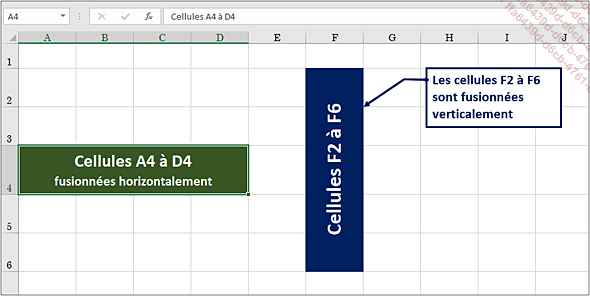
Sélectionnez les cellules à fusionner.
Seules les données situées dans la première cellule de la sélection apparaîtront dans les cellules fusionnées.
Dans l’onglet Accueil,
ouvrez la liste de l’outil Fusionner et centrer du groupe Alignement et
choisissez l’option adéquate :
du groupe Alignement et
choisissez l’option adéquate :
 |
Pour fusionner la sélection tout en centrant horizontalement le contenu de la première cellule sur la sélection. |
 |
Pour fusionner la sélection dans le sens horizontal, sans changer l’alignement horizontal de la sélection. |
 |
Pour fusionner la sélection dans le sens horizontal ou vertical, sans changer l’alignement horizontal de la sélection. |
 |
Pour annuler la fusion de la cellule sélectionnée. |
Centrer un contenu sur plusieurs colonnes
Lorsque des cellules ont été fusionnées, un message peut s’afficher lorsque vous souhaitez insérer ou supprimer des lignes ou des colonnes, vous informant que l’action n’est pas possible. Dans ce cas, vous pouvez utiliser la commande Centrer sur plusieurs colonnes qui permet d’obtenir la même disposition horizontale des cellules sans avoir à les fusionner.
Sur l’exemple suivant, le titre du tableau, contenu dans la cellule B2, est centré sur les cellules B2 à G2 :
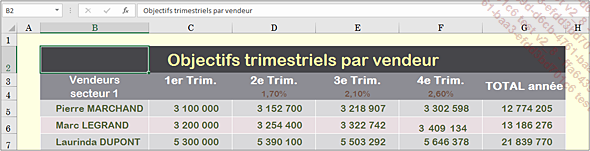
Bien que le titre apparaisse dans les cellules C2, D2 et E2, il est toujours présent dans la cellule B2 ; si vous souhaitez modifier ce titre, vous devez sélectionner la cellule B2.
Si vous avez fusionné les cellules
concernées, activez l’outil Fusionner et centrer de l’onglet Accueil (groupe Alignement) pour supprimer la fusion.
de l’onglet Accueil (groupe Alignement) pour supprimer la fusion.
Sélectionnez ensuite la cellule contenant le texte à centrer ainsi que les cellules adjacentes sur lesquelles le contenu doit être centré.
Activez le Lanceur de boîte de dialogue  du groupe Alignement de
l’onglet Accueil.
du groupe Alignement de
l’onglet Accueil.
Ouvrez la liste Horizontal et choisissez l’option Centré sur plusieurs colonnes puis cliquez sur le bouton OK.
 Editions ENI Livres | Vidéos | e-Formations
Editions ENI Livres | Vidéos | e-Formations





