Graphiques croisés dynamiques
Choisir un graphique croisé dynamique recommandé
Un graphique croisé dynamique fournit une représentation graphique des données contenues dans un tableau croisé dynamique ou dans une feuille de calcul complexe. Vous disposez alors directement sur le graphique de contrôles de filtrage interactifs permettant ainsi d’analyser rapidement un sous-ensemble de données.
Excel 2019 vous suggère plusieurs graphiques croisés dynamiques particulièrement adaptés à vos données vous aidant ainsi à les synthétiser et les analyser.
Cliquez dans le tableau de données.
Activez le bouton Graphiques recommandés de l’onglet Insertion.
La fenêtre Insérer un graphique s’ouvre.
Activez si ce n’est déjà fait, l’onglet Graphiques recommandés.
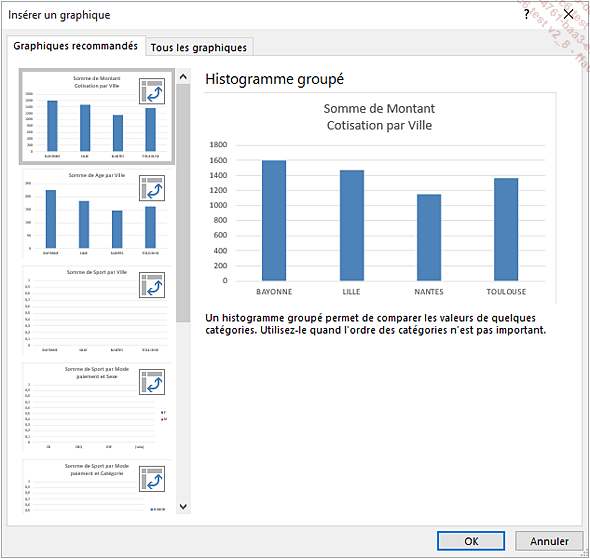
 située en haut à droite de
sa miniature.
située en haut à droite de
sa miniature.Un aperçu du graphique sélectionné apparaît dans la partie droite de la fenêtre Insérer un graphique.
Si le graphique présenté vous convient cliquez sur le bouton OK pour le créer.
Si aucun graphique croisé dynamique ne vous convient, veuillez vous référer au titre Créer...
Créer un graphique croisé dynamique
Rappelons qu’un graphique croisé dynamique fournit une représentation graphique des données contenues dans un tableau croisé dynamique ou dans une feuille de calcul complexe. Vous disposez alors directement sur le graphique de contrôles de filtrage interactifs permettant ainsi d’analyser rapidement un sous-ensemble de données.
Excel 2019 vous recommande plusieurs graphiques croisés dynamiques particulièrement adaptés à vos données (cf. Choisir un graphique croisé dynamique recommandé) mais vous pouvez bien sûr le créer vous-même.
Si la plage de cellules concernée par le graphique croisé dynamique contient des en-têtes de colonnes ou est déjà organisée en tableau de données, cliquez dans l’une des cellules ; sinon, sélectionnez la plage de cellules à traiter dans le graphique croisé dynamique.
Activez l’onglet Insertion et cliquez sur la partie supérieure du bouton Graphique croisé dynamique.
La boîte de dialogue qui s’ouvre est semblable à celle qui permet de créer un tableau croisé dynamique.
Vérifiez que la zone Sélectionner un tableau ou une plage contient
bien les données à analyser ; sinon, utilisez
le bouton  pour les
sélectionner....
pour les
sélectionner....
Supprimer un graphique croisé dynamique
Cliquez à l’intérieur du graphique croisé dynamique.
Activez si besoin l’onglet Analyse, cliquez sur le bouton Actions puis sur Effacer, et enfin cliquez sur l’option Effacer tout pour supprimer le graphique et l’éventuel tableau croisé dynamique qui lui est associé.
Pour supprimer uniquement le graphique croisé dynamique, cliquez sur l’un de ses bords extérieurs pour sélectionner la zone de graphique, puis appuyez sur la touche Suppr.
Filtrer un graphique croisé dynamique
Cliquez à l’intérieur du graphique croisé dynamique.
Ouvrez la liste déroulante associée à chaque champ et cochez le ou les éléments à filtrer puis validez par OK.
Vous pouvez également utiliser le filtrage par segments (appelés aussi "slicers").
Pour cela, activez si besoin, l’onglet Analyse, cliquez sur le bouton Insérer un segment du groupe Filtrer.
Cochez le ou les champs du graphique croisé dynamique sur lesquels vous souhaitez créer un filtre segment puis cliquez sur OK pour valider.
Un filtre segment s’affiche pour chaque champ sélectionné.
Dans cet exemple, deux filtres segments se superposent.
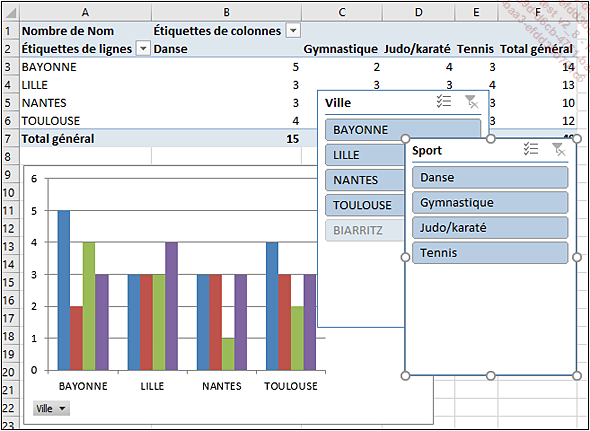
Les filtres du graphique croisé dynamique se gèrent de la même façon que pour un tableau croisé dynamique. Pour en savoir plus sur les filtres ordinaires ou segments, veuillez vous référer au titre Filtrer un tableau croisé dynamique.
Pour appliquer un filtre chronologique sur les données du graphique croisé dynamique actif, cliquez sur le bouton Insérer une chronologie de l’onglet Analyse (groupe Filtrer), puis cochez dans la boîte de dialogue Insérer une chronologie le ou les champs de type date sur lesquels vous souhaitez appliquer le filtre chronologique, et enfin...
 Editions ENI Livres | Vidéos | e-Formations
Editions ENI Livres | Vidéos | e-Formations





