Lignes, colonnes, cellules
Insérer des lignes/des colonnes
Pour insérer une seule ligne/colonne, sélectionnez la ligne ou la colonne entière (en cliquant sur le numéro de la ligne ou sur la lettre de la colonne) avant laquelle vous souhaitez insérer la nouvelle.
Pour insérer plusieurs lignes/colonnes, sélectionnez autant de lignes ou colonnes que vous souhaitez en insérer.
Vous ne pouvez pas insérer à la fois des lignes et des colonnes.
Activez l’onglet Accueil et cliquez sur le bouton Insérer du groupe Cellules ou utilisez le raccourci-clavier Ctrl + ou encore activez l’option Insérer du menu contextuel de la sélection.
 (qui apparaît à côté de l’élément ajouté) puis en sélectionnant l’option Format identique à celui du dessous/dessus (pour une ligne), Format identique à celui de gauche/de droite (pour une colonne) ou l’option Effacer la mise en forme.
(qui apparaît à côté de l’élément ajouté) puis en sélectionnant l’option Format identique à celui du dessous/dessus (pour une ligne), Format identique à celui de gauche/de droite (pour une colonne) ou l’option Effacer la mise en forme.Supprimer des lignes/des colonnes
Sélectionnez les lignes (ou les colonnes) entières à supprimer, en sélectionnant les numéros de lignes (ou lettres de colonnes).
Activez l’onglet Accueil et cliquez sur le bouton Supprimer du groupe Cellules ou utilisez le raccourci-clavier Ctrl- ou encore activez l’option Supprimer du menu contextuel de la sélection.
Modifier la largeur de colonne/hauteur de ligne
Sélectionnez chaque colonne concernée par une même largeur (ou chaque ligne concernée par une même hauteur) ; si une seule colonne/ligne est concernée, il n’est pas nécessaire de la sélectionner.
Pointez le trait vertical situé à droite de l’une des colonnes concernées (ou le trait horizontal situé au-dessous du chiffre de l’une des lignes).
Remarquez le nouvel aspect du pointeur de souris.
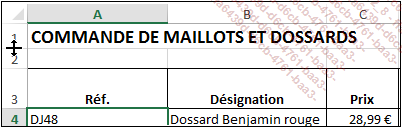
Faites alors un cliqué-glissé sans relâcher le bouton de la souris.
La nouvelle largeur (hauteur) est matérialisée par un trait pointillé et la valeur atteinte est affichée dans une info-bulle.
Relâchez le bouton de la souris lorsque la largeur (hauteur) vous convient.
La largeur d’une colonne est calculée en nombre de caractères (et en pixels) et la hauteur de ligne en points (et en pixels).
Ajuster une largeur de colonne/hauteur de ligne
Les largeurs de colonne s’adapteront alors automatiquement à l’entrée de cellule la plus longue de la colonne, les hauteurs de ligne s’adapteront à l’entrée de cellule la plus haute de la ligne.
Sélectionnez, si besoin, les lignes ou les colonnes concernées.
Pour la largeur de colonne, faites un double clic sur le trait vertical situé à droite de la lettre de la colonne concernée.
Pour une hauteur de ligne, faites le double clic sur le trait horizontal situé au-dessous du numéro de la ligne.
Insérer des cellules vides
Les cellules seront insérées au-dessous ou à gauche de la plage de cellules sélectionnées.
Sélectionnez autant de cellules qu’il faut en insérer.
Activez l’onglet Accueil et ouvrez la liste du bouton Insérer du groupe Cellules puis cliquez sur l’option Insérer des cellules ou utilisez le raccourci-clavier CtrlShift= ou encore activez l’option Insérer du menu contextuel de la sélection.
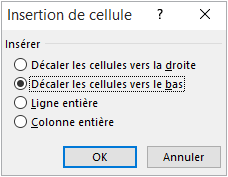
Activez la première ou la seconde option pour indiquer comment décaler les cellules existantes suite à l’insertion des nouvelles cellules.
Validez par le bouton OK.
Supprimer des cellules
Sélectionnez les cellules à supprimer.
Activez l’onglet Accueil et ouvrez la liste du bouton Supprimer du groupe Cellules puis cliquez sur l’option Supprimer les cellules ou encore activez l’option Supprimer du menu contextuel de la sélection.
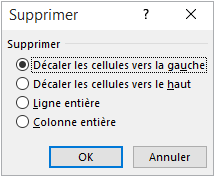
Activez la première ou la seconde option pour indiquer comment décaler les cellules existantes suite à la suppression des cellules sélectionnées.
Cliquez sur le bouton OK.
Déplacer et insérer des cellules/lignes/colonnes
Les cellules (lignes ou colonnes) seront alors déplacées et insérées entre les cellules (lignes ou colonnes) existantes.
Sélectionnez les cellules (lignes ou colonnes) à déplacer.
Pointez l’un des bords de la sélection jusqu’à ce que le pointeur prenne l’aspect d’une flèche à quatre têtes.
Faites glisser la sélection en maintenant la touche Shift enfoncée.
Une barre horizontale (ou verticale) s’affiche entre les lignes (ou les colonnes). Sur cet exemple, la ligne 4 (49 - ANGERS) va être insérée entre la ligne 6 et la ligne 7 :
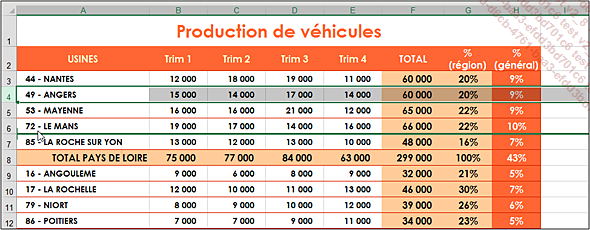
Relâchez le bouton de la souris lorsque la barre horizontale (ou verticale) apparaît à l’endroit souhaité.
Le maintien de la touche Ctrl en plus de la touche Shift lors du cliqué-glissé de la sélection permet de copier les cellules, lignes ou colonnes, au lieu de les déplacer.
Supprimer les lignes contenant des doublons
Il s’agit de supprimer les lignes qui contiennent des données identiques dans plusieurs colonnes.
Cliquez dans une cellule quelconque du tableau concerné.
Activez l’onglet Données et
cliquez sur l’outil Supprimer les doublons du groupe Outils de données.
du groupe Outils de données.
Dans la boîte de dialogue Supprimer les doublons qui apparaît, sélectionnez les colonnes contenant les doublons que vous voulez supprimer ; pour cela, désactivez les cases à cocher correspondant aux colonnes qui ne sont pas concernées ; vous pouvez aussi cliquer sur le bouton Désélectionner tout pour désactiver toutes les cases à cocher puis sélectionnez les colonnes que vous voulez ou cliquez sur le bouton Sélectionner tout pour activer toutes les cases à cocher.
Dans cet exemple, les lignes correspondant aux données des clients dont le Prénom et le Nom sont identiques seront supprimées afin de ne conserver qu’une seule ligne.
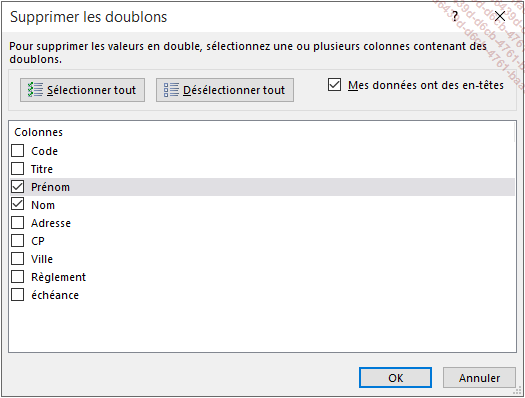
Cliquez sur le bouton OK.
Le nombre de valeurs en double trouvées et supprimées s’affiche pour contrôle.
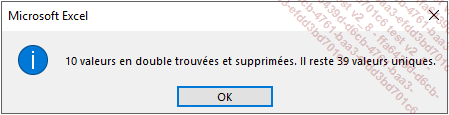
Cliquez sur OK pour refermer cette boîte de dialogue.
 Editions ENI Livres | Vidéos | e-Formations
Editions ENI Livres | Vidéos | e-Formations





