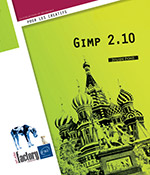Ajout de texte
Introduction
GIMP 2.10 offre un outil de création de texte puissant et qui dispose de toutes les options nécessaires à une mise en page avancée. La gestion des typographies permet à GIMP d’afficher les polices avec leur apparence et pas seulement leur nom. Une palette dédiée à leur prévisualisation est d’ailleurs disponible.
Ajouter du texte
Depuis GIMP 2.8, vous pouvez saisir le texte directement sur le canevas sans passer par la fenêtre de l’Éditeur de texte GIMP.
Cliquez sur l’outil  .
.
Modifiez si besoin les options de l’outil Texte (cf. Modifier les paramètres de l’outil Texte).
Dans la fenêtre d’image, cliquez à l’endroit où vous souhaitez ajouter votre texte.
Une boîte d’outils texte s’affiche au dessus de la zone de saisie du texte (boîte de texte).
Saisissez le texte ; utilisez la touche Entrée pour ajouter une ligne.
Si vous souhaitez appliquer une mise en valeur à un texte pendant la saisie, activez le ou les outils correspondant à la mise en valeur souhaitée dans la boîte de texte (cf. plus loin dans ce titre) puis saisissez le texte. Une fois le texte saisi, désactivez la mise en valeur en cliquant de nouveau sur le ou les outils correspondants.
Le texte apparaît sur l’image.

Un calque de texte est automatiquement ajouté au-dessus du calque qui était actif avant l’utilisation de l’outil.
Pour mettre en valeur un texte déjà saisi, sélectionnez-le puis utilisez les outils dans la boîte à texte :
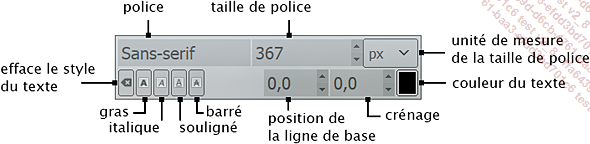
Pour modifier la taille de la boîte à texte, faites glisser ses poignées.
Un clic droit dans le champ de texte...
Modifier les paramètres de l’outil Texte
Les nouveaux paramètres s’appliqueront aux nouveaux textes saisis mais peuvent également s’appliquer à un texte existant.
Sélectionnez l’outil Texte .
.
 sélectionné,
ses options apparaissent en dessous de la boîte à outils
:
sélectionné,
ses options apparaissent en dessous de la boîte à outils
: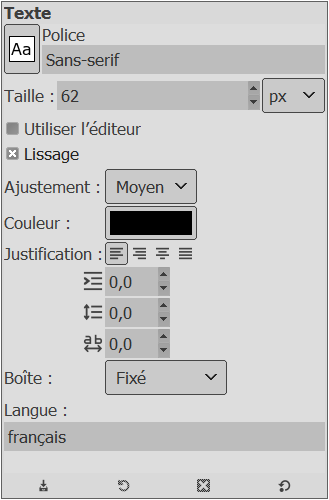
Si, en plus des nouveaux textes, les nouveaux paramètres doivent s’appliquer à un texte existant, cliquez sur ce texte dans la fenêtre de l’image.
L’option Police vous permet de choisir une typographie pour votre texte parmi celles installées. Pour plus d’informations, consultez le chapitre suivant : Gestion des polices.
L’option Taille règle la taille des caractères. Par défaut, l’unité de mesure est le pixel (px) mais vous pouvez choisir une autre unité parmi celles disponibles (par exemple point (pt) pour les travaux destinés à être imprimés).
Cochez l’option Utiliser l’éditeur si vous souhaitez utiliser l’ancienne méthode de saisie de GIMP. Son seul intérêt est de pouvoir charger un texte via un fichier externe. Autrement, l’édition de texte directement sur le canevas est beaucoup plus pratique.
Cochez l’option Lissage pour que les contours des caractères soient adoucis....
Importer un fichier texte
Cliquez sur l’outil  .
.
Dans les options de l’outil, cochez l’option Utiliser l’éditeur.
Dans la fenêtre d’image, cliquez où vous souhaitez ajouter le texte.
La fenêtre de l’Éditeur de texte GIMP s’affiche à l’écran.
Cliquez sur le bouton Charger le texte depuis le fichier pour sélectionner un fichier texte. Le contenu de celui-ci sera automatiquement ajouté. Attention, seuls les fichiers texte encodés au format UTF-8 sont utilisables avec cette fonction.
Seuls les formats TXT sont supportés. Vous ne pourrez pas insérer un fichier au format Microsoft Office.
Déplacer un calque de texte
Les calques de texte sont à manipuler comme des calques normaux.
Veillez à ce que le calque à déplacer soit actif dans le panneau Calques.
Cliquez sur l’outil Déplacement , pointez le texte dans la
fenêtre d’image (ne pointez pas une zone vierge), cliquez
puis faites glisser le calque de texte vers sa nouvelle destination.
, pointez le texte dans la
fenêtre d’image (ne pointez pas une zone vierge), cliquez
puis faites glisser le calque de texte vers sa nouvelle destination.
Si vous utilisez un outil de transformation sur un calque de texte, par exemple l’outil Rotation, il sera automatiquement rendu en bitmap et donc non éditable !
Supprimer un calque texte
Pour supprimer un calque de texte, sélectionnez-le
dans le panneau Calques et cliquez
sur l’icône  .
.
 Editions ENI Livres | Vidéos | e-Formations
Editions ENI Livres | Vidéos | e-Formations