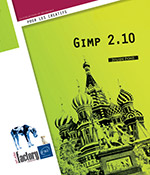Transformations
Introduction
GIMP propose tous les outils nécessaires à l’ensemble des transformations possibles sur une image. Ils sont accessibles dans la boîte à outils, mais aussi dans le menu Image de la fenêtre d’image.
La transformation s’opère toujours sur la sélection active, ou s’il n’y a pas de sélection, sur le calque actif. Si le calque actif n’est pas visible, car masqué par d’autres calques situés au-dessus, GIMP affiche temporairement le calque en question pour que vous puissiez vous repérer.
Effectuer une rotation
L’outil Rotation permet de faire pivoter l’objet sur lequel est appliquée la transformation.
Si besoin, sélectionnez la zone de l’image concernée ou le chemin de votre choix.
Dans la boîte à outils, cliquez
sur l’outil Rotation .
.
Les options suivantes apparaissent :
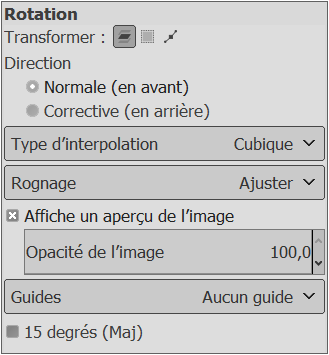
Dans la zone Transformer, choisissez sur quel type d’objet doit s’opérer la rotation :
|
Calque
 |
Applique la transformation au calque actif dans son intégralité sauf si une sélection est active. Dans ce cas, seul le contenu de la sélection sur le calque actif sera transformé. |
|
Sélection
 |
Applique la transformation du contour de la sélection sans manipuler ni déplacer le contenu du calque se trouvant à l’intérieur. Si aucune sélection n’est active, rien ne se passera. |
|
Chemin actif
 |
Applique la transformation au chemin actif. Si aucun chemin n’est sélectionné, aucune transformation n’est possible. |
L’option Affiche un aperçu de l’image vous permet de prévisualiser pendant l’opération de transformation ce que donnera l’image une fois qu’elle sera validée. La surimpression peut être réglée via la glissière Opacité de l’image.
L’option Guides vous offre différents affichages...
Utiliser l’outil Mise à l’échelle
L’outil Mise à l’échelle permet d’augmenter ou de diminuer la taille de l’objet sur lequel est appliquée la transformation.
Si besoin, sélectionnez la zone de l’image concernée.
Dans la boîte à outils, cliquez
sur l’outil Mise à l’échelle .
.
Les options suivantes apparaissent :
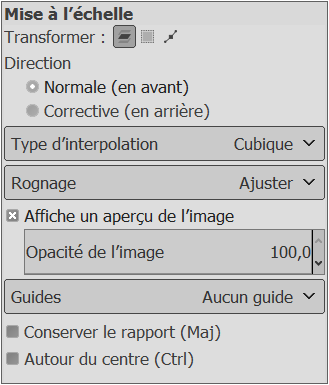
Les options sont identiques à celles de l’outil Rotation. Seule la dernière option diffère car celle-ci est liée à la nature même de la transformation : cochez l’option Conserver le rapport pour préserver le rapport hauteur/ largeur ; maintenir la touche Shift enfoncée pendant la transformation permet d’utiliser temporairement cette option.
Cliquez sur l’image pour afficher la fenêtre dédiée à la transformation.
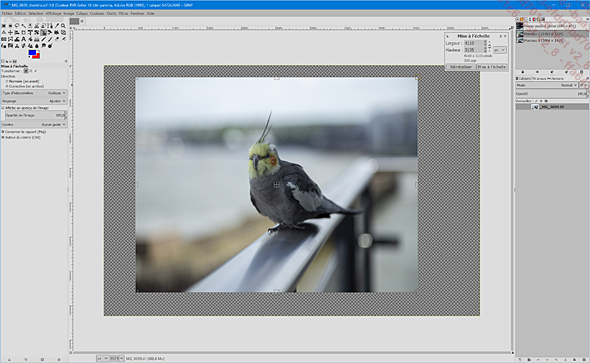
Utilisez les champs Largeur et Hauteur pour entrer la nouvelle taille ou réalisez un cliqué-glissé dans la fenêtre de l’image.
Vous pouvez utiliser les poignées
sur les côtés ou le bouton du centre avec la touche Ctrl enfoncé pour
ajuster votre mise à l’échelle. Pour
déplacer l’image pendant que l’outil
est actif cliquez et faites glisser sur le bouton du centre  .
.
Cliquez sur le bouton...
Utiliser l’outil Cisaillement
L’outil Cisaillement transforme l’objet en parallélogramme en décalant la partie supérieure vers la droite et la partie inférieure vers la gauche (dans le cas d’un cisaillement horizontal).
Si besoin, sélectionnez la zone de l’image concernée.
Dans la boîte à outils, cliquez
sur l’outil Cisaillement .
.
Les options suivantes apparaissent :
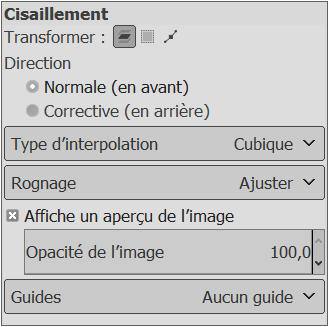
Les options sont identiques en tout point à celles des outils Rotation et Mise à l’échelle vus précédemment.
Sur la fenêtre d’image, cliquez et glissez vers la gauche ou la droite pour faire varier le cisaillement X et vers le haut ou le bas pour le cisaillement Y. Si vous avez commencé vers la droite ou la gauche, il ne sera plus possible de cisailler vers le haut ou le bas, et inversement. Un panneau d’informations s’affiche en haut à droite du canevas.
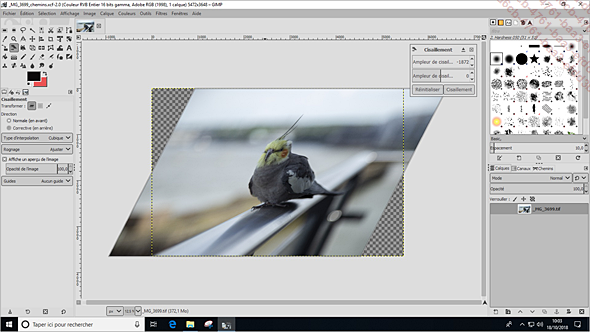
Entrez une valeur dans le champ Ampleur de cisaillement X correspondant à la distance utilisée pour déplacer chaque pixel. Par exemple, avec une valeur de 10, le pixel situé en abscisse 0 sera placé en +10. Les pixels situés en bas ne bougent pas, et donc l’image est déformée pour devenir un parallélogramme.
Ou entrez une valeur dans le champ Ampleur de cisaillement Y. L’effet est le même...
Utiliser l’outil Perspective
L’outil Perspective transforme l’objet en offrant la possibilité de l’étirer à partir des quatre angles de son enveloppe. La perspective peut ainsi être changée.
Si besoin, sélectionnez la zone de l’image concernée.
Dans la boîte à outils, cliquez
sur l’outil Perspective .
.
Les options suivantes apparaissent :
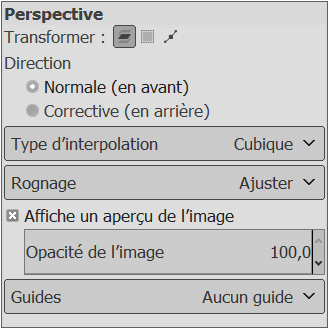
Les options sont identiques en tout point à celles des outils Rotation et Mise à l’échelle vus précédemment.
Sur la fenêtre d’image, cliquez et glissez vers la gauche ou la droite pour faire varier la perspective. Vous pouvez utiliser les poignées sur les angles pour un contrôle plus intuitif. Un panneau d’informations s’affiche en haut à droite du canevas.
Il n’y a aucun champ de saisie, la fenêtre affiche seulement la matrice de déformation.
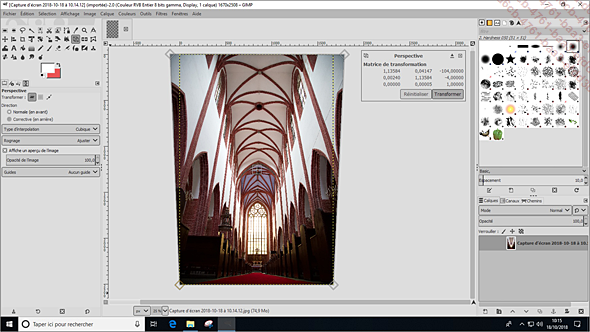
Sur cette image, l’outil Perspective permet d’atténuer les déformations de l’optique grand angle et de la contre-plongée.
Pour déformer l’image, faites glisser les angles par un cliqué-glissé.
Le bouton Réinitialiser permet de revenir à l’image vierge de toute transformation de perspective.
Cliquez sur le bouton Transformer pour appliquer l’effet.
Utiliser l’outil Mesure pour redresser l’horizon d’une image
Cliquez sur l’outil Mesure .
.
Tracez une ligne sur l’horizon puis cliquez sur le bouton Straighten (qui n’a pas été traduit au moment de la rédaction de cet ouvrage, mais que l’on peut supposer être traduit par « Redresser »).
Sélectionnez le type de Rognage souhaité dans la liste déroulante correspondante :
|
Ajuster |
Au lieu d’être supprimé, le contenu qui dépasse est sauvegardé. Pour cela, GIMP va agrandir la taille du calque. |
|
Rogner |
Avec cette option, une fois la rotation appliquée, tout ce qui dépasse du canevas sera supprimé. |
|
Rogner suivant le résultat |
En tournant le calque dans le canevas, des zones transparentes vont se créer dans les angles. Cette option vous permet de ne pas englober ces zones transparentes dans le résultat. |
|
Rogner selon le même rapport |
Fonctionne de la même façon que l’option Rogner suivant le résultat mais en gardant le même rapport hauteur/largeur (ratio). |
Utiliser l’outil Retourner
L’outil Retourner applique d’un seul clic une symétrie à l’objet.
Si besoin, sélectionnez la zone de l’image concernée.
Dans la boîte à outils, cliquez
sur l’outil Retourner .
.
Les options suivantes apparaissent :
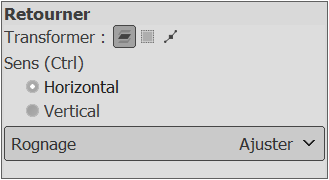
L’option Transformer est identique à celle des autres outils de transformation vus précédemment.
Choisissez le Sens de retournement : Horizontal effectue une symétrie par rapport à l’axe vertical (et donc un retournement horizontal) et Vertical par rapport à l’axe horizontal (et donc un retournement vertical).
Cliquez sur l’image pour appliquer la symétrie.
Utiliser l’outil Transformation par cage
Cet outil permet de transformer une zone précise d’une image via plusieurs points placés au préalable. Il est cependant beaucoup moins efficace que l’outil Déformation marionnette de Photoshop qu’il est censé concurrencer !
Dans la boîte à outils, cliquez
sur l’outil Transformation par cage .
.
Les options suivantes apparaissent :

Gardez active l’option Créer ou ajuster la cage puis créez un tracé où chaque point constituera un élément déformateur de la cage.
Après avoir fermé le tracé, l’outil calcule la zone à transformer et le mode Déformer la cage pour déformer l’image est automatiquement sélectionné.
Déplacez les points pour appliquer une transformation à l’intérieur du tracé.
Par défaut, l’élément transformé se rajoute au-dessus en transparence. Pour remplir la zone environnant la déformation avec la même couleur que le fond d’origine, cochez l’option Remplir la position initiale de la cage avec une couleur unie.
Validez la transformation en appuyant sur la touche Entrée.
Utiliser l’outil Découpage
Cet outil permet de recadrer une image en éliminant tout ce qui dépasse d’une zone sélectionnée.
Si besoin, sélectionnez la zone de l’image concernée.
Dans la boîte à outils, cliquez
sur l’outil Découpage .
.
Les options suivantes apparaissent :

Les options Étendre depuis le centre, Fixé, Position, Taille, Mise en évidence, Aucun guide et Réduction fusionnée sont identiques à celles de l’outil Sélection rectangulaire (reportez-vous au titre Sélectionner une zone régulière de l’image du chapitre Sélections).
Cochez l’option Calque actuel seulement pour retailler uniquement le calque sélectionné et non l’image entière.
Cochez l’option Autoriser l’agrandissement pour que les poignées puissent aller au delà des limites actuelles de l’image, et ainsi agrandir l’image au lieu de la réduire.
Sélectionnez la zone de l’image à garder puis validez votre choix en appuyant sur la touche Entrée.
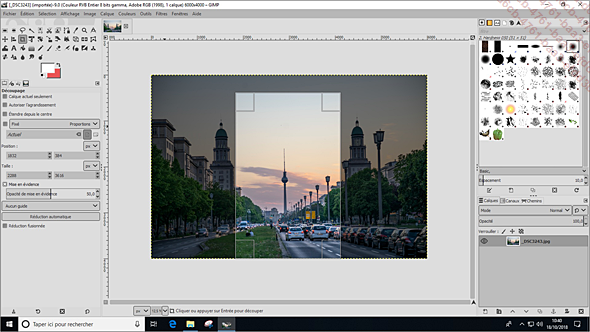
Ici l’outil Découpage permet de recadrer une image du format paysage au format portrait.
GIMP dispose également d’un outil de découpage automatique détaillé un peu plus loin dans ce chapitre.
Appliquer des transformations sur l’image entière
Les outils permettent de travailler sur le calque courant, une sélection active ou un chemin. Ils peuvent aussi agir sur l’image entière.
Il existe un autre moyen d’effectuer des transformations qui ne s’appliquent qu’à l’image dans son intégralité.
Dans la fenêtre d’image, cliquez sur le menu Image puis sur Transformer.
Le menu suivant apparaît :
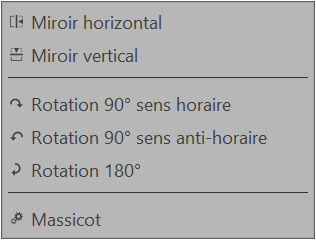
Choisissez une des options suivantes :
|
Miroir horizontal |
Est l’équivalent de l’outil Retourner avec un type de retournement Horizontal. |
|
Miroir vertical |
Est l’équivalent de l’outil Retourner avec un type de retournement Vertical. |
Les trois commandes qui suivent l’option Miroir servent à opérer des rotations.
|
Massicot |
Se sert de guides que vous placez auparavant pour découper l’image en morceaux. Il faut donc au moins un guide pour que cela fonctionne. Les morceaux sont placés en tant que nouvelles images, l’image de base reste intacte (pratique pour le découpage de maquettes web). |
Changer la taille du canevas
Cette fonction permet d’étendre la zone de travail au-delà de ses limites actuelles.
Dans la fenêtre d’image, cliquez sur Image puis sur Taille du canevas.
La boîte de dialogue suivante apparaît :

Pour modifier la taille, entrez la valeur souhaitée
dans les champs Largeur et/ou Hauteur. Si vous ne voulez pas garder
le ratio actuel, cliquez sur l’icône  pour ne pas lier la Largeur et
la Hauteur.
pour ne pas lier la Largeur et
la Hauteur.
Choisissez une unité de mesure dans la liste déroulante ou gardez l’option px (pixels) sélectionnée.
Entrez une valeur différente de 0 dans les champs X et Y de la zone Décalage si vous voulez décaler le calque depuis le point supérieur gauche.
Cliquez sur le bouton Centrer si vous souhaitez centrer le découpage.
La liste Redimensionner les calques vous permet de choisir comment les calques sont redimensionnés par rapport à l’image :
|
Aucun |
Les calques ne sont pas redimensionnés et donc ne seront pas tronqués à la nouvelle taille de l’image. |
|
Tous les calques |
Avec cette option, tous les calques sont redimensionnés selon la nouvelle taille de l’image. |
|
Calques à la taille de l’image |
Le calque actif prend la taille de l’image. |
|
Tous les calques visibles |
Même fonctionnement que pour l’option Tous les calques mais... |
Définir la taille de l’impression
La résolution exprime la densité de points par centimètre carré (ou par pouce). Plus la résolution est élevée, plus il y a de points qui composent l’image, et plus celle-ci peut être imprimée en grande taille, car on ne verra pas les points qui la composent à moins de l’imprimer en très grande taille.
L’imprimerie utilise des images en 300 DPI (300 Dots Per Inches soit 300 points par pouces), le Web et le multimédia utilise du 72 DPI.
GIMP peut manipuler des images dans toutes les résolutions. Plus il y a de points, plus l’image sera grande, et donc plus il faudra de ressources machine pour la manipuler.
Pour contrôler la taille de sortie sur imprimante de votre image, cliquez sur le menu Image puis sur Taille de l’impression dans la fenêtre d’image.
La boîte de dialogue suivante apparaît :

Spécifiez la nouvelle taille d’impression dans les champs Largeur et Hauteur. Modifiez si besoin l’unité de mesure dans la liste déroulante associée.
Ou spécifiez la nouvelle résolution à l’aide des champs Résolution X et Résolution Y. Si besoin est, changez l’unité de mesure dans la liste déroulante.
La taille d’impression ne change pas la quantité de pixels d’une image...
Modifier la taille ou la résolution d’une image
Cette fonction permet de redimensionner votre image en changeant sa taille ou sa résolution. Contrairement à la taille d’impression, la taille de l’image permet de changer le nombre de pixels de l’image (et évidemment, grossir l’image réduit sa qualité puisque le logiciel doit "inventer" - c’est-à-dire interpoler - les pixels manquants) ; la taille de l’image modifie donc forcément la taille d’impression !
Dans la fenêtre d’image, cliquez sur Image puis sur Échelle et taille de l’image.
La boîte de dialogue suivante apparaît :

Pour changer la taille de l’image,
changez les valeurs Largeur et/ou Hauteur. Si vous ne voulez pas garder
le ratio actuel cliquez sur l’icône ![]() pour ne pas lier la Largeur et la Hauteur.
Modifiez, si besoin, l’unité de mesure.
pour ne pas lier la Largeur et la Hauteur.
Modifiez, si besoin, l’unité de mesure.
Spécifiez la nouvelle résolution à l’aide des champs Résolution X et Résolution Y. Choisissez une unité de mesure dans la liste déroulante ou conservez l’option pixels/in.
Choisissez une méthode d’Interpolation : Aucune, Linéaire, Cubique, NoHalo ou LoHalo. Nous vous conseillons l’option Cubique.
Une interpolation est une opération effectuée par le logiciel pour calculer...
Découper automatiquement une image
Rogner selon le contenu
Cette fonction analyse l’image et la découpe automatiquement en rognant le superflu sur les bords. Sont considérés comme superflus : les zones transparentes, le blanc, le noir.
Si vous avez un aplat de couleur, rouge par exemple, il ne sera pas rogné car non considéré comme superflu.
Pour appliquer cette fonction, rendez-vous dans la fenêtre d’image et cliquez sur Image puis sur Rogner selon le contenu.
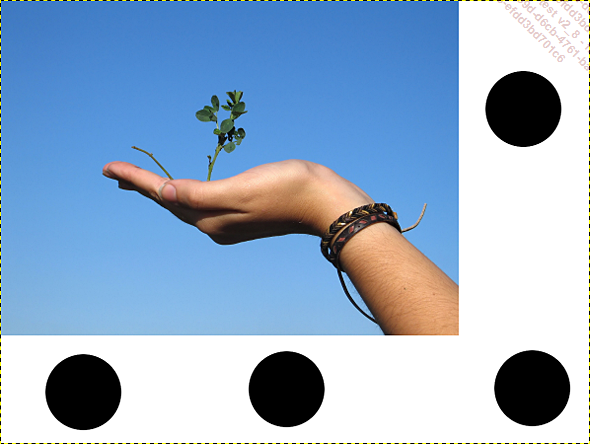
Avant
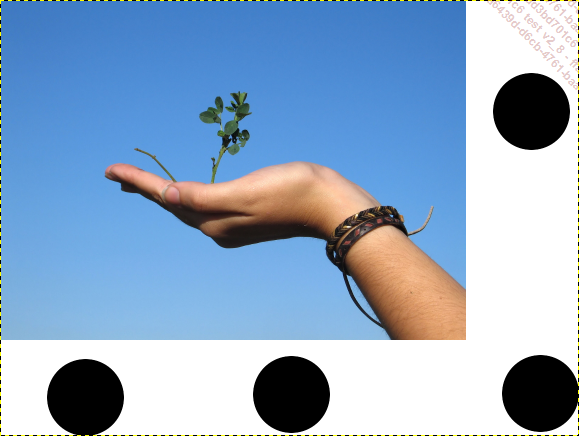
Après
Découpage futé
La méthode d’analyse est la même que pour la fonction Rogner selon le contenu mais elle prend en compte l’intérieur de l’image et non les bords uniquement. Tous les objets sont alors resserrés et tout espace superflu est effacé.
Pour appliquer cette fonction, rendez-vous dans la fenêtre d’image et cliquez sur Image puis sur Découpage futé.
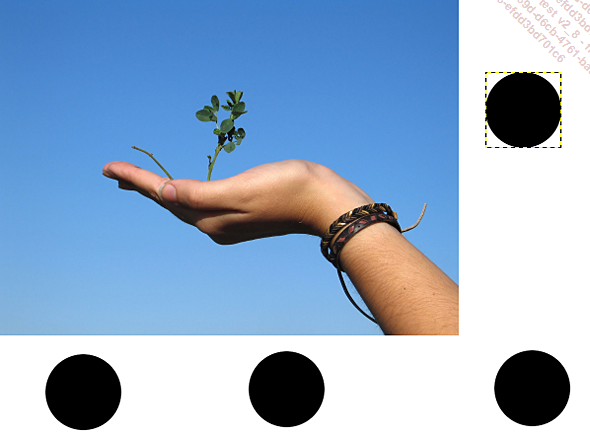
Avant
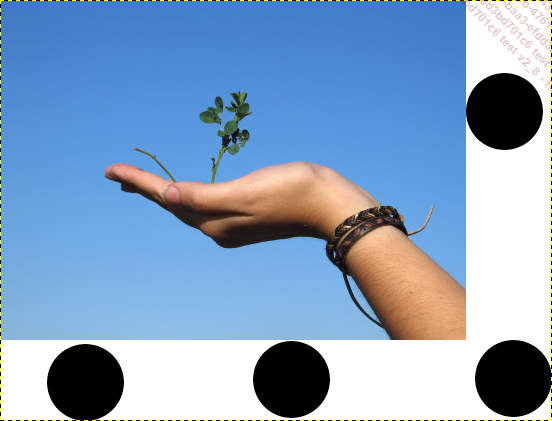
Après
Ces deux dernières fonctions de découpage nécessitent une image sans calque. Pour aplatir l’image, rendez-vous dans le menu Image de la fenêtre d’image et cliquez sur Aplatir l’image.
 Editions ENI Livres | Vidéos | e-Formations
Editions ENI Livres | Vidéos | e-Formations