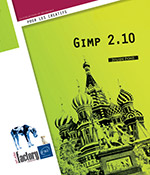Filtres
Introduction
GIMP 2.10 propose un grand nombre de filtres fournis dès l’installation. Il est possible et très facile d’en ajouter de nouveaux en les téléchargeant sur le Web. Ils sont d’ailleurs pour la plupart tous gratuits.
Il n’est pas possible de tous les détailler dans ce chapitre, l’exhaustivité à ce niveau demanderait un livre entier. Vous trouverez donc la méthode générale pour utiliser et régler un filtre, mais aussi les explications détaillées de quelques-uns.
 devant leur nom. Ces derniers
sont rendus dès la prévisualisation sur le canevas,
ce qui rend leur application quasi instantanée.
devant leur nom. Ces derniers
sont rendus dès la prévisualisation sur le canevas,
ce qui rend leur application quasi instantanée.Gimp 2.10 a aussi fait un pas vers l’accélération en Open CL. Si l’implémentation en est à ses tous débuts lors de l’écriture de cet ouvrage, on peut espérer qu’à l’avenir une bonne partie des opérations sera épaulée par la carte graphique en plus du processeur, ce qui devrait considérablement améliorer la réactivité du logiciel.
Appliquer un filtre
Sélectionnez le calque sur lequel vous souhaitez appliquer un filtre ; si seule une zone de l’image est concernée, sélectionnez cette zone.
Dans la fenêtre d’image, ouvrez le menu Filtres puis sélectionnez un groupe de filtres, par exemple Flou, puis un filtre, par exemple Flou gaussien.
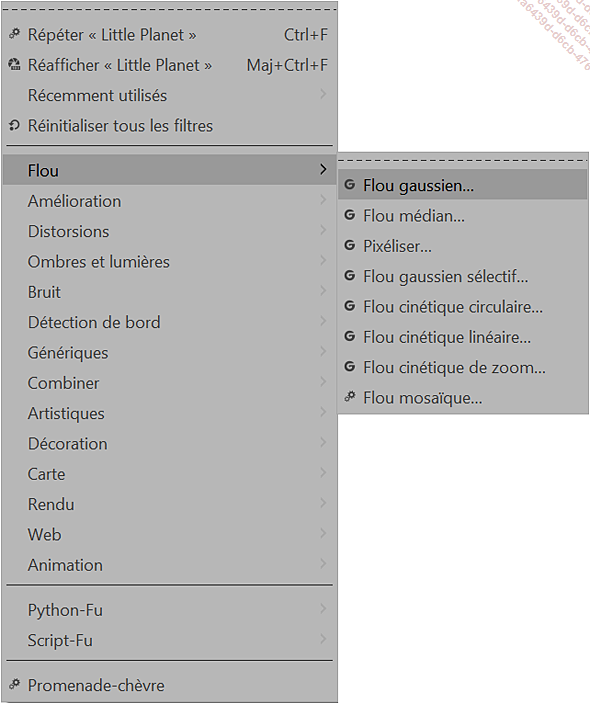
Les noms de filtres disposant de points de suspension après le nom, comme Flou gaussien, indiquent qu’une boîte de dialogue offrant divers réglages sera ouverte. Les autres filtres sont appliqués directement.
Dans le cas du Flou gaussien, une boîte de dialogue apparaît. Vous pouvez l’agrandir si besoin en cliquant-glissant son angle inférieur droit.
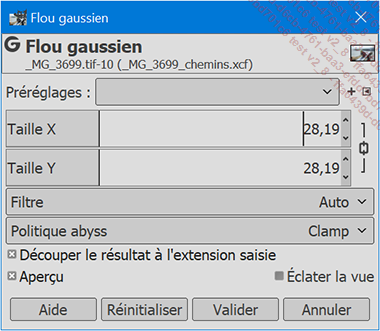
 se découpent de cette façon
:
se découpent de cette façon
:-
Un champ Préréglages vous permettant d’enregistrer un paramètre prédéfini pour le filtre en cours. Le bouton
 permet d’en ajouter
basé sur les réglages en cours. Juste à coté le
bouton
permet d’en ajouter
basé sur les réglages en cours. Juste à coté le
bouton  permet d’exporter
un préréglage vers un fichier avec la commande Exporter les paramètres actuels dans un fichier,
ou d’en importer un avec Importer des paramètres depuis un fichier. Si
vous manipulez un grand nombre de préréglages
vous pouvez faire apparaître...
permet d’exporter
un préréglage vers un fichier avec la commande Exporter les paramètres actuels dans un fichier,
ou d’en importer un avec Importer des paramètres depuis un fichier. Si
vous manipulez un grand nombre de préréglages
vous pouvez faire apparaître...
Appliquer le dernier filtre utilisé
Pour appliquer le dernier filtre utilisé, avec les mêmes réglages, utilisez le raccourci-clavier CtrlF.
Pour appliquer le dernier filtre utilisé et changer ses réglages via sa boîte de dialogue (lorsqu’il le permet), utilisez le raccourci-clavier CtrlShiftF.
Appliquer un effet impressionniste avec GIMPressionniste
GIMP propose un filtre très évolué pour appliquer des effets impressionnistes à une image. Il propose une multitude de réglages et il est donc impossible de décrire ici toutes les combinaisons. Il n’est pas encore porté vers la nouvelle architecture permettant l’aperçu en temps réel sur le canevas. Voici néanmoins les bases de son fonctionnement.
Sélectionnez le calque sur lequel vous souhaitez appliquer le filtre ; si seule une zone de l’image est concernée, sélectionnez cette zone.
Dans la fenêtre d’image, cliquez sur Filtres - Artistiques puis GIMPressionniste.
La boîte de dialogue suivante apparaît :
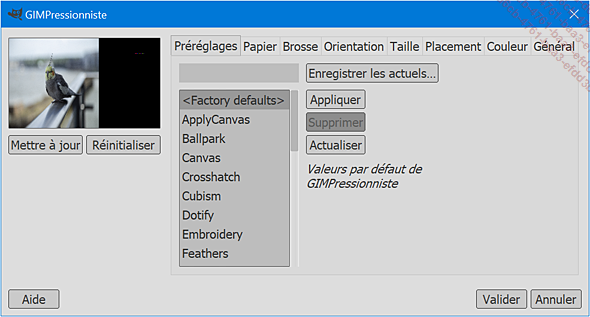
La fenêtre affiche un aperçu de votre calque sur la gauche.
Pour appliquer rapidement un préréglage fourni avec l’effet, cliquez sur son nom dans la zone de liste de l’onglet Préréglages, puis cliquez sur Mettre à jour pour voir l’effet du préréglage dans cette zone.
Pour définir vos propres réglages, sélectionnez un préréglage puis cliquez sur Appliquer pour charger les paramètres du réglage dans les différents onglets. Ces paramètres sont regroupés en sept catégories accessibles par les onglets de la partie...
Appliquer un effet de lumière Supernova
Supernova est un filtre très populaire qui permet de créer des effets de Supernova en quelques clics. Il est très utile pour réaliser des halos lumineux évolués et colorés ou pour servir de base à la création d’explosions complexes, par exemple dans le cadre d’une texture 3D ou d’un matte painting.
Sélectionnez le calque sur lequel vous souhaitez appliquer le filtre ; si seule une zone de l’image est concernée, sélectionnez cette zone.
Dans la fenêtre d’image, cliquez sur Filtres - Ombres et lumières, puis sur Supernova.
La boîte de dialogue suivante apparaît :
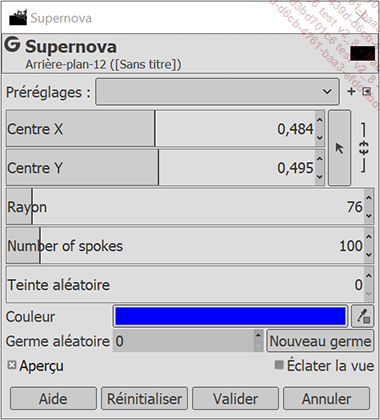
Cochez la case Aperçu pour visualiser en temps réel l’effet des réglages des options. Attention la génération de l’effet la première fois prend un temps conséquent, même sur une machine puissante. Une fois généré, l’aperçu est plus réactif.
Vous pouvez entrer directement la position de l’effet dans les champs X et Y de la zone centre de la supernova.
Vous pouvez aussi déplacer directement l’effet par cliqué-glissé sur la zone d’aperçu.
Cochez ou non l’option Afficher la position pour activer ou désactiver les traits de repère...
Renforcer la netteté
Sélectionnez le calque sur lequel vous souhaitez appliquer le filtre ; si seule une zone de l’image est concernée, sélectionnez cette zone.
Dans la fenêtre d’image, cliquez sur Filtres - Amélioration puis sur Sharpen (Unsharp Mask).
Le nom du filtre n’a pas encore été traduit.
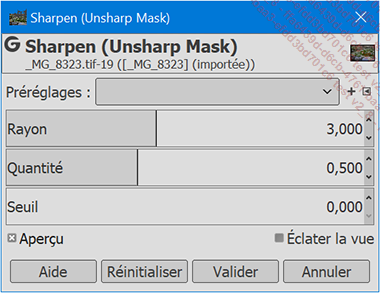
L’option Rayon fixe le nombre de pixels de chaque côté du bord des éléments qui seront analysés par le filtre. Vous pouvez utiliser un rayon élevé sur une image en haute définition, sinon le résultat sera trop pixellisé.
Augmentez la valeur de Quantité pour accentuer l’effet du filtre.
L’option Seuil exprime en pixels la différence minimum de valeur entre des pixels contigus sur lesquels le filtre doit être appliqué. Par exemple, l’utilisation d’un seuil faible protège les zones à faibles variations de tonalité et permet d’éviter l’apparition de pixels parasites.
Cliquez sur Valider pour appliquer le filtre.
Transformer un panorama en mini planète
Nouveauté de GIMP 2.10.6, ce filtre vous permet de transformer un panorama en une mini planète.
Sélectionnez le calque sur lequel vous souhaitez appliquer le filtre ; si seule une zone de l’image est concernée, sélectionnez cette zone.
Dans la fenêtre d’image, cliquez sur Filtres - Carte - Little Planet.

L’image panoramique d’origine.
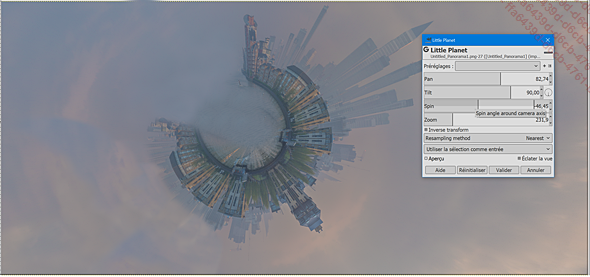
L’image après application du filtre.
Paramétrez les options suivantes :
|
Pan |
Cette option vous permet de faire bouger la caméra sur l’axe horizontal. Cette option est identique à Spin sauf si le mode Inverse transform est activé. |
|
Tilt |
Ce réglage change le centre de gravité à partir duquel la rotation est effectuée. Pour que la planète soit positionnée au centre, gardez la valeur par défaut 90. |
|
Spin |
Cette option vous permet de faire une rotation de la planète sur elle même. |
|
Zoom |
Permet de zoomer dans l’image (et par conséquent agrandit la planète obtenue). |
L’option Inverse transform permet de se projeter dans le panorama à 360°. Le réglage Pan permet alors de choisir où est placée la caméra dans l’image.
Pour un meilleur résultat changez le résultat dans la liste déroulante Resampling Method de Nearest...
Appliquer un filtre NL
Ce filtre est un kit d’amélioration : il réunit les fonctions d’adoucissement, de déparasitage et d’amélioration de la netteté. Utilisez-le sur l’ensemble d’une image. Il permet dans une certaine mesure de récupérer les photos trop compressées.
Dans la fenêtre d’image, cliquez sur Filtres - Amélioration puis sur Filtre NL.
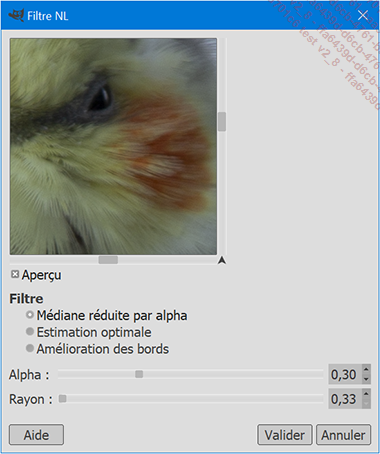
Sélectionnez l’une des options suivantes :
|
Médiane réduite par alpha |
Lorsque la valeur de la glissière Alpha est sur 0,00, le filtre adoucit l’image (ou le contenu de la sélection) en se servant du rayon pour déterminer l’ampleur de l’effet. À partir de 0,5, le filtre agit comme un gommage anti-parasites. |
|
Estimation optimale |
Si vous désirez éliminer les parasites causés par une trame (scan d’une image avec un effet de moiré par exemple). |
|
Amélioration des bords |
Si vous devez rendre des bordures plus nettes. Utilisez la glissière Alpha pour contrôler le taux du renforcement des bordures. Nous vous conseillons d’utiliser des valeurs entre 0,5 et 0,9. En dessous l’effet n’est pas suffisamment visible et au-dessus, il sera trop prononcé. |
|
Alpha |
Détermine si l’effet est plus ou moins appliqué sur une échelle de 0 à 1. Si la valeur est positionnée... |
Créer un effet de vague
Ce filtre garde une copie de votre image d’origine et opère les modifications en la clonant.
Sélectionnez le calque sur lequel vous souhaitez appliquer le filtre ; si seule une zone de l’image est concernée, sélectionnez cette zone.
Dans le menu Filtres - Animation de la fenêtre d’image, cliquez sur Vagues.
La fenêtre suivante apparaît :
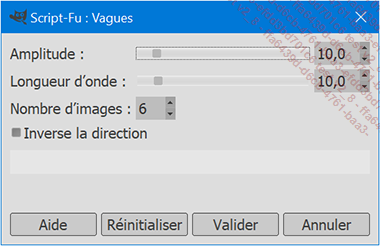
Réglez l’Amplitude de l’onde ainsi que la Longueur d’onde (plus la valeur est élevée, plus la vague s’étend sur l’image) à l’aide des glissières correspondantes.
L’option Nombre d’images sert à régler le nombre de calques contenant des ondes qui seront créés par le script.
Cochez l’option Inverse la direction pour changer la direction de l’onde, mais les différences ne sont pas flagrantes.
Le bouton Réinitialiser permet de remettre tous les réglages à leur valeur initiale.
Cliquez sur Valider pour appliquer le filtre.
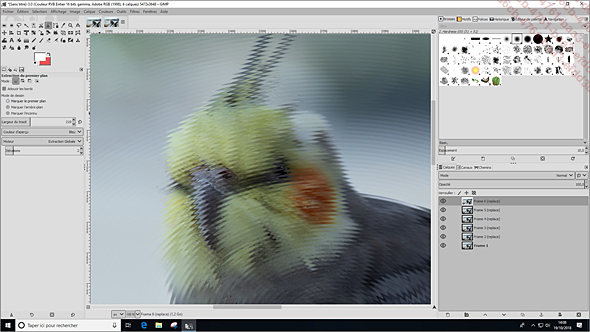
Arrondir les coins d’une image
Dans le menu Filtres de la fenêtre d’image, cliquez sur Décoration puis sur Coins arrondis.
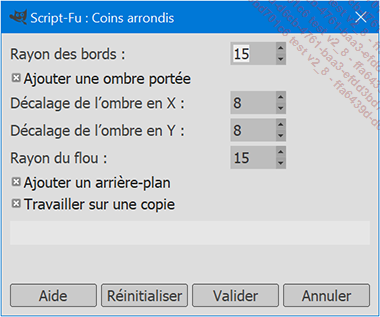
Dans le champ Rayon des bords, réglez la taille des arrondis ; plus la valeur est élevée et plus l’arrondi sera prononcé.
Pour Ajouter une ombre portée, cochez la case correspondante.
Les options Décalage de l’ombre en X et Décalage de l’ombre en Y ajustent la position de l’ombre par rapport au calque d’origine.
L’ombre portée est adoucie et l’option Rayon du flou vous permet de régler cet effet. Pour éviter un décalage, utilisez la même valeur que celle de l’option Rayon des bords.
Cochez l’option Ajouter un arrière-plan pour placer un calque d’arrière-plan dans l’image ; l’effet d’arrondi et l’ombre seront donc transparents (si vous masquez l’arrière-plan).
Cochez l’option Travailler sur une copie pour que le filtre duplique l’image avant d’appliquer les modifications.
Le bouton Réinitialiser permet de remettre tous les réglages à leur valeur initiale.
Cliquez sur Valider pour appliquer le filtre.
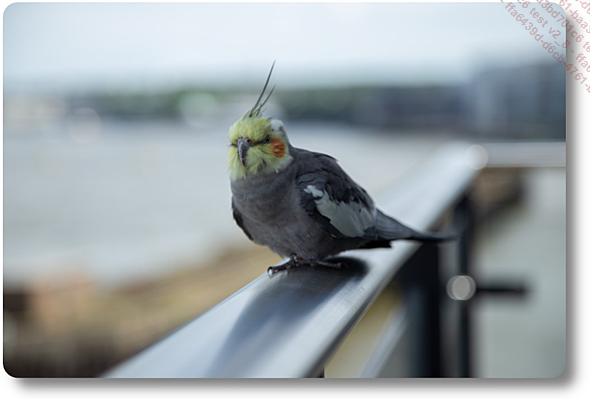
 Editions ENI Livres | Vidéos | e-Formations
Editions ENI Livres | Vidéos | e-Formations