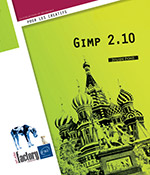Copie et déplacement
Copier/déplacer une zone précise de l’image
Utilisez l’outil de sélection de votre choix pour dessiner la zone souhaitée.
Positionnez le pointeur au-dessus de la sélection active.
Pour déplacer la sélection, maintenez les touches Alt et Ctrl enfoncées puis réalisez un cliqué-glissé à l’endroit où vous voulez que le contenu de la sélection soit déplacé.
La zone de départ qui est maintenant découpée, doit laisser apparaître le contenu du calque se situant en dessous.
Pour copier la sélection, utilisez les touches Shift et Alt.
Déplacer un calque ou un chemin
Cliquez sur l’outil Déplacement .
.
Les options apparaissent en dessous de la boîte à outils :

L’option Déplacer vous offre trois possibilités pour définir comment agit l’outil :
-
Calque
 : cette option est sélectionnée
par défaut, le groupe Basculer l’outil vous
offre deux choix supplémentaires :
: cette option est sélectionnée
par défaut, le groupe Basculer l’outil vous
offre deux choix supplémentaires :
-
Pointer un calque et ou guide : permet de sélectionner automatiquement le calque à déplacer. Si l’image comporte plusieurs calques, ils doivent être visibles et posséder au moins quelques pixels opaques permettant de les repérer. Le pointeur de la souris se transforme en une petite main et vous pouvez alors cliquer sur le calque à sélectionner pour le déplacement. Si vous cliquez sur une zone transparente du calque actif, c’est le calque possédant le premier pixel opaque rencontré en dessous qui sera sélectionné.
-
Déplacer le calque actif : déplace le calque actif seulement.
-
Sélection
 : permet de déplacer
le contour de la sélection active.
: permet de déplacer
le contour de la sélection active.
-
Chemin
 : offre les mêmes
options que l’option Calque mais
elles s’appliquent aux chemins.
: offre les mêmes
options que l’option Calque mais
elles s’appliquent aux chemins.
Après avoir choisi parmi ces options, effectuez un glissé-déposé pour déplacer le calque ou le chemin.
Supprimer une zone de l’image
À l’aide d’une sélection
Activez le calque dont une zone doit être supprimée.
Sélectionnez la zone à effacer.
Rendez-vous dans le menu Édition de la fenêtre d’image puis cliquez sur Effacer ou appuyez sur la touche Suppr.
Si vous effacez une zone de l’arrière-plan, elle sera automatiquement remplie avec la couleur d’arrière-plan ou deviendra transparente si l’image possède un canal Alpha.
À l’aide de l’outil Gomme
Activez le calque dont une zone doit être supprimée.
Cliquez sur l’outil Gomme pour l’activer.
pour l’activer.
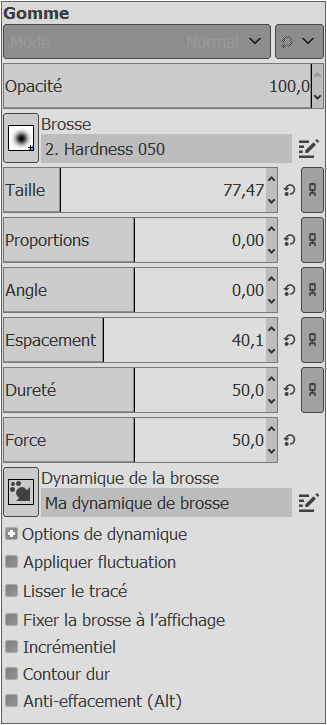
Réglez les options Opacité, Taille, Proportions, Angle etc., de la même manière que pour les autre outils de dessin, comme le pinceau par exemple.
Sélectionnez une Brosse dans la liste correspondante.
Cochez l’option Contour dur pour que les bords de la brosse ne soient pas humides. Le gommage sera ainsi pixellisé car il n’y aura pas de valeurs d’opacité intermédiaires sur les bords de la brosse.
Cochez l’option Anti-effacement pour faire réapparaître les zones effacées. Il est impératif que le calque possède un canal Alpha pour que cela fonctionne.
Pour effacer une zone de l’image d’après ces options...
Mesurer une partie de l’image
Cliquez sur l’outil Mesure .
.
Cochez l’option Utiliser la fenêtre d’informations pour qu’un cadre s’affiche en haut à droite du canevas avec les informations de distance et d’angle lors de la mesure. Les informations de largeur et hauteur s’affichent également dans la barre d’état de la fenêtre d’image.
Effectuez un cliqué-glissé pour obtenir votre mesure : cliquez sur le point d’origine, glissez vers le point de destination, et relâchez.
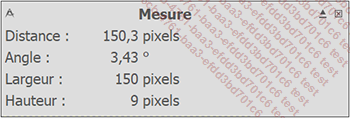
Copier et coller une partie de l’image
Les opérations de copie s’opèrent toujours sur le calque actif. Si aucune sélection n’est active, c’est le calque entier qui est copié. La fonction Couper est identique à la fonction Copier mais elle retire le contenu du calque actif ou de la sélection.
Sélectionnez la partie de l’image concernée.
Pour copier, dans la fenêtre d’image, cliquez sur Édition puis sur Copier.
Pour copier ce qui est à l’écran et non le contenu du calque actif, choisissez l’option Copier visible.
Pour coller, cliquez sur Édition puis sur Coller.
Utilisez Coller dans la sélection pour que le résultat soit placé dans une sélection au centre du canevas.
Utilisez Coller dans la sélection en place pour que le résultat soit placé dans une sélection positionnée exactement où a eu lieu la copie.
Pour coller le contenu dans une nouvelle image aux bonnes dimensions, cliquez sur Coller comme puis sur l’option Nouvelle image.
Pour coller le contenu dans un nouveau calque, cliquez sur Coller comme puis sur l’option Nouveau calque.
Utiliser le Presse-papiers
Le Presse-papiers permet de placer plusieurs copies en mémoire et de les nommer pour s’y retrouver plus facilement.
Si seule une partie de l’image doit être copiée ou déplacée, sélectionnez-la au préalable.
Dans la fenêtre d’image, cliquez sur le menu Édition puis pointez l’option Presse-papiers.
En fonction de l’opération que vous souhaitez effectuer (copie ou déplacement), cliquez sur l’option :
|
Couper (nommé) |
Agit comme la fonction Couper de base, sauf qu’une boîte de dialogue s’ouvre pour vous demander un nom pour les informations à mettre dans le Presse-papiers. Le but de cette fonction est de disposer de plusieurs éléments dans le Presse-papiers que vous pouvez nommer pour les retrouver plus facilement.. |
|
Copier (nommé) |
Agit comme la fonction Copier de base, sauf qu’une boîte de dialogue s’ouvre pour vous demander un nom pour le tampon. |
|
Copier visible nommé |
Fonctionne comme l’option Copier (nommé) mais place dans le Presse-papiers le produit de tous les calques tel qu’affiché à l’écran et pas seulement le contenu du calque sélectionné. |
Pour coller le contenu d’une copie mémorisée ultérieurement, cliquez sur le menu Édition, pointez l’option...
 Editions ENI Livres | Vidéos | e-Formations
Editions ENI Livres | Vidéos | e-Formations