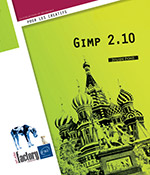Interface et gestion des panneaux
Les deux modes d’interface : fenêtre unique ou flottant
La fenêtre principale, nommée Editeur d’image GIMP (si aucune image n’est ouverte, sinon, dans ce cas, elle porte le nom du fichier ouvert), se divise par défaut en trois parties : l’image actuellement en cours d’édition (le canevas) s’affiche au centre, la boîte à outils à gauche et les panneaux à droite. Ce mode par défaut peut être changé pour l’ancien mode qui affichait ces trois parties sous forme de fenêtres séparées.
Si vous ne voulez plus utiliser le mode fenêtre unique, cliquez sur le menu Fenêtres puis, tout en bas, décochez l’option Mode fenêtre unique. Ci-dessous une capture d’écran avec l’ancien mode, que nous vous déconseillons.
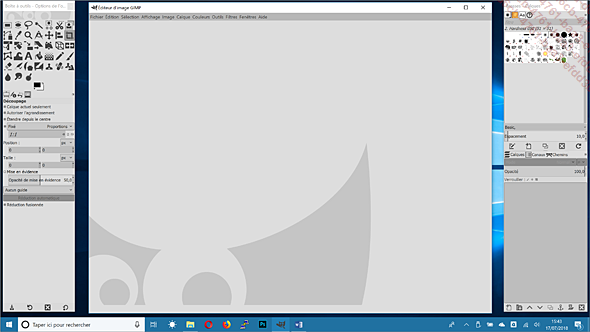
À présent toutes les captures d’écran de l’ouvrage seront réalisées avec le mode par défaut, Fenêtre unique.
La Boîte à outils
Les outils
 |
Sélection rectangulaire |
Sélectionne des zones rectangulaires. |
 |
Sélection elliptique |
Sélectionne des zones elliptiques ou circulaires. |
 |
Sélection à main levée |
Sélectionne des zones à main levée. |
 |
Sélection contiguë |
Sélectionne des régions contiguës. |
 |
Sélection par couleur |
Sélectionne des régions par couleur. |
 |
Ciseaux intelligents |
Sélectionne des formes dans l’image. |
 |
Extraction du premier plan |
Permet d’isoler un objet au premier plan. |
 |
Chemins |
Crée et modifie des chemins. |
 |
Pipette à couleurs |
Récupère des couleurs dans l’image. |
 |
Zoom |
Zoome en avant ou en arrière. |
 |
Mesure |
Mesure les distances et les angles. |
 |
Déplacement |
Déplace les calques et les sélections. |
 |
Alignement |
Permet d’aligner différents éléments entre eux. |
 |
Découpage |
Découpe ou redimensionne une image. |
 |
Tranformation unifiée |
Permet de tranformer librement une sélection ou un calque. |
 |
Rotation |
Fait pivoter le calque ou la sélection. |
 |
Mise à l’échelle |
Étire le calque ou la sélection. |
 |
Cisaillement |
Cisaille le calque ou la sélection. |
 |
Transformationpar poignées |
Permet d’effectuer une transformation via des épingles placées sur le calque (marionnette). |
 |
Perspective |
Change la perspective du calque ou de la sélection. |
 |
Retournement |
Retourne le calque ou la sélection. |
 |
Transformation par cage |
Déforme la sélection ou le calque selon une grille. |
 |
Gauchir |
Permet de déformer à main levée le contenu d’un calque (Fluidité). |
 |
Texte |
Permet d’ajouter et éditer un calque de texte. |
 |
Remplissage |
Remplit avec une couleur ou un motif. |
 |
Dégradé |
Remplit avec un dégradé de couleur. |
 |
Crayon |
Peint avec des bords durs. |
 |
Pinceau |
Peint au pinceau, d’une façon un peu floue. |
 |
Gomme |
Gomme en appliquant la couleur de fond ou en rendant transparent. |
 |
Aérographe |
Aérographe à pression variable. |
 |
Calligraphie |
Similaire au pinceau mais avec des brosses anguleuses, simulant la calligraghie. |
 |
Brosses Mypaint |
Permet d’utiliser les brosses prévues pour le logiciel MyPaint. |
 |
Clonage |
Peint avec des motifs ou des portions d’image. |
 |
Correcteur... |
Les panneaux Calques, Canaux, Chemins
Ces éléments s’affichent par défaut à droite de la fenêtre principale de GIMP. Par défaut le panneau est découpé en deux parties. La partie supérieure contient quatre onglets, et suivant la taille de votre écran, un titre. La partie inférieure contient trois onglets. Le premier onglet de la partie inférieure affiche le panneau Calques. Cliquez sur un autre onglet pour activer le panneau correspondant. Ce système est souple car il vous permet de placer les onglets que vous souhaitez, et dans l’ordre que vous voulez.
Pour déplacer un onglet, cliquez dessus et maintenez le bouton de la souris enfoncé. Glissez l’onglet à sa nouvelle place et relâchez le bouton.
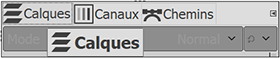
Pour déplacer l’onglet et en faire un nouveau panneau, glissez l’onglet vers la barre supérieure, juste au-dessus des autres onglets. Lorsqu’une ligne bleue apparaît (orange sous Ubuntu), relâchez le bouton de la souris.
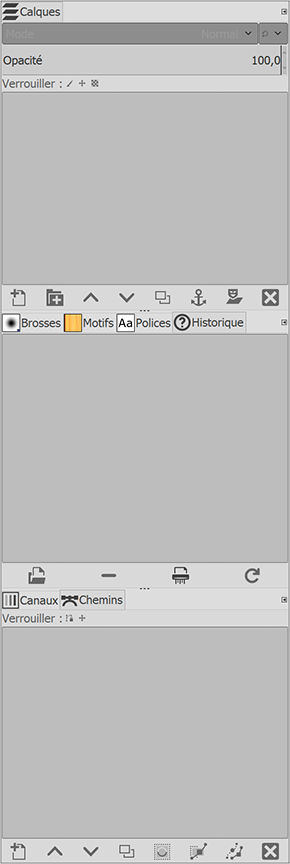
Sur cette capture d’écran, nous avons déplacé l’onglet Calques au-dessus, le panneau est devenu indépendant des autres, il sera affiché en permanence.
Pour replacer le panneau, cliquez sur le titre du panneau (par exemple Calques) et glissez-le vers les onglets (par défaut Calques est placé à gauche...
Fenêtre d’image et canevas
La fenêtre d’image est essentielle. C’est la fenêtre centrale qui comprend le "canevas" où s’affiche votre image en cours d’édition et vous permet d’interagir avec elle pour la modifier. La fenêtre d’image peut se doter d’une règle, autour du canevas, et affiche des boutons relatifs à l’affichage qui seront expliqués plus tard dans l’ouvrage.
Le nom de l’image (Sans titre dans le cas d’une nouvelle image) apparaît à gauche de la barre de titre de la fenêtre d’image. Ensuite s’affichent l’espace colorimétrique, le nombre de calques et enfin, la taille de l’image.
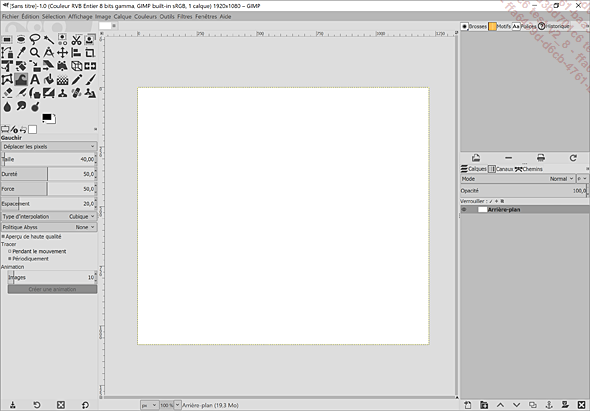
La fenêtre dédiée à l’affichage de l’image en cours d’édition s’organise de la façon suivante :
La barre des menus : elle contient le menu que vous rencontrez dans toutes les applications. Il donne accès à toutes les fonctions importantes du logiciel.
Les règles : elles vous permettent de mesurer et de placer des guides. Elles entourent la zone d’affichage de l’image.
 situé à l’extrémité droite
de la règle supérieure permet d’ajuster le niveau
de zoom de l’image en fonction de la taille de la fenêtre.
Par exemple, si vous redimensionnez...
situé à l’extrémité droite
de la règle supérieure permet d’ajuster le niveau
de zoom de l’image en fonction de la taille de la fenêtre.
Par exemple, si vous redimensionnez...Travailler en plein écran
Cliquez sur Affichage puis sur Plein écran pour activer ce mode ou utilisez le raccourci-clavier F11.
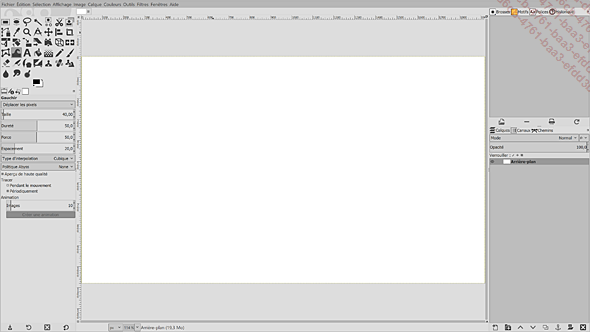
La barre de titre n’est plus visible lorsque la fenêtre est affichée en plein écran.
Pour désactiver le mode plein écran, faites de nouveau Affichage - Plein écran ou appuyez sur la touche F11.
 Editions ENI Livres | Vidéos | e-Formations
Editions ENI Livres | Vidéos | e-Formations