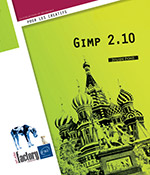Généralités
Installer GIMP 2.10
Utilisateur de Windows
Pour télécharger GIMP, rendez-vous à l’URL : https://www.gimp.org/downloads/
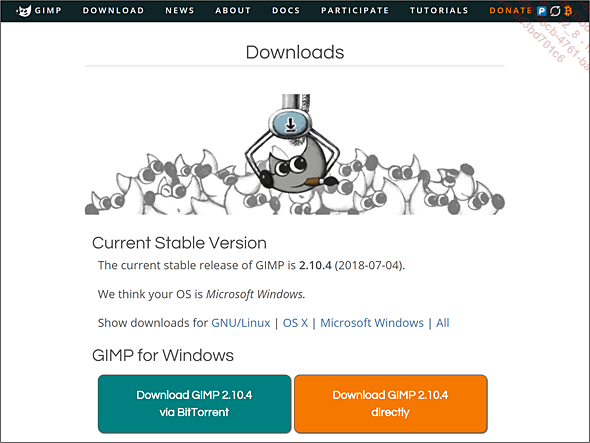
Cliquez sur le lien Download GIMP directly dans le cadre orange.
Choisissez un emplacement de téléchargement facile à mémoriser, comme par exemple le Bureau ou Mes Documents.
Ouvrez le fichier téléchargé gimp-2.10.x-setup.exe. Laissez-vous guider par le programme d’installation automatique. Au moment de la rédaction de cet ouvrage, la version est 2.10.4, le fichier est donc nommé gimp-2.10.4-setup.exe.
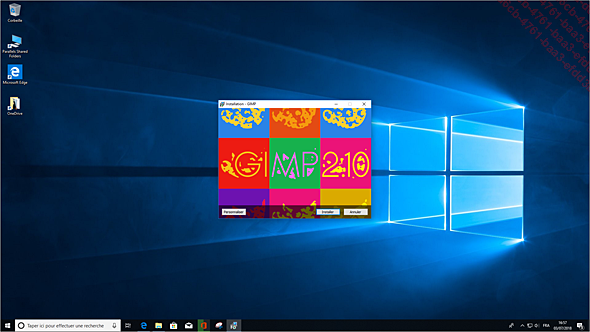
Pour exécuter GIMP, double cliquez sur l’icône placée sur le bureau ou allez dans le menu Démarrer - Tous les programmes - GIMP et cliquez sur GIMP 2.
Les versions affichées sur le site donné à la première étape sont toujours les dernières et fonctionnent parfaitement ensemble.
Utilisateur de Linux
Linux est disponible sous forme de distributions. Elles se nomment Fedora, Arch, Open Suse ou bien encore Ubuntu. Elles n’utilisent pas toutes les mêmes versions des logiciels, et n’ont pas la même méthode pour les installer.
Lors de l’écriture de ce livre, les dernières distributions stables disponibles disposaient d’une version de GIMP 2.10, nous avons utilisé Ubuntu 8.04.
Pour installer GIMP 2.10...
Lancer GIMP 2.10
Si vous travaillez sous Windows, double cliquez sur l’icône GIMP 2 installée sur votre bureau.
Si vous travaillez sous Linux, tapez gimp dans un terminal. Dans les distributions récentes, comme Ubuntu ou Fedora, vous trouverez Gimp dans la section Graphisme du menu d’applications ou du Lanceur d’applications.
Si vous travaillez sous Mac OS X, double cliquez sur Gimp ou sur l’icône de l’application.
Comme il s’agit de la première exécution, l’écran de chargement est plus long que d’habitude, car le logiciel indexe tous les greffons.
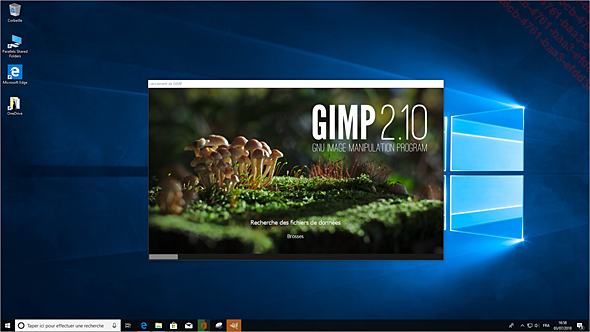
Si un greffon ne se charge pas correctement, GIMP vous enverra un message d’erreur dans un terminal. Normalement le démarrage du logiciel ne doit pas s’interrompre à cause d’un greffon.
L’environnement de GIMP
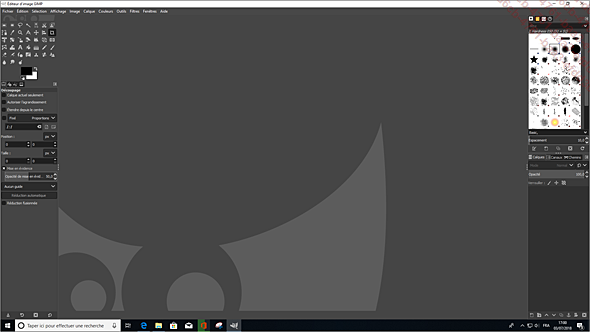
L’interface générale
Depuis GIMP 2.8, l’interface est regroupée sous forme d’une seule fenêtre. Dans les versions antérieures, les « palettes » étaient flottantes. Si c’est votre première version de GIMP alors vous retrouverez sûrement vos marques par rapport à n’importe quelle autre application de retouche. Par défaut le logiciel démarre avec une interface sombre ; nous changerons pour un thème clair dès le chapitre suivant dédié aux préférences, afin de faciliter la lecture de cet ouvrage.
Dans GIMP, les palettes sont désignées par le terme panneaux.
Par défaut, à l’ouverture, l’interface du logiciel affiche une fenêtre Editeur d’image GIMP.
GIMP 2.10 propose toujours l’ancien mode d’affichage essentiellement inspiré des anciennes versions Photoshop, qui permet de dégrouper tous les panneaux et fenêtres au sein de multiples fenêtres. Pour l’activer, il faut se rendre dans le menu Fenêtres puis décocher Mode fenêtre unique. Nous considérons que ce mode est activé pour la suite du livre.
Nous décrirons l’interface en détail au chapitre Interface et gestion des panneaux.
Les menus contextuels
Dans la mesure où l’interface...
 Editions ENI Livres | Vidéos | e-Formations
Editions ENI Livres | Vidéos | e-Formations