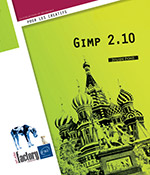Règles, guides et affichage
Afficher/masquer les règles
Les règles sont les graduations horizontales et verticales qui jalonnent l’image. Leur unité est exprimée dans celle définie dans les préférences et elles vous permettent de savoir dans quelle portion de l’image vous travaillez, surtout lorsqu’un ratio de zoom important est utilisé.
Pour afficher ou masquer les règles, utilisez la commande Affichage - Afficher les règles de la fenêtre d’image ou utilisez le raccourci-clavier ShiftCtrlR.
Lorsque les règles sont affichées, l’option Afficher les règles est cochée.
Afficher/masquer la barre d’état
Pour afficher ou masquer la barre d’état, utilisez la commande Affichage - Afficher la barre d’état.
Lorsque la barre d’état est affichée, l’option Afficher la barre d’état est cochée.
Utiliser les guides
Les guides sont l’équivalent des repères dans d’autres logiciels de traitement de l’image. Ils sont matérialisés par des traits pointillés visibles uniquement à l’écran et facilitent l’alignement des éléments constituant une image.
Ajouter un guide
Si besoin, affichez les règles (voir ci-dessus).
Pointez la règle verticale ou la règle horizontale suivant le type de guide à créer. Utilisez la règle de gauche pour un guide vertical, et la règle du haut pour un guide horizontal.
Cliquez puis faites glisser de la règle et en direction de l’image pour positionner le guide. Relâchez le bouton de la souris à l’endroit où vous souhaitez positionner le guide.
Lorsqu’un guide est ajouté, il agit comme un aimant pour toute sélection en cours de déplacement à sa proximité. Cela permet d’aligner très précisément différents éléments composant une image. Si vous ne souhaitez pas utiliser cette fonctionnalité, vous pouvez la désactiver en décochant l’option Aligner sur les guides de la commande Affichage.
Déplacer/supprimer un guide
Pour déplacer un guide, cliquez sur
l’outil Déplacement , pointez le guide à déplacer...
, pointez le guide à déplacer...
Afficher/masquer la grille
Cliquez sur Afficher la grille dans le menu Affichage de la fenêtre d’image.
La grille s’affiche selon les réglages spécifiés dans les Préférences (voir chapitre Préférences).
Dans le menu Affichage, cochez l’option Aligner sur la grille pour que vos sélections et objets déplacés s’alignent sur la grille automatiquement.
Utiliser plusieurs vues pour l’image
GIMP vous permet d’afficher plusieurs fenêtres pour une même image. Toute modification effectuée sur une des fenêtres est alors répercutée en temps réel sur l’autre.
Généralement, on utilise cette fonction pour travailler dans des niveaux de zoom différents, pour avoir par exemple, une vision de près d’un objet, et une vue globale à l’échelle 100 % dans une autre fenêtre.
Pour créer une nouvelle vue de l’image en cours, cliquez sur le menu Affichage de la fenêtre d’image puis cliquez sur Nouvelle vue.
Pour zoomer, vous pouvez utiliser les touches + et - du clavier numérique. Vous pouvez aussi utiliser la liste déroulante située à gauche de la barre d’état de la fenêtre d’image.
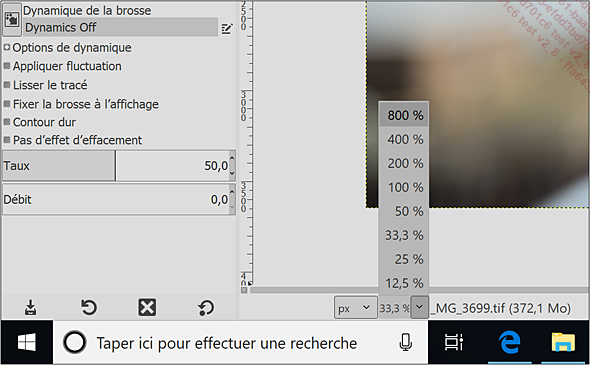
Ajuster la fenêtre à l’image
Lorsque le ratio de zoom d’une image ne correspond pas à la taille de la fenêtre, ajuster la fenêtre à l’image revient à adapter la fenêtre pour qu’elle coïncide avec les dimensions de l’image.
Dans le menu Affichage de la fenêtre d’image, cliquez sur Ajuster la fenêtre à l’image.
Si l’image est plus petite que la fenêtre, cette dernière sera réduite pour s’adapter aux dimensions de l’image.
Utiliser la loupe et la navigation de fenêtre
Utiliser l’outil Loupe
Cliquez sur l’outil Zoom .
.
Lorsque la souris survole l’image, le pointeur prend l’apparence d’une loupe avec un signe +.
Pour augmenter le zoom, cliquez à l’endroit souhaité ou réalisez un cliqué-glissé pour que l’image se recadre au maximum à l’intérieur de la zone dessinée.
Pour réduire le zoom, procédez comme pour augmenter le zoom tout en maintenant la touche Ctrl enfoncée.
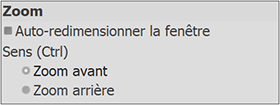
Cochez l’option Auto-redimensionner la fenêtre pour que la fenêtre épouse la taille de l’image (équivalent à utiliser la fonction Ajuster la fenêtre à l’image après chaque modification du zoom). Cette option n’a pas d’effet si vous utilisez le mode Fenêtre unique.
Pour passer du Zoom avant au Zoom arrière et inversement, vous pouvez aussi activer l’option correspondante située dans les options de l’outil Zoom.
Utiliser la fenêtre de navigation
La fenêtre de navigation n’est pas affichée par défaut. Pour l’afficher, cliquez sur Affichage - Fenêtre de navigation.
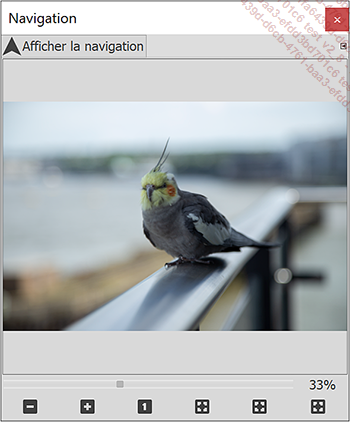
Par défaut le panneau Navigation se place aux côtés de Brosses, Motifs, Polices.
 et
et  correspondent respectivement...
correspondent respectivement...Appliquer un filtre d’affichage
Les filtres d’affichage servent à altérer l’affichage sans modifier l’image. Il s’agit de modifier la vision que vous avez de l’image selon certains critères.
Cliquez sur Affichage puis sur Filtres d’affichage.
La fenêtre suivante apparaît :
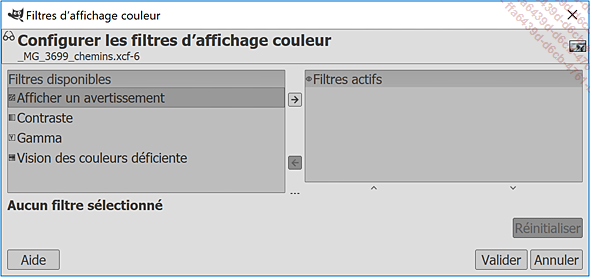
Vous pouvez, grâce au filtre Vision des couleurs déficiente, prévoir la vision d’une personne souffrant de daltonisme.
Pour ajouter un filtre, cliquez sur son nom
dans la liste Filtres disponibles puis sur
le bouton  .
.
Le filtre apparaît dans la liste des Filtres actifs.
Sélectionnez le filtre dans cette liste afin de le configurer.
Par exemple, pour visualiser l’image avec un
certain Gamma, cliquez sur Gamma puis sur le bouton  . Ceci afin d’anticiper le
rendu sur un écran Mac, dont le gamma est 2 dixièmes
plus élevé que sur PC.
. Ceci afin d’anticiper le
rendu sur un écran Mac, dont le gamma est 2 dixièmes
plus élevé que sur PC.
Lorsque Gamma est sélectionné dans la liste des filtres actifs, vous pouvez modifier la valeur qui s’affiche dans la zone au-dessous.
Pour supprimer un filtre, cliquez sur le bouton  .
.
Cliquez sur le bouton Valider.
Cette fonction n’offre actuellement que quatre options, et elle n’est pas très ergonomique. Il semble qu’elle ne soit plus activement développée par la communauté.
Afficher l’image en plein écran
Cliquez sur l’option Plein écran dans le menu Affichage de la fenêtre d’image, ou utilisez le raccourci-clavier F11.
La barre de titre ainsi que la barre d’état ne sont plus visibles en plein écran.
Tous les raccourcis-clavier restent accessibles durant le plein écran.
Pour quitter ce mode, appuyez sur F11.
Pour modifier les éléments à afficher en mode plein écran, utilisez le menu Édition - Préférences, développez la catégorie Fenêtres d’images puis sélectionnez la catégorie Apparence. Dans la zone Apparence par défaut en mode plein écran, cochez les options correspondant aux éléments à afficher puis décochez celles correspondant aux éléments à masquer.
Tourner le canevas
GIMP 2.10 propose désormais une fonction pour faire tourner le canevas, comme lorsqu’on fait tourner sa feuille pour dessiner. Cela ne change pas l’orientation du document, mais seulement la façon dont il est affiché.
Pour effectuer une rotation libre du canevas, maintenez la touche Shift enfoncée, le clic du milieu (roulette) sur la souris puis effectuez un cliqué-glissé vers le haut ou le bas, pour respectivement effectuer une rotation horaire ou anti-horaire.
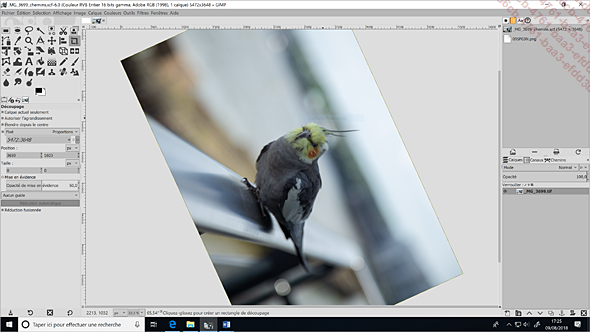
Dans le menu de la fenêtre principale, allez dans Affichage, puis Miroir & Rotation. Vous verrez entre parenthèses la valeur de zoom actuelle du canevas.
Dans les menus suivants, vous trouverez de nombreuses options. Notamment Réinitialiser Miroir et rotation, qui comme son nom l’indique, permet de remettre le canevas dans sa position par défaut.
Cette fonction consomme encore beaucoup de ressources. Sur le canevas d’une très grande image, vous pouvez rencontrer des ralentissements et ressentir des lenteurs pendant la rotation. Les prochaines versions de GIMP seront accélérées par la carte graphique au niveau de l’interface.
 Editions ENI Livres | Vidéos | e-Formations
Editions ENI Livres | Vidéos | e-Formations