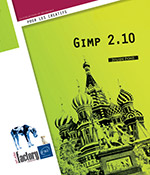Calques
Accéder aux calques
Les documents GIMP (extension XCF) peuvent être constitués de plusieurs calques, chacun d’entre eux constituant un élément de l’image. GIMP opère une fusion de ces calques pour afficher le résultat à l’écran dans la fenêtre d’image.
Cliquez sur l’onglet Calques dans le panneau situé à droite
de l’interface (vous y trouverez aussi les onglets Canaux et Chemins).
dans le panneau situé à droite
de l’interface (vous y trouverez aussi les onglets Canaux et Chemins).
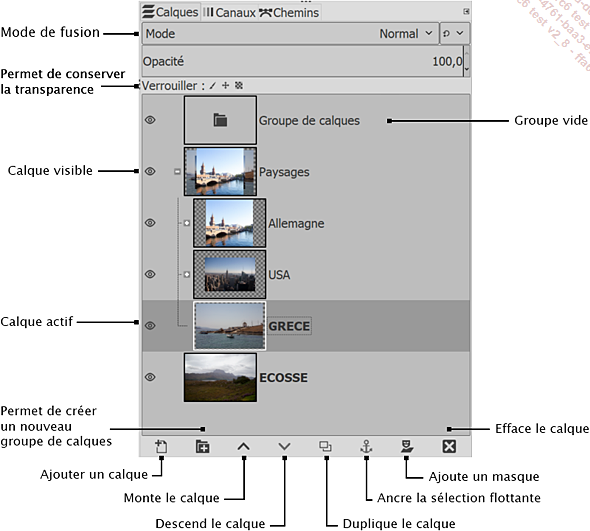
 .
.Si vous ne parvenez pas à voir tous les calques constituant l’image, il suffit de redimensionner le panneau en hauteur pour agrandir sa taille.
Sélectionnez un calque en cliquant sur son nom ou sur sa vignette afin de le rendre actif.
Toutes les sélections, modifications ainsi que les déplacements que vous ferez, seront effectués sur le calque actif seulement. Les autres calques ne seront pas altérés.
Pour masquer un calque, cliquez sur l’icône  .
.
Appuyez sur la touche Shift puis
cliquez sur l’icône  de ce calque pour masquer tous
les calques sauf celui qui est actif. Recommencez l’opération avec Shift...
de ce calque pour masquer tous
les calques sauf celui qui est actif. Recommencez l’opération avec Shift...
Créer un nouveau calque
Activez le calque au-dessus duquel vous souhaitez insérer le nouveau calque.
Cliquez sur le bouton  dans le panneau Calques.
dans le panneau Calques.
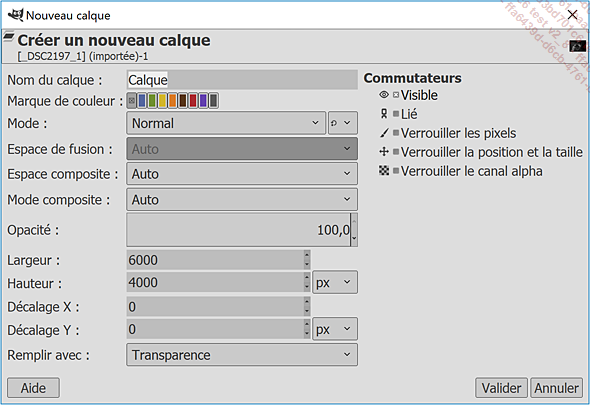
La boîte de dialogue affiche en haut sous le titre le nom du fichier en cours, et à droite une miniature de l’image.
Renseignez le champ Nom du calque. Ce nom sera affiché dans le panneau. Par défaut il se nomme « Calque » mais pour cet exemple nous allons le nommer « Nouveau calque ».
Marque de couleur permet de colorier le calque dans la liste des calques de l’onglet Calques. Ceci pour vous permettre d’organiser au mieux un document contenu de nombreux calques.
La liste déroulante Mode vous permet de choisir parmi les modes de fusion. Il est possible de changer le mode de fusion à tout moment et pas seulement à la création du calque. Ce réglage définit comment le calque se mélange avec celui du dessous. Cette notion est expliquée plus en détails au titre Description des modes de fusion dans le chapitre Dessin et retouche.
Les options Espace de fusion, Espace composite, Mode composite n’ont que très rarement à être changées. Plus de détails sont donnés au titre Description des modes de fusion dans le chapitre Dessin et retouche.
L’Opacité définit...
Modifier les caractéristiques d’un calque
Pour modifier le nom d’un calque, vous avez deux possibilités :
-
Double cliquez sur le nom du calque, saisissez le nouveau nom puis appuyez sur Entrée pour valider.
-
Double cliquez sur la vignette, saisissez le nouveau nom dans la boîte de dialogue puis cliquez sur Valider.
Pour régler la transparence du calque actif, utilisez la glissière Opacité.
Pour déplacer le curseur d’Opacité plus précisément, cliquez sur le curseur de la glissière afin de l’activer puis utilisez les touches de direction Flèche en haut ou Flèche en bas ou utilisez les flèches visibles à droite de la glissière.
Pour modifier le mode de fusion, ouvrez la liste Mode puis sélectionnez le mode souhaité.
Pour plus d’informations, reportez-vous au titre Description des modes de fusion dans le chapitre Dessin et retouche.
Les nouvelles caractéristiques sont prises en compte dès le changement des différents paramètres.
Modifier l’ordre des calques
Il est possible à tout moment de changer l’ordre des calques afin de masquer ou de faire apparaître certains éléments de l’image.
Sélectionnez le calque à déplacer.
Pointez l’option Pile du menu Calque dans la fenêtre d’image puis cliquez sur une des quatre options proposées :
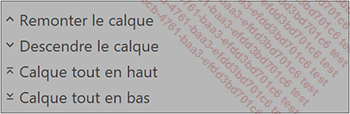
|
Remonter le calque |
Place le calque actif au-dessus. |
|
Descendre le calque |
Place le calque actif en dessous. |
|
Calque tout en haut |
Place le calque actif au-dessus de tous les autres. |
|
Calque tout en bas |
Place le calque actif en dessous de tous les autres, mais pas sous le calque d’arrière-plan s’il existe. |
 pour déplacer
le calque vers le haut et le bouton
pour déplacer
le calque vers le haut et le bouton  pour le déplacer
vers le bas.
pour le déplacer
vers le bas.Pour inverser l’ordre de tous les calques dans la pile, vous pouvez utiliser la nouvelle fonction Calque - Pile - Inverser l’ordre des calques... de la fenêtre d’image. Le dernier calque deviendra le premier (donc tout en haut), le N-1 deviendra N+1 et ainsi de suite.
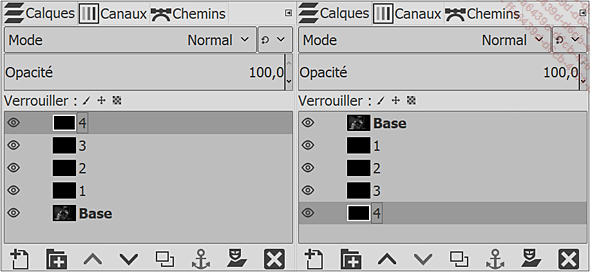
Pour sélectionner un calque en fonction de sa position, vous pouvez utiliser le menu Calque - Pile - Sélectionner... de la fenêtre d’image ou le raccourci-clavier correspondant :
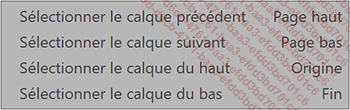
Supprimer un calque
Sélectionnez le calque à supprimer.
Cliquez sur le bouton  du
panneau Calques.
du
panneau Calques.
Le calque disparaît alors du panneau.
Dupliquer un calque
Sélectionnez le calque à dupliquer.
Cliquez sur le bouton  du panneau Calques.
du panneau Calques.
Aucune modification visuelle de l’image n’apparaît car les deux calques identiques se confondent, sauf si le calque dupliqué n’est pas en mode de fusion Normal. Un mode de fusion comme Assombrir (par exemple), est incrémental. En mode de fusion Superposer, deux calques identiques accentuent le résultat du premier.
Selon le mode de fusion du calque dupliqué, la copie du calque ne semble pas affecter l’image. Mais vous remarquerez que la mention Copie de suivie du nom du calque original est automatiquement ajoutée au calque dupliqué.
Le calque dupliqué est toujours placé au-dessus du calque d’origine et ce, quelle que soit la méthode utilisée : menu contextuel, raccourci-clavier, bouton du panneau.
Sélectionner automatiquement un calque avec l’outil Déplacement
Activez l’outil  puis pointez une zone de l’image.
puis pointez une zone de l’image.
Le curseur se transforme en petite main si vous pointez un élément de l’image créé dans un calque autre que celui qui est déjà sélectionné.
Cliquez sur l’élément de l’image souhaité.
Le calque dans lequel a été créé cet élément de l’image devient automatiquement le calque actif.
Lier des calques
Le lien des calques permet de déplacer plusieurs calques simultanément sans les fusionner.
Dans le panneau Calques, cliquez au niveau des calques à lier dans la zone située juste à gauche de leur vignette.
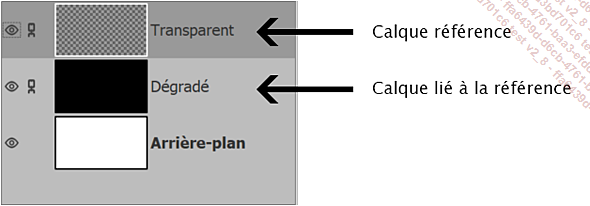
Le calque référence correspond au premier calque sélectionné.
 apparaît : c’est le symbole de la liaison
avec le calque sélectionné.
apparaît : c’est le symbole de la liaison
avec le calque sélectionné. Pour annuler la liaison, cliquez de nouveau
sur l’icône  afin de
la faire disparaître.
afin de
la faire disparaître.
Attention, le fait d’activer un autre calque ne permet pas de supprimer les liaisons.
Vous pouvez lier autant de calques que vous le désirez. Lorsque des calques sont liés, les déplacements effectués affectent tous les calques. Les autres modifications affectent seulement le calque actif.
Modifier la taille et/ou l’échelle d’un calque
Un calque peut avoir une taille différente de celle du canevas de l’image. Il peut être plus petit, ce qui économise de la mémoire ou plus grand, mais dans ce dernier cas, il ne sera pas entièrement visible.
Sélectionnez le calque concerné.
Modifier la taille d’un calque
Pour modifier la taille du calque, dans la fenêtre d’image, cliquez sur le menu Calque puis sur l’option Taille des bords du calque.
La boîte de dialogue suivante apparaît :
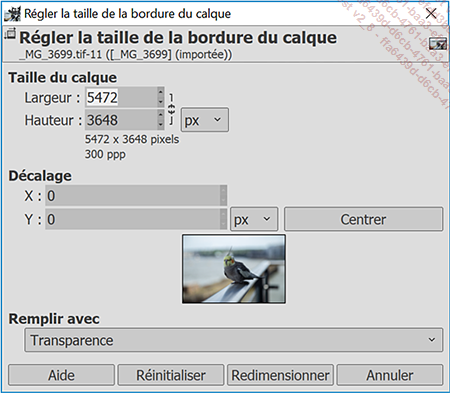
Saisissez la valeur souhaitée dans
les champs Largeur et Hauteur. Si vous ne voulez pas garder
le ratio actuel, cliquez sur l’icône  pour ne pas lier les valeurs de Largeur et Hauteur.
pour ne pas lier les valeurs de Largeur et Hauteur.
Choisissez une unité de mesure dans la liste déroulante.
L’unité par défaut est le pixel.
Entrez une valeur différente de 0 dans les champs X et/ou Y de la zone Décalage si vous voulez décaler le calque depuis le point supérieur gauche. Le décalage modifie la façon dont le calque est rogné.
Ou cliquez sur Centrer pour centrer le découpage.
Si vous entrez une valeur plus grande que la valeur actuelle dans Largeur et Hauteur, de la matière sera créée autour du calque. La liste déroulante Remplir avec vous permet donc choisir avec quoi...
Aligner et répartir le contenu des calques visibles
GIMP dispose d’une fonction permettant d’aligner les calques entre eux ou bien de les répartir régulièrement.
Affichez uniquement les calques que vous souhaitez repositionner, masquez les autres.
Sélectionnez en premier le calque qui servira de référence pour l’alignement.
Dans la boîte à outils, cliquez
sur l’outil Alignement .
.
Les options liées à l’outil Alignement apparaissent dans la partie inférieure de la boîte à outils.
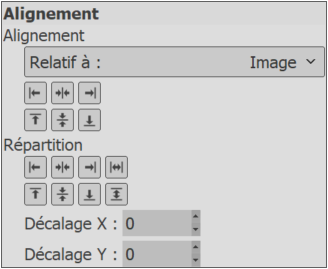
Les limites du calque doivent correspondre réellement à son remplissage, car par défaut un calque voit ses limites positionnées sur celles de l’image. Par conséquent, si tous les calques ont les mêmes limites, l’outil ne pourra pas fonctionner correctement.
Pour que GIMP trouve automatiquement les bords du calque, cliquez sur le menu Calque puis sur l’option Rogner selon le contenu.
Dans la liste Relatif à, sélectionnez votre point de repère. Par exemple, pour aligner en se basant sur les bords de l’image, cliquez sur Image.
Sélectionnez tous les calques à aligner en cliquant dessus directement dans l’image (et non dans le panneau Calques). Maintenez la touche Shift enfoncée pour ajouter des calques à la sélection....
Utiliser un masque de calque
Les masques de calque permettent de rendre transparentes certaines parties du calque. Ces masques sont utilisés pour fusionner progressivement des objets situés sur plusieurs calques différents.
Ajouter un masque de calque
Sélectionnez le calque devant recevoir le masque.
Dans la fenêtre d’image, ouvrez le
menu Calque et cliquez sur Masque puis sur Ajouter un masque de calque.
Vous pouvez aussi utiliser le nouveau bouton en bas à droite
du panneau Calques .
.
Ou faites un clic droit sur le nom du calque devant recevoir le masque et cliquez sur l’option Ajouter un masque de calque.
La boîte de dialogue suivante apparaît :
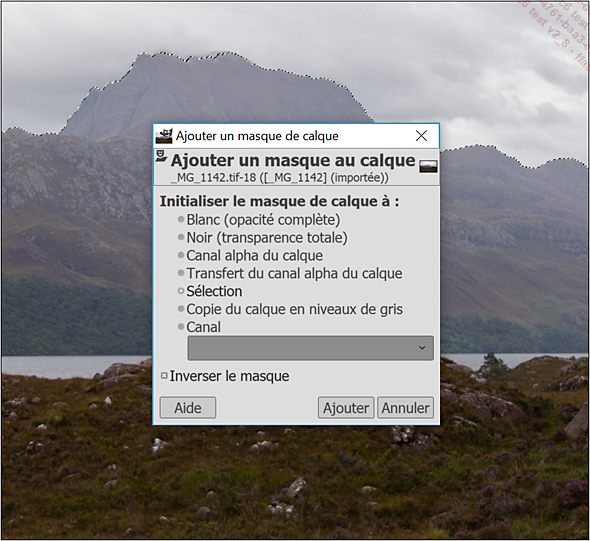
Activez l’option correspondant au type de masque voulu :
|
Blanc |
Ce masque rend le calque complètement opaque et donc pleinement visible. Pour rendre certaines parties transparentes, vous devrez utiliser du noir. |
|
Noir |
Ce masque rend le calque complètement transparent et donc invisible. Vous devrez utiliser la couleur blanche pour rendre certaines parties opaques et visibles. |
|
Canal alpha du calque |
Le masque est initialisé en fonction du contenu du canal alpha du calque. Si le calque contient déjà de la transparence, elle est recopiée dans le masque. Utile si vous avez déjà commencé à détourer “à la main” avant de procéder à un masque... |
Fusionner des calques
Cette opération permet de regrouper et de fusionner plusieurs calques sur un seul ; il réduit le nombre de calques et donc la taille du document.
Affichez uniquement les calques que vous souhaitez regrouper ou masquez les calques qui ne doivent pas être regroupés.
Dans la fenêtre d’image, cliquez sur le menu Image puis sur Fusionner les calques visibles.
La boîte de dialogue suivante apparaît :
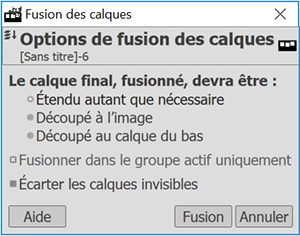
Choisissez parmi une de ces trois options :
|
Étendu autant que nécessaire |
Le calque final aura la taille du plus grand des calques visibles. |
|
Découpé à l’image |
Le calque final aura la taille de l’image. |
|
Découpé au calque du bas |
Le calque final aura la taille du calque situé le plus bas dans le panneau Calques. Si le calque du bas est plus petit que l’un des autres calques, le calque final aura cette taille. Vérifiez les bords de votre calque si jamais vous vous retrouvez avec un résultat rogné. |
Cochez l’option Écarter les calques invisibles si vous souhaitez que les calques rendus non visibles dans le panneau Calques soient ignorés pour la fusion.
Pour plus d’informations sur la taille des calques, reportez-vous à la section Modifier la taille et/ou l’échelle d’un calque.
Cliquez sur Fusion.
Pour fusionner le calque actif avec le calque...
Changer le mode de fusion d’un calque
Sélectionnez le calque dont vous souhaitez changer le mode de fusion.
Sélectionnez le mode de fusion à partir de la liste Mode située dans la partie supérieure du panneau Calques.
Par défaut, le mode de fusion associé à chaque nouveau calque est le mode Normal.
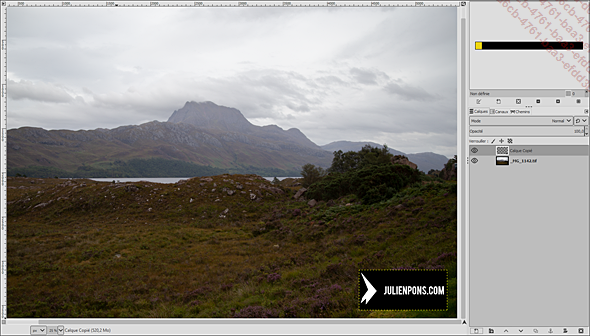
Le logo en bas à droite est blanc sur fond noir.
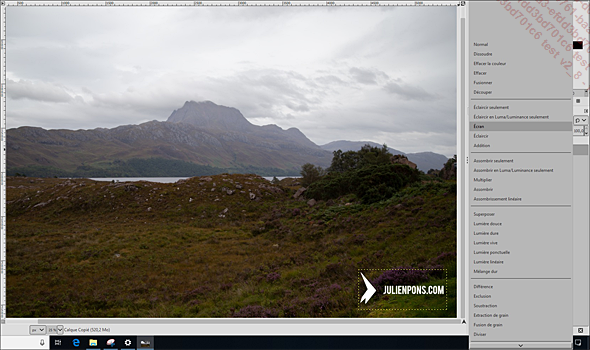
Le mode de fusion Écran permet d’enlever automatiquement le fond noir pour ne garder que le logo et signer la photo !
Reportez-vous à la description de chaque mode de fusion dans le chapitre Dessin et retouche.
Créer et organiser des groupes de calques
Les projets complexes peuvent accumuler un grand nombre de calques ; aussi pouvoir ranger ses calques dans des groupes est une option très pratique pour tous les graphistes.
Dans le panneau Calques,
sélectionnez le calque au-dessus duquel vous souhaitez
ajouter le nouveau groupe puis cliquez sur le bouton Créer un nouveau groupe de calques .
.
Un nouveau groupe de calques nommé par défaut Groupe de calques a été ajouté.
Pour modifier le nom d’un groupe de calques, faites un double clic sur son nom, saisissez le nouveau nom puis validez par la touche Entrée.
Pour supprimer un groupe de calques, sélectionnez-le
puis cliquez sur l’icône  . Attention, tous les calques
figurant dans le groupe seront eux aussi supprimés.
. Attention, tous les calques
figurant dans le groupe seront eux aussi supprimés.
Il est possible de ranger des groupes dans des groupes et imbriquer ainsi plusieurs niveaux de groupes de calques.
Sélectionnez le groupe qui devra accueillir
le nouveau groupe puis cliquez sur le bouton Créer un nouveau groupe de calques  .
.
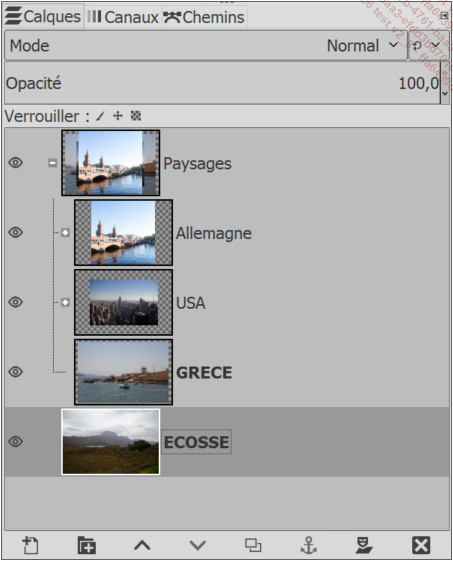
 (le nom par défaut,
sauf modification par l’utilisateur...
(le nom par défaut,
sauf modification par l’utilisateur... Editions ENI Livres | Vidéos | e-Formations
Editions ENI Livres | Vidéos | e-Formations