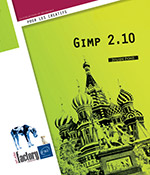Canaux
Description des canaux
Une image est composée de canaux pour chaque encre ou couleur primaire utilisée. Les canaux sont des couches d’informations qui permettent de représenter les couleurs à l’écran (grâce aux trois couches de couleurs primaires Rouge, Vert, Bleu) et la transparence. Dans ce cas, ce canal est appelé canal Alpha : les pixels noirs de cette couche d’informations symbolisent la transparence, les pixels blancs, l’opacité complète.
Le nombre de canaux dépend du mode de l’image :
|
Niveaux de gris |
Par défaut, ces images contiennent un seul canal. |
|
RVB |
Une image RVB contient trois canaux correspondant chacun à une des composantes de la couleur : un canal pour le Rouge, un pour le Vert et un autre pour le Bleu. |
GIMP permet d’ajouter des canaux supplémentaires, appelés canaux Alpha. Vous pouvez obtenir des sélections partielles en dessinant sur ce canal.
Accéder aux canaux
Dans le panneau Calque, Canaux, Chemins,
cliquez sur l’onglet Canaux  .
.
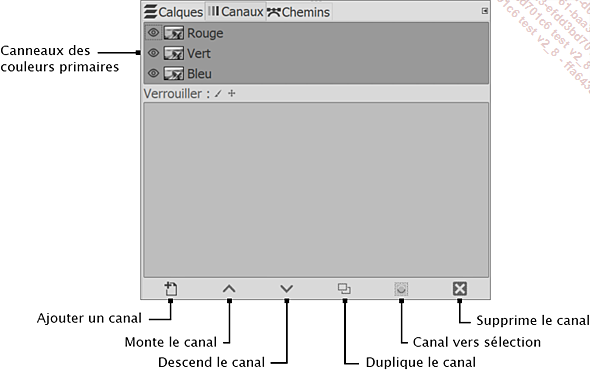
Pour activer un canal, cliquez sur son nom ou sa vignette dans le panneau Canaux. Par défaut les trois canaux sont activés et sont séparés du reste du panneau : ils ne peuvent être modifiés ni supprimés. Toutes les sélections, modifications et déplacements seront effectués sur le canal actif et n’altéreront pas les autres.
 s’affiche à gauche
des canaux visibles ; les canaux actifs apparaissent surlignés
de la couleur de sélection (bleu par défaut sous
Windows).
s’affiche à gauche
des canaux visibles ; les canaux actifs apparaissent surlignés
de la couleur de sélection (bleu par défaut sous
Windows). Pour masquer un canal, cliquez sur l’icône 
Une image peut contenir un canal particulier tel qu’un canal Alpha. Ce type de canal est détaillé dans les pages qui suivent.
Tout comme pour les calques, vous avez la possibilité de modifier l’ordre des canaux Alpha. Ceci ne modifiera pas l’aspect visuel de l’image, ce changement d’ordre ayant une influence sur l’aspect visuel de l’image imprimée.
Les canaux couleur sont toujours affichés en niveaux de gris et ne peuvent être déplacés. Ils apparaîtront toujours en tête de liste des canaux.
Utiliser les canaux Alpha
Le canal Alpha n’est pas un masque de calque. Il permet de localiser sur l’image des zones de transparence et d’opacité afin que d’autres logiciels puissent les utiliser. Par exemple, un logiciel de 3D pourra utiliser ces informations pour en déduire une géométrie, effectuer des effets, etc.
En imprimerie, un canal Alpha permet par exemple d’indiquer où appliquer une encre spéciale sur l’image (ou un ton direct). Les masques de calques ne sont supportés que par le format natif de GIMP alors que les canaux Alpha sont supportés par une multitudes de formats devenus standards avec le temps : TIFF, TGA.
Créer un canal Alpha
Cliquez sur le bouton  du panneau Canaux.
du panneau Canaux.
La boîte de dialogue suivante apparaît :
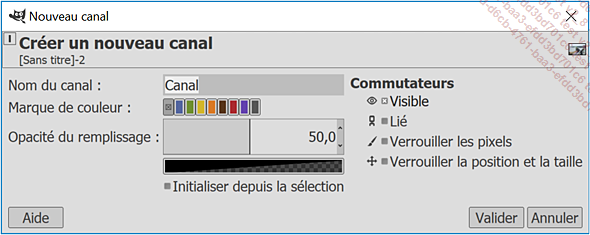
Saisissez le Nom du canal dans la zone correspondante.
Tout comme pour la boîte de dialogue de création d’un nouveau calque ou d’un nouveau chemin, vous pouvez choisir une Marque de couleur à attribuer pour mieux ranger vos canaux.
Dans Opacité de remplissage vous pouvez régler avec quelle opacité s’affichera le canal : les pixels opaques auront leur couleur, les autres la couleur sélectionnée dans cette boîte de dialogue (à savoir noir 50 % par défaut). Pour simuler le fonctionnement de Photoshop vous pouvez changer la couleur pour du rouge.
Si nécessaire, activez certains Commutateurs :
|
Visible |
Rend visible ou invisible le canal.... |
Modifier les options d’un canal Alpha
Sélectionnez le canal à modifier dans le panneau Canauxpuis cliquez avec le bouton droit de la souris et choisissez Modifier les attributs du canal.
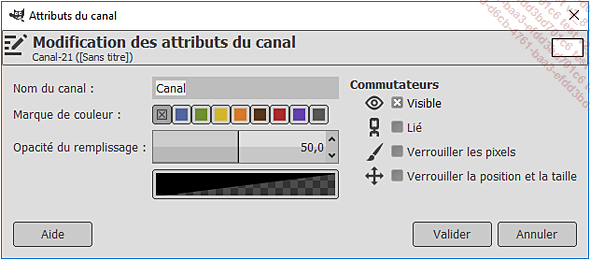
Dans les précédentes versions de GIMP, un bouton dédié à cette fonction était présent en bas du panneau Canaux, mais il a été retiré dans GIMP 2.10 afin d’uniformiser ce panneau avec les boutons disponibles pour Calques et Chemins.
Modifiez, si besoin est, le Nom du canal dans la zone de saisie correspondante.
Faites glisser le curseur Opacité du remplissage afin de définir l’opacité du canal.
Modifiez éventuellement la couleur d’affichage pour le canal en cliquant sur la case échantillon visible à droite (la couleur noire est la couleur par défaut des nouveaux canaux).
Cliquez sur le bouton Valider.
Dupliquer un canal Alpha
Vous pouvez dupliquer un canal Alpha pour expérimenter plusieurs modifications sans risque de perdre des informations. En cas de problème, vous pourrez retrouver la copie originale.
Sélectionnez le canal à dupliquer.
Cliquez sur le bouton  ou sélectionnez l’option Dupliquer le canal du menu contextuel
du canal sélectionné.
ou sélectionnez l’option Dupliquer le canal du menu contextuel
du canal sélectionné.
Un nouveau canal apparaît dans le panneau Canaux, reprenant le nom du canal dupliqué précédé du texte Copie de.
Déplacer un canal Alpha
Sélectionnez le canal à déplacer.
Cliquez sur le bouton  pour déplacer le
canal vers le haut ou sur le bouton
pour déplacer le
canal vers le haut ou sur le bouton  pour le déplacer
vers le bas.
pour le déplacer
vers le bas.
 des options du panneau puis
sur Menu des canaux.
des options du panneau puis
sur Menu des canaux.Supprimer un canal Alpha
Lorsque les canaux Alpha ne vous sont plus utiles, il est préférable de les supprimer afin d’alléger la taille de votre fichier et de gagner en lisibilité.
Sélectionnez le canal à supprimer.
Cliquez sur le bouton  du panneau Canaux ou
cliquez sur l’option Supprimer le canal du
menu contextuel du canal sélectionné ou utilisez
le raccourci-clavier CtrlX.
du panneau Canaux ou
cliquez sur l’option Supprimer le canal du
menu contextuel du canal sélectionné ou utilisez
le raccourci-clavier CtrlX.
Dans les trois cas, aucune confirmation ne vous sera demandée. Toutefois, il est toujours possible d’annuler la commande.
Il est impossible de supprimer un canal de couleur primaire ni même de le déplacer.
Séparer les canaux dans plusieurs documents
GIMP permet de séparer les canaux en autant d’images en niveaux de gris. Il sera alors possible de recomposer l’image dans un autre logiciel.
Si votre image comporte des calques, utilisez la commande Image - Aplatir l’image de la fenêtre d’image car la séparation de canal ne permet pas de conserver les calques.
Cette commande est active uniquement si l’image contient les trois canaux de couleur principaux, et si aucun canal Alpha n’est sélectionné.
Utilisez la commande Couleurs - Composants - Décomposer de la fenêtre d’image.
La boîte de dialogue suivante apparaît :
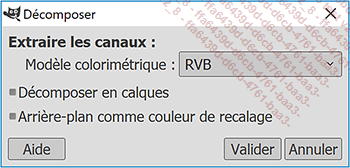
Choisissez le mode de décomposition en sélectionnant une des options de la liste Modèle colorimétrique :
|
RVB |
Crée une image en niveaux de gris comportant trois calques Rouge, Vert et Bleu et deux canaux Gris et Alpha. |
|
RVBA |
Identique à la décomposition RVB avec en plus un calque Alpha contenant les valeurs de transparence de l’image d’origine. Les pixels transparents sont représentés en noir et les pixels opaques en blanc. |
|
TSV |
Cette option décompose l’image en trois calques de gris, un pour la Teinte, un pour la Saturation et un autre pour la Valeur. |
|
TSL |
Cette option décompose l’image en trois calques de gris, un pour la Teinte, un pour la Saturation... |
Regrouper des canaux dans un même document
Si vous disposez de différentes images en niveaux de gris, vous pouvez les regrouper par composante de couleur, pour former une image en couleurs.
Ouvrez tous les documents devant être regroupés.
Ces documents doivent être en niveaux de gris, avoir le même nombre de pixels en largeur et en hauteur et ne doivent posséder aucun calque (uniquement le calque Arrière-plan). Le nombre de documents ouverts déterminera les modes colorimétriques dont vous disposerez pour le regroupement.
Utilisez la commande Couleurs - Composants - Composer dans la fenêtre d’image d’une des images servant à la recomposition.
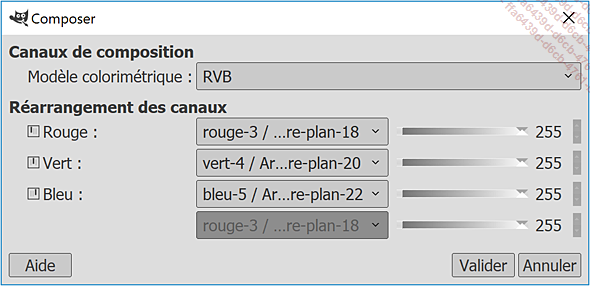
Sélectionnez le mode permettant de composer les canaux de l’image à créer dans la liste Modèle colorimétrique.
Pour chacun des canaux, ouvrez la liste puis sélectionnez le nom du document qui lui sera associé. Par défaut GIMP tente d’utiliser les documents ouverts. Veillez à toujours vérifier que le bon document est associé au bon canal !
Cliquez sur le bouton Valider.
Une nouvelle image regroupant les canaux est créée et automatiquement convertie en mode RVB. Celle-ci porte le nom du mode sélectionné suivi du nom “compose”.
Vous ne pouvez pas séparer puis regrouper une image contenant...
 Editions ENI Livres | Vidéos | e-Formations
Editions ENI Livres | Vidéos | e-Formations