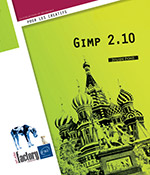Sélections
Introduction
Avant toute sélection, il est recommandé de sélectionner le calque sur lequel doit s’effectuer la sélection.
Sélectionner l’ensemble d’une image
Cliquez sur le menu Sélection puis sur l’option Tout dans la fenêtre d’image ou utilisez le raccourci-clavier CtrlA.
La sélection apparaît autour de l’image sous la forme d’un cadre de pointillé clignotant.
Inverser une sélection
Dans certains cas, il est plus facile de sélectionner l’extérieur d’un élément que cet élément lui-même.
Toujours dans le menu Sélection, cliquez sur Inverser ou utilisez le raccourci CtrlI.
Pour que cette fonctionnalité soit disponible, il faut qu’une sélection soit active.
Désactiver une sélection
Si la sélection ne convient pas ou si elle est devenue inutile, vous pouvez l’annuler.
Cliquez sur le menu Sélection - Aucune dans la fenêtre d’image ou utilisez le raccourci-clavier CtrlShiftA pour annuler toute sélection en cours.
Le cadre en pointillés clignotant disparaît.
Sélectionner une zone régulière de l’image
Activez l’outil  pour définir
une sélection rectangulaire ou l’outil
pour définir
une sélection rectangulaire ou l’outil  pour une sélection
elliptique.
pour une sélection
elliptique.
Paramétrer les options de l’outil Sélection rectangulaire
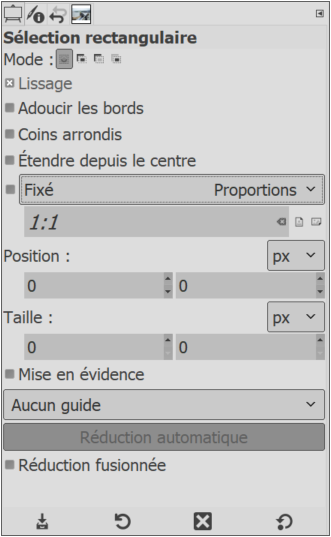
L’outil Sélection rectangulaire dispose de quatre modes de fonctionnement. Ces modes sont matérialisés par les boutons suivants :

Ces modes de sélection sont disponibles pour tous les outils de sélection : Sélection rectangulaire, Sélection elliptique, Sélection à main levée, Sélection contiguë, Sélection par couleur, Ciseaux intelligents, Extraction du premier plan.
Cliquez sur le bouton du mode de sélection souhaité.
Cochez l’option Adoucir les bords pour que le contour de la sélection soit progressif. Cela revient à appliquer un flou gaussien de la valeur Rayon indiquée dans la glissière du dessous.
Pour visualiser l’effet de cette option, activez le masque rapide à l’aide du raccourci-clavier ShiftQ.
Cochez l’option Coins arrondis pour dessiner un rectangle aux bords arrondis (cette option n’est disponible qu’avec l’outil Sélection rectangulaire).
Une fois cochée, l’option laisse apparaître une glissière Rayon exprimée en pixels qui vous permet de régler la taille de l’arrondi.
Par défaut, la sélection s’étend du point où vous...
Sélectionner une zone irrégulière de l’image
Activez l’outil Sélection à main levée .
.
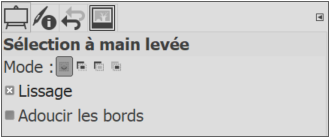
Modifiez éventuellement les options de l’outil.
Les Modes de sélection, l’option Lissage et Adoucir les bords fonctionnent de la même manière que pour les outils Sélection rectangulaire et Sélection elliptique (cf. titre précédent).
Pour sélectionner une zone irrégulière, cliquez dans la fenêtre d’image et dessinez le contour de la zone à sélectionner.
Sélectionner avec le mode Masque rapide
Cette méthode permet d’effectuer une sélection à partir d’un masque modifiable à l’aide des outils de dessin. La sélection en mode Masque se révèle très efficace dans des cas de sélections de zone multiples, de plus elle permet de gérer des opacités différentes.
Définir les préférences du mode Masque rapide
Avant de créer une sélection, il est souhaitable de définir les préférences du mode Masque en fonction de l’image.
En bas à gauche de la fenêtre
d’image, cliquez sur le bouton (Dés)activer le masque rapide .
.
Par défaut, la couleur du masque est rouge primaire et l’opacité est réglée à 50 %.
Pour changer les réglages du masque
rapide, cliquez avec le bouton droit sur le bouton  et choisissez Configurer la couleur et l’opacité.
et choisissez Configurer la couleur et l’opacité.
La boîte de dialogue Attributs du masque rapide s’affiche.
Sélectionnez une Couleur d’affichage pour le canal en cliquant sur la case échantillon ; choisissez une couleur adaptée à votre image.
Définissez avec quelle opacité la couleur d’affichage sera utilisée pour les zones noires du masque à l’aide du curseur Opacité...
Sélectionner une zone en fonction des couleurs
L’outil Sélection contiguë, souvent appelé “Baguette magique”, analyse les pixels situés autour de celui qui a été cliqué pour sélectionner tous ceux qui s’inscrivent dans un seuil de couleur proche. Seuls des pixels se touchant peuvent être inclus dans la sélection.
Cliquez sur l’outil Sélection contiguë dans la boîte à outils.
dans la boîte à outils.
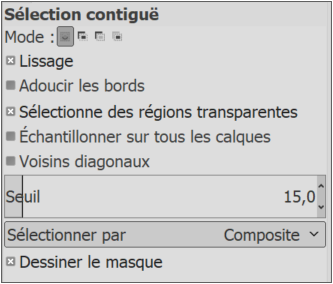
Cochez l’option Sélectionne des régions transparentes si vous souhaitez que la sélection par analyse de couleur s’étende sur les zones transparentes.
Cochez l’option Échantillonner sur tous les calques pour que l’analyse se fasse sur l’image dans sa globalité et non sur le calque courant.
Par défaut la sélection s’établit sur des pixels contigus. Les pixels sont considérés comme tels uniquement sur quatre axes : haut, bas, gauche droite. En cliquant sur Voisins diagonaux, la contiguité s’établit aussi sur les pixels situés en diagonale. Au final cela revient à rendre la sélection plus tolérante.
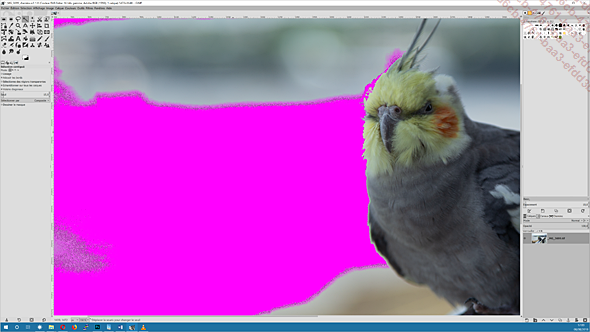
Sur cette capture le résultat de la sélection contiguë s’affiche en violet grâce à l’option Dessiner le masque.
Réglez la valeur de Seuil pour...
Sélectionner une plage de couleurs
L’outil Sélection par couleur fonctionne selon le même principe que Sélection contiguë mais s’étend sur l’ensemble de l’image. Ainsi plusieurs zones qui ne se touchent pas peuvent être sélectionnées.
Cliquez sur l’outil Sélection par couleur dans la boîte à outils.
dans la boîte à outils.
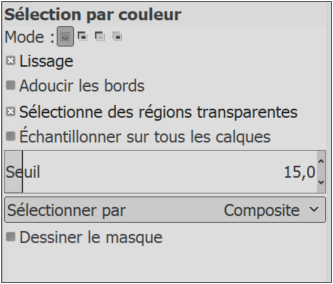
Modifiez éventuellement les options de l’outil.
Les options sont identiques à celles de l’outil Sélection contiguë (cf. titre précédent).
Pour réaliser la sélection par plage de couleurs, cliquez dans l’image sur le pixel ayant la couleur que vous souhaitez sélectionner. Les pixels de couleur voisine à celui sélectionné seront inclus dans la sélection après évaluation du Seuil et ce, où qu’ils soient situés dans l’image (contrairement à l’outil Sélection contiguë).
Sélectionner automatiquement un objet
L’outil Ciseaux intelligents fonctionne selon le même principe que l’outil Chemins, sauf qu’une fois le chemin clôturé, la sélection correspondante s’opère. L’outil se charge de placer les points sur les extrémités de l’objet que vous visez.
Pour réaliser une sélection
avec les Ciseaux intelligents,
cliquez sur l’outil  .
.
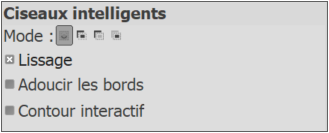
Les options Lissage et Adoucir les bords sont identiques à celles des outils Sélection contiguë et Sélection par couleur.
Cochez l’option Contour interactif pour qu’une croix s’affiche à l’emplacement où le point sera placé automatiquement. Si vous pointez volontairement une zone n’appartenant à aucun objet, GIMP vous laissera placer le point manuellement.
Dans la fenêtre d’image, cliquez pour placer des points autour de la forme que vous désirez isoler.
En maintenant le clic, vous verrez apparaître une croix qui vous indique l’emplacement du nouveau point évalué comme pertinent selon l’outil. Si vous ne maintenez pas le clic, le point est placé là où vous le souhaitez (et donc n’épousant pas la forme à isoler aussi bien que l’outil le ferait).
Cliquez sur le premier point pour fermer le chemin (comme avec l’outil...
Utiliser les raccourcis-clavier avec les outils de sélection
Les raccourcis-clavier sont identiques pour tous les outils de sélection.
Pour ajouter une nouvelle sélection à celle existant déjà, maintenez la touche Shift enfoncée puis réalisez, selon votre souhait, un ou plusieurs cliqué-glissé.
Pour supprimer une partie de la sélection, maintenez la touche Ctrl enfoncée puis réalisez un cliqué-glissé sur la partie de la sélection à supprimer.
Pour redéfinir une sélection à partir d’une sélection existante, maintenez les touches Ctrl et Shift enfoncées puis réalisez un cliqué-glissé sur la partie de la sélection existante à garder.
Pour contraindre la sélection à être carrée ou circulaire, maintenez la touche Shift enfoncée pendant le cliqué-glissé ; vous devez appuyer sur la touche Shift après avoir commencé à réaliser le cliqué-glissé.
Pour définir un rectangle ou une ellipse de sélection à partir de son centre, maintenez la touche Ctrl enfoncée pendant le cliqué-glissé ; vous devrez commencer votre cliqué-glissé depuis le centre de l’objet à sélectionner puis maintenir ensuite...
Nettoyer une sélection
Si des imperfections apparaissent dans la sélection sous forme de “trous” correspondant à des zones non sélectionnées, vous avez la possibilité de nettoyer la sélection.
Activez l’outil  .
.
Faites une sélection sur l’image au niveau des trous en maintenant la touche Shift enfoncée (afin de cumuler les sélections).
Dans le menu Sélection de la fenêtre d’image, cliquez sur Adoucir.
Déterminez la valeur de la zone adoucie en pixels.
Cliquez sur le bouton Valider.
Le menu Sélection vous offre la possibilité d’Enlever l’adoucissement.
Agrandir ou réduire une sélection
Réduire une sélection en fonction de son contour
Effectuez une sélection.
Dans la fenêtre d’image, cliquez sur Sélection puis sur Réduire.
La boîte de dialogue suivante apparaît :
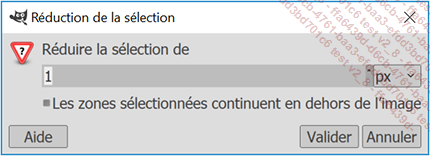
Spécifiez la valeur de réduction dans la zone de saisie.
Modifiez si besoin l’unité dans la liste déroulante (pixels par défaut).
Veillez à ce que l’option Les zones sélectionnées continuent en dehors de l’image soit cochée si vous souhaitez obtenir une réduction à partir du bord de l’image.
Cliquez sur le bouton Valider.
Agrandir une sélection en fonction de son contour
Effectuez une sélection.
Dans la fenêtre d’image, cliquez sur Sélection puis sur Agrandir.
La boîte de dialogue suivante apparaît :
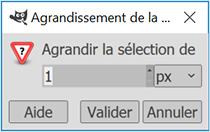
Spécifiez la valeur d’agrandissement dans la zone correspondante. Modifiez si besoin l’unité utilisée à l’aide de la liste correspondante.
Cliquez sur le bouton Valider.
Adoucir une sélection
Ce procédé permet de lisser la sélection pour réduire l’effet de pixellisation.
Effectuez une sélection.
Dans la fenêtre d’image, cliquez sur Sélection puis sur Adoucir.
La boîte de dialogue suivante apparaît :
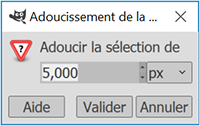
Déterminez la valeur correspondant à la largeur de la zone adoucie.
Cliquez sur le bouton Valider.
Convertir une sélection en bordure
Cette fonctionnalité permet de convertir une sélection en une sélection de contour avec une largeur homogène.
Effectuez une sélection.
Dans la fenêtre d’image, cliquez sur Sélection puis sur Bordure.
La boîte de dialogue suivante apparaît :
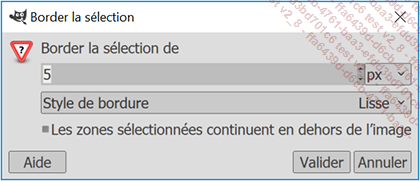
Spécifiez la largeur de la bordure dans la zone de saisie.
Il est désormais possible de choisir parmi trois réglages pour lisser la bordure dans la liste déroulante Style de bordure. Le réglage agira sur l’anti-crénelage appliqué à la bordure. Si votre sélection à border contient des courbes ou tout autre partie qui doit être lissée, vous pouvez opter pour Lisse ou Adouci. Si au contraire vous cherchez à border un contenu très géométrique, vous pouvez essayer Dur.
Cochez l’option Les zones sélectionnées continuent en dehors de l’image si aucune bordure ne doit être créée par le côté de la sélection qui touche le bord d’une image.
Cliquez sur le bouton Valider.
L’Éditeur de sélection
Ce panneau affiche les sélections en cours et permet d’accéder aux fonctions essentielles associées aux sélections.
Dans la fenêtre d’image, cliquez sur Sélection puis sur Éditeur de sélection. Il apparaît par défaut dans le même groupe de panneaux que Brosses et Motifs. Nous allons le détacher pour la capture d’écran suivante.
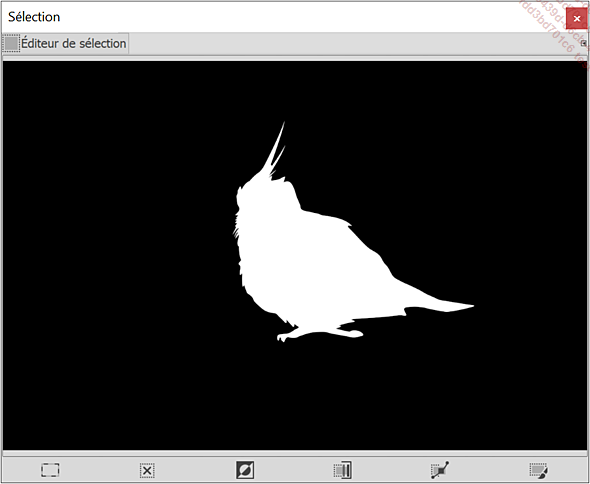
Tout ce qui est blanc fait partie de la sélection ; à l’inverse, ce qui est affiché en noir n’est pas sélectionné.
Six boutons sont disponibles au bas de la fenêtre de l’Éditeur de sélection :
 Sélectionner tout Sélectionner tout |
Sélectionne tout.  |
 Annuler la sélection Annuler la sélection |
Annule toute sélection active.  |
 Inverser la sélection Inverser la sélection |
Tout ce qui est sélectionné ne l’est plus, et tout ce qui ne l’était pas le devient. L’aperçu s’inverse : ce qui est noir devient blanc et inversement. |
 Enregistrer la sélection dans un canal Enregistrer la sélection dans un canal |
Crée un nouveau canal à partir de la sélection active. |
 Sélection vers chemin Sélection vers chemin |
Ajoute un chemin correspondant à la sélection. |
 Tracer la sélection Tracer la sélection |
Équivaut à la fonction Tracer le chemin. Pour plus d’informations, reportez-vous au titre Dessiner sur un calque le tracé d’un chemin... |
Extraire le premier plan d’une image
Depuis GIMP 2.4, il existe un nouvel outil permettant d’extraire facilement un objet de l’arrière-plan. Après avoir indiqué à main levée où se situe l’objet, GIMP calcule tout seul les limites entre le premier plan et l’arrière-plan.
Cliquez sur l’outil Extraction du premier plan .
.
Dans un premier temps, dessinez au lasso une sélection qui entoure l’objet à extraire de l’arrière-plan. Dans notre exemple il s’agit d’un oiseau.
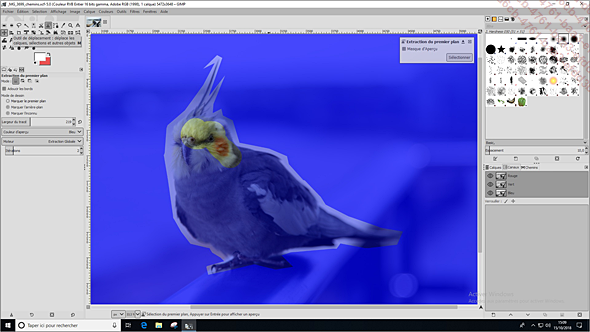
Une fois cette étape réalisée, GIMP rend opaque la sélection. La couleur de l’opacité peut être modifiée à l’aide de la liste Couleur d’aperçu.
Dans les options de l’outil Extraction du premier plan, veillez à ce que l’option Marquer le premier plan soit active.
Ensuite, tracez à l’intérieur du premier plan un ou plusieurs traits sur les couleurs qui seront retenues pour le premier plan.
Vous pouvez utiliser la glissière Largeur du tracé pour régler la taille de la brosse.
À l’inverse, si des zones ont été retenues pour le premier plan et ne doivent pas l’être, activez l’option Marquer l’arrière-plan dans les options de l’outil Extraction du premier plan puis...
 Editions ENI Livres | Vidéos | e-Formations
Editions ENI Livres | Vidéos | e-Formations