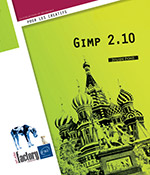De Photoshop à GIMP
Introduction
On ne peut pas comparer les moyens déployés par Adobe pour son logiciel star Photoshop et ceux des programmeurs bénévoles et volontaires qui travaillent sur GIMP.
Pourtant, en très peu de temps, GIMP est devenu une alternative viable à Photoshop pour les professionnels. Cependant, certaines fonctions sont manquantes ou ne se comportent pas de la même manière. Voici un guide qui vous permettra de débuter une transition de Photoshop vers GIMP.
Absence du CMJN
La principale faiblesse de GIMP est le non support de l’espace colorimétrique CMJN. La séparation de couleurs par quadrichromie est indispensable pour tous les travaux d’imprimerie. Il s’agit là du principal frein à l’adoption de GIMP dans les studios de PAO.

GIMP 2.10 propose un support des profils de couleurs ICC.
Nul doute que la version 3 comblera ce que tout le monde considère comme le plus gros manque de GIMP !
Ouverture de fichiers
Le format natif de GIMP est le XCF et supporte les calques, les calques de texte rééditables, les chemins (équivalents des “tracés” sous Photoshop) et les canaux Alpha.
Le logiciel peut ouvrir les formats les plus répandus dans le monde de l’infographie tels que le JPEG, le GIF, le PNG, le TIFF, le TGA. Il permet aussi l’édition de nombreux autres moins connus du public print/web car plutôt dédiés à la vidéo, comme le FLI ou le SGI (propriété de Silicon Graphics).
Interface
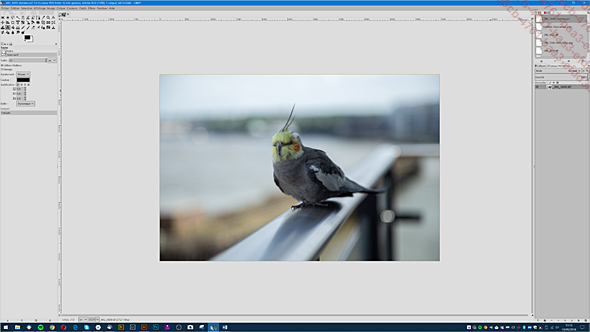
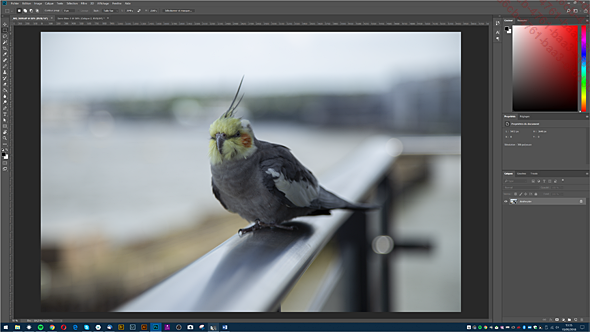
Ancrage des palettes
 . L’option Ajouter un onglet vous permet d’ajouter n’importe quelle
autre palette disponible.
. L’option Ajouter un onglet vous permet d’ajouter n’importe quelle
autre palette disponible.
La palette des calques de GIMP
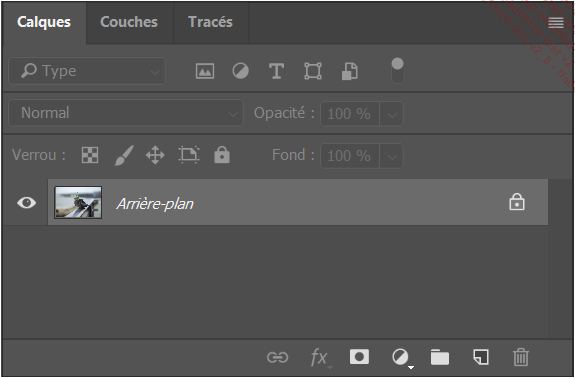
La palette des calques de Photoshop
GIMP 2.10 propose enfin le support du mode fenêtre unique, afin de tout concentrer en une seule fenêtre.
Sélection des couleurs
La palette de GIMP a été revue et corrigée depuis la version 2. Elle propose trois modes supplémentaires par rapport à Photoshop, mais, malheureusement, pour des raisons de brevets, le système PANTONE n’est pas disponible. Si vous disposez du nuancier papier PANTONE, vous pourrez obtenir une équivalence en CMJN ou RVB.

Le sélecteur de couleurs de GIMP
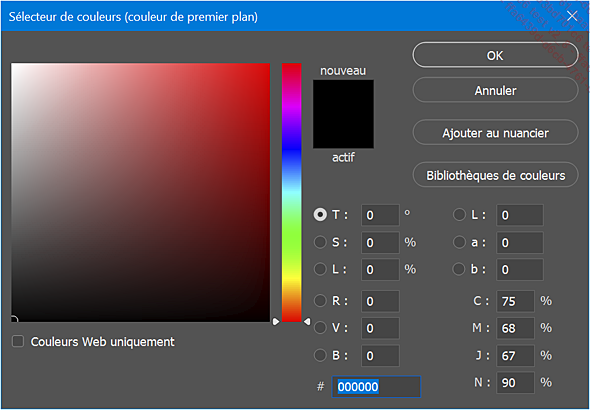
Le sélecteur de couleurs de Photoshop
Texte
GIMP 2 et Photoshop utilisent tous deux des calques spéciaux pour le texte. Photoshop permet plus de souplesse : les calques de texte peuvent subir des transformations (rotation par exemple) sans perdre leur caractère vectoriel et éditable.
Par ailleurs, si vous ouvrez un fichier qui utilise une typographie non disponible, Photoshop vous avertit et utilise un rendu bitmap en attendant que vous installiez la police.
GIMP, lui, ne prévient pas et remplace d’office toutes les polices manquantes par une police système par défaut !
Support du format PSD
GIMP 2.10 supporte le format natif propriétaire d’Adobe Photoshop à la lecture et à l’enregistrement, mais avec de considérables restrictions.
Le résultat n’est pas toujours convaincant, la principale raison étant que le format de fichier PSD d’Adobe fait l’objet de multiples brevets. De plus, aucune documentation n’est fournie par Adobe pour permettre à des programmeurs indépendants d’utiliser le format.
Bien entendu, Adobe ne produit pas non plus d’effort pour inclure le support du XCF, format concurrent et gratuit, qui est, lui, bien documenté, ouvert et non breveté puisque sous licence GPL.
Voici quelques remarques et conseils pour passer vos travaux PSD en XCF sans trop perdre de données et rester fidèle aux documents d’origine.
Modes de fusion
Certains modes disponibles sous Photoshop n’existent pas sous GIMP 2.10 et inversement. Voici un tableau qui montre tous les modes de fusion de Photoshop et leur interprétation dans GIMP 2.10 (de gros progrès ont été fait depuis GIMP 2.8) :
|
Photoshop |
GIMP |
|
Normal |
Normal |
|
Fusion |
Dissoudre |
|
Obscurcir |
Assombrir seulement |
|
Produit |
Multiplier |
|
Densité couleur + |
Assombrir |
|
Densité linéaire + |
Assombrissement linéaire |
|
Couleur plus foncée |
Assombrir en luma seulement |
|
Eclaircir |
Eclaircir seulement |
|
Superposition |
Ecran |
|
Densité couleur - |
Eclaircir |
|
Densité llinéaire - (Ajout) |
Addition |
|
Couleur plus clair |
Eclaircir en luma seulement |
|
Incrustation |
Superposer |
|
Lumière... |
 Editions ENI Livres | Vidéos | e-Formations
Editions ENI Livres | Vidéos | e-Formations