Classeurs et feuilles de calcul
Sélectionner des feuilles
Pour sélectionner une seule feuille, cliquez sur son onglet.
Pour sélectionner plusieurs feuilles, cliquez sur l’onglet de la première feuille à sélectionner puis, s’il s’agit d’une sélection continue, maintenez la touche Shift et cliquez sur l’onglet de la dernière feuille à sélectionner ; s’il s’agit d’une sélection discontinue, maintenez la touche Ctrl et cliquez sur l’onglet de chaque feuille à sélectionner.
Pour sélectionner toutes les feuilles, effectuez un clic droit sur un onglet de feuille, choisissez l’option Sélectionner toutes les feuilles.
Pour retirer de la sélection une des feuilles sélectionnées, maintenez la touche Ctrl et cliquez sur l’onglet de la feuille à désélectionner.
Pour annuler toute sélection, cliquez sur l’onglet d’une feuille non sélectionnée ; si toutes les feuilles sont sélectionnées, cliquez sur l’onglet de n’importe quelle feuille.
Vous pouvez également effectuer un clic droit sur une des feuilles sélectionnées et choisir l’option Dissocier les feuilles.
Insérer, supprimer, renommer une feuille de calcul
Pour insérer une feuille de calcul,
cliquez sur l’outil Ajouter feuille de calcul 
Pour supprimer une feuille de calcul, faites un clic droit sur l’onglet de la feuille concernée, cliquez sur l’option Supprimer, confirmez en cliquant sur le bouton OK.
Pour renommer une feuille de calcul, effectuez un double clic sur son onglet ou effectuez un clic droit sur la feuille à renommer et choisissez l’option Renommer. Dans les deux cas une boîte de dialogue s’affiche, saisissez le nouveau nom dans la zone Nom de la feuille, validez par OK.
Déplacer, copier des feuilles de calcul
Dans le même classeur
Pour copier ou déplacer une ou plusieurs feuilles, sélectionnez-les puis effectuez un clic droit sur la sélection, choisissez l’option Copier ou Déplacer selon ce que vous voulez faire.
 |
ou |
 |
Sélectionnez la feuille avant laquelle vous voulez positionner votre feuille ou votre copie ou l’option (Copier jusqu’à la fin) si vous voulez que la feuille ou la copie soit placée en dernier. Validez par OK.
Pour déplacer une feuille, vous pouvez pointer le nom de la feuille puis cliquez-glissez vers l’emplacement désiré. Pour copier, effectuez le même mouvement tout en maintenant la touche Ctrl appuyée.
D’un classeur à l’autre
Vous pouvez déplacer ou copier des feuilles d’un classeur vers un autre classeur.
Ouvrez le classeur contenant la ou les feuilles à déplacer ou copier et le classeur de destination.
Si vos classeurs sont affichés en tant qu’onglet dans l’éditeur de bureau, cliquez-glissez l’onglet d’un des classeurs en dehors de l’éditeur. Présentez les fenêtres de manière à pouvoir voir la barre des feuilles de chaque classeur.
Faites glisser la feuille à déplacer vers la barre des feuilles du classeur de destination.
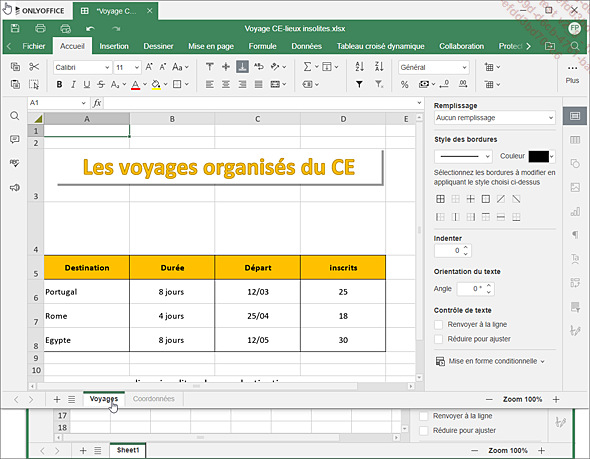
Pour créer...
Masquer/afficher une feuille de calcul
Pour masquer une ou plusieurs feuilles, sélectionnez-les puis effectuez un clic droit sur la sélection, choisissez l’option Masquer.
Pour afficher les feuilles masquées, effectuez un clic droit sur n’importe quelle feuille, pointez l’option Masquée.
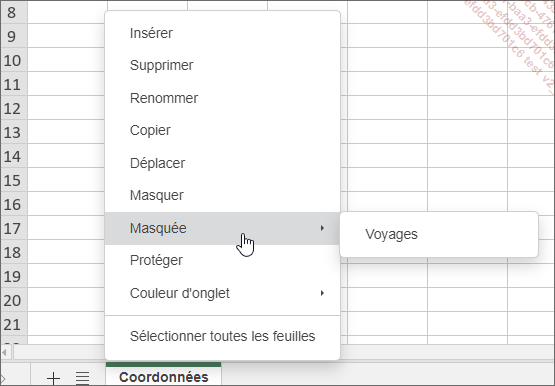
Sélectionnez la feuille à afficher.
Affecter une couleur à l’onglet de la feuille de calcul
Effectuez un clic droit sur l’onglet de la feuille, pointez l’option Couleur d’onglet.
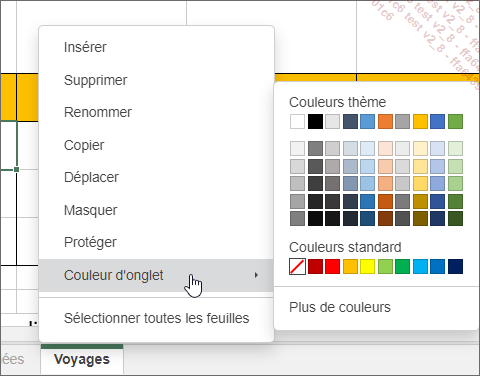
Sélectionnez la couleur de votre choix ou cliquez sur l’option Plus de couleurs pour avoir un choix plus grand.
Passer d’une feuille à l’autre
Pour activer une feuille, cliquez sur l’onglet de la feuille.
Pour vous déplacer d’une
feuille à l’autre, cliquez sur l’outil Liste des feuilles 

La feuille cochée dans la liste est la feuille active.
Sélectionnez la feuille à activer.
Si vous avez beaucoup de feuilles et qu’elles
ne sont pas toutes visibles dans la barre des feuilles,
cliquez sur les outils de navigation de la barre des feuilles 
Vous pouvez également utiliser les raccourcis-clavier AltPage Down/AltPage Up pour passer à la feuille suivante ou précédente.
 Editions ENI Livres | Vidéos | e-Formations
Editions ENI Livres | Vidéos | e-Formations