Présentation d’un document
Mettre en valeur les caractères
À l’aide de la souris
Si les caractères concernés sont déjà saisis, sélectionnez-les.
Cliquez sur le ou les outils de l’onglet Accueil en fonction de la mise en valeur à appliquer.
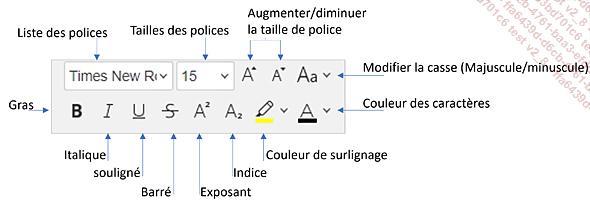
À l’aide du clavier
Si les caractères concernés sont déjà saisis, sélectionnez-les.
Pour activer/désactiver la mise en valeur, utilisez les combinaisons de touches suivantes :
Ctrl B : Gras
CtrlI :Italique
CtrlU : Souligné
Ctrl5 : Barré
Ctrl. : Position Indice
Ctrl, : Position Exposant
Modifier l’alignement des paragraphes
Sélectionnez les paragraphes concernés ou positionnez le point d’insertion dans le paragraphe.
En fonction de l’alignement attendu, utilisez l’une des techniques suivantes :
|
Alignement |
Outils de l’onglet Accueil |
Raccourci-clavier |
|
Centré |
 |
Ctrl E |
|
Droit |
 |
Ctrl R |
|
Justifié |
 |
Ctrl J ou Ctrl L |
|
Gauche |
 |
Ctrl L |
Modifier l’interligne
Sélectionnez les paragraphes concernés ou positionnez le point d’insertion dans le paragraphe.
Dans l’onglet Accueil,
cliquez sur l’outil Interligne du paragraphe 
Dans le volet Paramètres du paragraphe section Interligne
Trois types d’interligne sont proposés : Au moins (l’interligne aura une valeur minimale, mais pourra s’adapter aux différentes tailles des caractères présents sur les lignes), Multiple (l’interligne est exprimé en un multiple et lié à la taille des caractères), Exactement (définit un interligne fixe, quelle que soit la taille des caractères présents sur la ligne, ce qui peut entraîner des chevauchements).
Vous pouvez aussi, dans le volet Paramètres du paragraphe, cliquez sur le lien Afficher les paramètres avancés, accéder à la fenêtre Paragraphe - Paramètres avancés - Retraits et espacements. Dans la section Espacement, modifiez les interlignes de la même manière que ci-dessus.

Modifier l’espacement entre les paragraphes
Sélectionnez les paragraphes concernés ou positionnez le point d’insertion dans le paragraphe.
Affichez le volet Paramètres du paragraphe.

Dans la section Espacement de paragraphe, précisez dans les zones correspondantes la valeur en cm de l’espace Avant le paragraphe et/ou de l’espace Après le paragraphe.
Cochez si besoin la case Ne pas ajouter d’intervalle entre paragraphes du même style (telles que les listes énumératives, par exemple).
Vous pouvez également passer par la boîte de dialogue Paragraphe - Paramètres avancés option Retraits et espacement - section Espacement.
Utiliser les taquets de tabulation
Les taquets de tabulation permettent d’aligner correctement au même niveau plusieurs lignes de texte.
Taquets de tabulation par défaut
Pour visualiser les marques des taquets de
tabulation, affichez les caractères non imprimables en
activant l’outil 
Au besoin, saisissez le texte de début de ligne.
Pour atteindre le taquet suivant, appuyez sur la touche Tab.
Les taquets prédéfinis de Document sont posés tous les 1,25 cm et sont matérialisés par des traits dans la partie inférieure de la règle horizontale.

Pour supprimer le caractère de tabulation, utilisez la touche Retour arrière ou Suppr selon l’emplacement du curseur.
Taquets de tabulation personnalisés
Pour aligner de manière précise les textes à l’utilisation de la touche Tab, vous pouvez définir des taquets personnalisés.
À partir de la règle
Sélectionnez les paragraphes concernés ou positionnez le point d’insertion dans le paragraphe.
Cliquez une ou plusieurs fois sur le bouton situé à gauche de la règle pour faire apparaître le type de taquet de tabulation souhaité :
 : taquet
de tabulation A gauche
: taquet
de tabulation A gauche : taquet
de tabulation Centré
: taquet
de tabulation Centré : taquet
de tabulation A droite
: taquet
de tabulation A droiteCliquez dans...
Appliquer bordures et remplissages
Sélectionnez les paragraphes concernés ou positionnez le point d’insertion dans le paragraphe.
Cliquez sur le lien Afficher les paramètres avancés dans le volet Paramètres du paragraphe.
Dans la fenêtre Paragraphe - Paramètres avancés qui s’affiche, cliquez sur Bordures et remplissage.

Sélectionnez l’épaisseur de la bordure dans la liste Taille de bordure.
Choisissez la couleur de la bordure dans la liste Couleur de bordure.
Appliquez les bordures en cliquant directement sur l’aperçu ou en utilisant les boutons.
Choisissez, si besoin, un remplissage à partir de la liste Couleur d’arrière-plan.
Validez par OK.
 de l’onglet Accueil ou à partir
de la liste Couleur d’arrière-plan des Paramètres du paragraphe.
de l’onglet Accueil ou à partir
de la liste Couleur d’arrière-plan des Paramètres du paragraphe.Présenter les paragraphes avec des puces ou des numéros
Document permet d’agrémenter les listes avec des puces ou des numéros. Vous pouvez également les présenter de manière hiérarchisée avec plusieurs niveaux.

Puces et numérotation
Sélectionnez les paragraphes concernés.
Dans l’onglet Accueil,
cliquez sur l’outil Puces 

Pour choisir le type de puces ou de numérotation,
ouvrez la liste de l’outil Puces 

 ou Numérotation
ou Numérotation  .
. ou Numérotation
ou Numérotation  avant de commencer la saisie de votre liste : lors de la saisie de votre liste, un numéro ou une puce apparaîtra à chaque changement de paragraphe avec la touche Entrée.
avant de commencer la saisie de votre liste : lors de la saisie de votre liste, un numéro ou une puce apparaîtra à chaque changement de paragraphe avec la touche Entrée.Liste à plusieurs niveaux
Sélectionnez les paragraphes concernés.
Dans l’onglet Accueil,
cliquez sur l’outil Liste multiniveau 
 Editions ENI Livres | Vidéos | e-Formations
Editions ENI Livres | Vidéos | e-Formations
