Fichiers
Créer un fichier
Pour créer un nouveau fichier à partir de l’une des applications de l’éditeur ONLYOFFICE, activez l’onglet Fichier, sélectionnez l’option Nouveau document, Nouveau classeur ou Nouvelle présentation selon l’application utilisée.
L’appellation par défaut des fichiers créés dans l’éditeur de bureau ONLYOFFICE est différente selon l’application utilisée : Document pour le traitement de texte Document et l’application Formulaire PDF, Livre pour le tableur Classeur, Diaporama pour Presentation.
Pour créer un fichier basé sur un modèle, reportez-vous à la section Créer un fichier basé sur un modèle de document de ce chapitre.
Ouvrir/enregistrer un fichier en local
Ouvrir un fichier
Pour ouvrir un fichier, activez l’onglet Fichier, sélectionnez l’option Ouvrir ou utilisez le raccourci-clavier Ctrl O.
Quelle que soit l’application active, cette action vous permet d’ouvrir un fichier correspondant à l’application active ou à toute autre application d’ONLYOFFICE.

À l’aide du volet de navigation (volet gauche), accédez à l’unité souhaitée puis ouvrez le dossier dans lequel se trouve le fichier en le sélectionnant (dans le volet gauche) ou en double cliquant sur son icône (dans le volet droit).
Dans la liste des types de fichiers, choisissez éventuellement le type de fichiers à visualiser.
Dans le volet droit, sélectionnez le fichier à ouvrir ; cliquez sur Ouvrir ou bien effectuez directement un double clic sur le nom du fichier pour l’ouvrir.
Pour ouvrir rapidement un des derniers fichiers ouverts, ouvrez le menu Fichier, sélectionnez l’option Ouvrir récent puis cliquez sur le nom du fichier à ouvrir.
Enregistrer un fichier
Pour enregistrer un nouveau fichier ou un fichier
existant, activez l’onglet Fichier, sélectionnez
l’option Enregistrer ou Enregistrer sous ou bien cliquez sur
l’outil Enregistrer 
Ouvrir/enregistrer un fichier en ligne
Commencez par vous connecter au Cloud à partir de l’onglet ONLYOFFICE - Connecter à Cloud.
Dans votre espace, qui s’est affiché dans un onglet de l’application, cliquez sur Mes documents dans le volet de gauche.
Pour ouvrir un fichier, cliquez sur son nom dans la liste qui s’affiche.
Effectuez les modifications désirées.
Pour enregistrer les modifications effectuées, cliquez sur l’outil Enregistrer ou Ctrl S.
Pour enregistrer sous un autre nom, Fichier - Enregistrer la copie sous, sélectionnez le type de fichier désiré en cliquant sur l’icône correspondante.
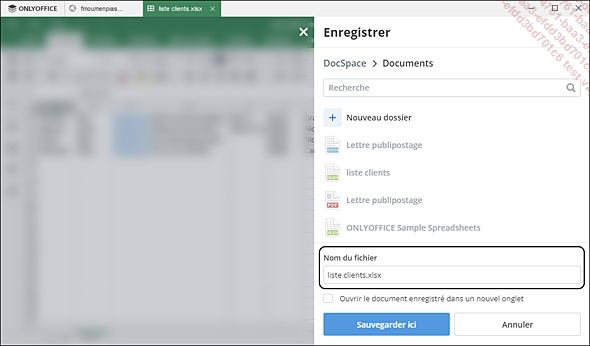
Saisissez le nouveau nom du fichier dans la zone Nom du fichier.
Cochez si besoin l’option Ouvrir le document enregistré dans un nouvel onglet.
Cliquez sur Sauvegarder ici.
Fermez le fichier d’origine qui est resté ouvert ainsi que le nouveau fichier si vous avez demandé à ce qu’il soit ouvert lors de l’enregistrement.
Protéger un fichier
Protéger un fichier consiste à interdire l’ouverture de ce fichier à tout utilisateur qui n’aurait pas le mot de passe.
Activez l’onglet Fichier, cliquez sur l’option Protéger.
Cliquez sur le bouton Ajouter un mot de passe.

Saisissez un mot de passe dans les zones Mot de passe et Confirmer le mot de passe.
Validez par OK.
A l’ouverture d’un fichier protégé, vous aurez à saisir le mot de passe dans la fenêtre Fichier protégé pour y accéder :

Partager un fichier et travailler dessus à plusieurs
Partager un fichier
Les explications qui vont suivre indiquent uniquement la procédure pour partager des documents avec les utilisateurs de votre organisation via la création de salles partagées à partir de l’espace en ligne d’ONLYOFFICE, les utilisateurs et comptes sont supposés déjà créés par l’administrateur réseau.
Commencez par vous connecter au Cloud à partir de l’onglet ONLYOFFICE - Connecter à Cloud.
Dans votre espace, qui s’est affiché dans un onglet de l’application, cliquez sur Salles dans le volet de gauche.
Pour créer une salle, cliquez sur
l’outil Nouvelle salle 
Cliquez sur Salle de collaboration pour partager et co-éditer des fichiers avec des membres de votre organisation ; saisissez le nom de la salle dans la zone Nom.
Vous pouvez si vous le désirez, rajouter un tag et personnaliser l’icône de la salle en ajoutant une image.
Cliquez sur Créer.

Pour affecter des utilisateurs à la
salle, cliquez sur le lien Inviter des utilisateurs dans la salle ou
cliquez sur l’outil 
Dans le volet Inviter les utilisateurs, section Ajouter manuellement, cliquez sur Choisir dans la liste, sélectionnez...
Fermer un fichier
Pour fermer un fichier, activez l’onglet Fichier, cliquez sur l’option Fermer ou cliquez sur l’outil 

 dans l’onglet du fichier vous fermez
uniquement le fichier ouvert, si vous cliquez sur
dans l’onglet du fichier vous fermez
uniquement le fichier ouvert, si vous cliquez sur  dans l’en-tête de l’éditeur,
vous fermez ONLYOFFICE et tous les fichiers ouverts.
dans l’en-tête de l’éditeur,
vous fermez ONLYOFFICE et tous les fichiers ouverts. Si vous aviez choisi dans les paramètres
de l’éditeur d’ouvrir les fichiers dans
une fenêtre (cf. Environnement ONLYOFFICE - Modifier
les paramètres), vous devez cliquer sur le bouton 
Créer un modèle
Tout nouveau document est basé sur le modèle par défaut de l’application active qui définit diverses mises en forme et/ou mises en page. Vous pouvez créer directement vos propres modèles en y incluant du texte, des objets, des mises en forme et en page personnalisées, etc. afin d’automatiser votre travail. Vous pouvez également créer un modèle à partir d’un document ou d’un modèle existant.
Une fois votre nouveau fichier créé ou votre fichier existant ouvert et modifié, activez l’onglet Fichier, sélectionnez l’option Enregistrer sous.
Dans la fenêtre Enregistrer sous, saisissez le nom de votre modèle dans la zone Nom du fichier.
Dans la liste déroulante Type, sélectionnez Modèle de document texte, Modèle de feuille de calcul, Modèle de formulaire ONLYOFFICE ou Modèle de présentation selon le type de document à enregistrer.
Ouvrez le dossier dans lequel vous voulez l’enregistrer, cliquez sur Enregistrer.
Les extensions des fichiers enregistrés en tant que modèles sont (.dotx) pour Document, (.xltx) pour Classeur, (.potx) pour Presentation, (.docxf) pour Formulaire.
Créer un fichier basé sur un modèle
A partir de l’application de votre choix, activez l’onglet Fichier puis l’option Créer à partir du modèle.
Dans la fenêtre Ouvrir le document, recherchez et sélectionnez le fichier modèle sur lequel sera basé le nouveau fichier, cliquez sur Ouvrir.
Saisissez les informations du nouveau fichier, enregistrez-le normalement.
Joindre un fichier à un message
Pour pouvoir envoyer un fichier par e-mail, un logiciel de messagerie doit être installé sur votre ordinateur.
Ouvrez le fichier à envoyer par e-mail.
Activez l’onglet Modules complémentaires en cliquant sur Modules d’arrière-plan.

Cliquez sur le bouton interrupteur Démarrer pour envoyer votre fichier par e-mail.
Le fichier apparaît en pièce jointe dans le message.
Dans la zone À, saisissez la ou les adresses du ou des destinataires principaux du message en séparant leur nom par des points-virgules.
De la même façon, dans la zone Cc, indiquez, si besoin est, les adresses des destinataires de la copie du message.
Modifiez, si vous le souhaitez, le sujet du message qui correspond par défaut au nom du fichier dans la zone Objet.
Saisissez le texte global du message dans la grande zone de saisie.
Cliquez sur le bouton Envoyer pour envoyer le message.
Le destinataire du message devra ouvrir le message puis faire un double clic sur l’icône de la pièce jointe ; le destinataire devra bien sûr disposer de l’application permettant la lecture du fichier.
 Editions ENI Livres | Vidéos | e-Formations
Editions ENI Livres | Vidéos | e-Formations