Environnement de Document
Présentation de l’interface
Lancez l’application de bureau ONLYOFFICE Editors.
Dans le groupe Créer Nouveau, cliquez sur Document.
L’application Document s’ouvre :
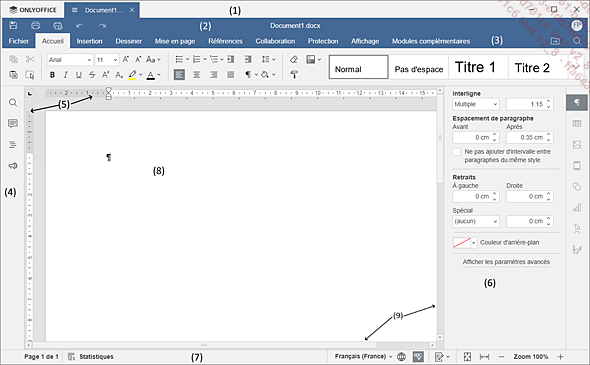
 , réduire
, réduire  ou agrandir
ou agrandir  et fermer
et fermer  l’éditeur. En dessous des
onglets de l’éditeur, se trouvent : (2) à gauche les boutons Enregistrer
l’éditeur. En dessous des
onglets de l’éditeur, se trouvent : (2) à gauche les boutons Enregistrer  , Imprimer le fichier
, Imprimer le fichier  , Impression rapide
, Impression rapide  , Annuler
, Annuler  et Rétablir
et Rétablir  , au milieu le nom du fichier ouvert (ici Document1.docx) et à droite
les initiales de l’utilisateur ainsi que les boutons
, au milieu le nom du fichier ouvert (ici Document1.docx) et à droite
les initiales de l’utilisateur ainsi que les boutons  pour ouvrir l’emplacement du fichier
si ce dernier a déjà été enregistré et
pour ouvrir l’emplacement du fichier
si ce dernier a déjà été enregistré et  pour effectuer une recherche dans le document.
pour effectuer une recherche dans le document. , Couper
, Couper  , Coller
, Coller  , Sélectionner...
, Sélectionner...Afficher/masquer les caractères non imprimables
Les caractères non imprimables sont des symboles qui apparaissent dans le document et uniquement à l’écran. Ces symboles sont une aide pour l’utilisateur, ils lui permettent de repérer facilement les espaces, les paragraphes, les tabulations, etc.

Pour activer/désactiver les
caractères non imprimables, cliquez sur le bouton 
Ajuster l’affichage et zoomer
Dans ONLYOFFICE Document, il n’existe qu’un seul mode d’affichage. Seul le zoom peut être géré à partir de la barre d’état ou de l’onglet Affichage.
Ajuster l’affichage
Pour ajuster l’affichage à la page,
cliquez sur le bouton 


L’intégralité de la page est alors affichée.
Pour ajuster l’affichage à la largeur
de la page, cliquez sur le bouton 

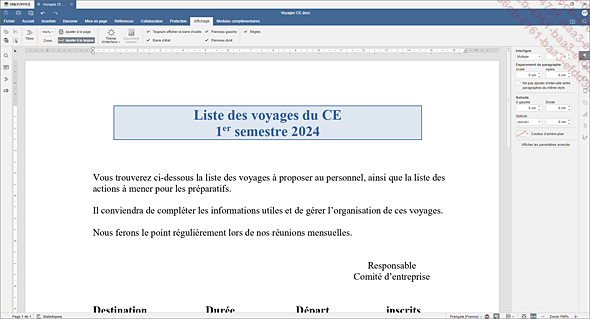
Le zoom s’adapte alors automatiquement afin d’afficher l’intégralité de la largeur de la page.
Modifier le zoom d’affichage
À partir de la barre d’état,
vous pouvez réduire/agrandir l’affichage
par des clics successifs sur l’outil Zoom arrière 

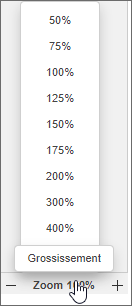
À partir de l’onglet Affichage, vous pouvez choisir un pourcentage
de zoom avec l’outil Zoom 
 Editions ENI Livres | Vidéos | e-Formations
Editions ENI Livres | Vidéos | e-Formations