Tableaux croisés dynamiques
Introduction
Le tableau croisé dynamique est l’outil idéal pour faire rapidement et automatiquement des calculs de synthèse liés à une liste de données. Il a également l’avantage d’être modifiable facilement et peut être mis à jour régulièrement pour tenir compte des nouvelles données.
Liste de données utilisée pour créer les différents tableaux croisés dynamiques de ce chapitre :

Créer un tableau croisé dynamique
Dans une nouvelle feuille
Cliquez dans n’importe quelle cellule de la liste de données.
Cliquez sur l’outil Insérer un tableau de l’onglet Tableau croisé dynamique.

Vérifiez les références de la liste de données qui ont été reportées automatiquement dans la section Ligne de données de la source, si besoin vous pouvez refaire la sélecti ...
Modifier un tableau croisé dynamique
Réorganiser les champs
Sélectionnez une cellule du tableau croisé dynamique, si besoin, pour afficher le volet Paramètres de tableau croisé.
Pour placer un champ en colonne, cliquez-glissez le champ de la zone Lignes vers la zone Colonnes ou sélectionnez l’option Déplacer dans les colonnes dans la liste déroulante du champ à déplacer.

Dans l’exemple, le champ Pays a été déplacé dans la zone Colonnes.
Il est possible de filtrer le tableau selon les données présentes dans un champ.
Cliquez-glissez le champ voulu dans la zone Filtres ou sélectionnez l’option Déplacer aux filtres dans la liste déroulante du champ.
 |
 |
Dans l’exemple, le champ Pays a été déplacé dans la zone Filtres et le champ Client est dans la zone Lignes. Le champ Pays apparaît sur une ligne à part au-dessus du tableau croisé.
Par défaut les données correspondent à tous les éléments du champ utilisé pour filtrer.
Pour limiter les données à certains éléments, cliquez dans la liste déroulante à côté de la mention (Tous) dans le tableau croisé.

Cochez/décochez les cases en fonction de vos besoins, validez...
Filtrer un tableau croisé dynamique
Cliquez sur la liste déroulante du champ à filtrer.
La liste qui s’affiche recense toutes les données du champ ; par défaut, toutes les données sont cochées car affichées dans le tableau.

Cochez les données à afficher dans le tableau et décochez celles à masquer.
Si la liste contient beaucoup de valeurs, pour afficher quelques valeurs, il est plus rapide de décocher l’option Sélectionner tout puis ensuite de cocher les valeurs à afficher.
Pour rechercher une valeur précise, saisissez cette valeur dans la zone Entrez le filtre des cellules : si la valeur existe, elle est aussitôt sélectionnée.
Cliquez sur OK pour appliquer le filtre.
Actualiser le tableau croisé et modifier la source de données
Actualiser les données
Si vous modifiez les données de la plage de données (source du tableau croisé dynamique), les changements ne seront pas aussitôt reportés dans le tableau, vous devrez le mettre à jour.
Cliquez dans le tableau croisé dynamique concerné par l’actualisation.
Cliquez sur l’outil Actualiser de l’onglet Tableau croisé dynamique ; vous pouvez aussi effectuer un clic droit dans le tableau et sélectionner l’option Actualiser.
Modifier la source de données
Si vous rajoutez des lignes en bas de votre liste de données ou des colonnes à droite de votre liste de données, il sera nécessaire de modifier la source de données pour tenir compte de ces nouveaux éléments dans le tableau croisé dynamique.
Sélectionnez une cellule du tableau croisé dynamique, si besoin, pour afficher le volet Paramètres de tableau croisé.
Cliquez sur le lien Afficher les paramètres avancés.
Dans la fenêtre qui s’affiche, activez l’option Source de données.
Modifiez si besoin les références
de la source de données dans la zone Plage de données ou
cliquez sur le bouton Sélectionner des données 
Mettre en forme un tableau croisé dynamique
Modifier la structure du tableau croisé
Sélectionnez une cellule du tableau croisé dynamique, si besoin, pour activer les outils de l’onglet Tableau croisé dynamique.
Pour choisir une disposition particulière, cliquez sur l’outil Disposition du rapport.
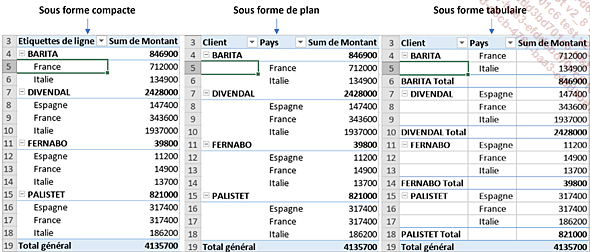
Pour masquer les sous-totaux (par client dans notre exemple) ou pour choisir leur emplacement, cliquez sur l’outil Sous-totaux.
Pour afficher/masquer les totaux généraux, cliquez sur l’outil Grands Totaux.
Pour insérer des lignes séparatrices entre les éléments du tableau croisé, cliquez sur l’outil Lignes vides.
Appliquer une mise en forme dynamique
Le tableau croisé dynamique ne peut pas être mis en forme comme les cellules ordinaires. Une mise en forme dynamique est prévue à cet effet, elle s’adaptera à la forme et au contenu du tableau croisé dynamique.
Sélectionnez une cellule du tableau croisé dynamique, si besoin, pour activer les outils de l’onglet Tableau croisé dynamique.
Cliquez sur le style de votre choix à partir de la Galerie des styles :

En cliquant sur la liste déroulante, la galerie des styles propose de nombreux autres styles.
En fonction du style choisi, vous pouvez cocher ou décocher les options...
 Editions ENI Livres | Vidéos | e-Formations
Editions ENI Livres | Vidéos | e-Formations