Présentation d’un tableau dans Classeur
Insérer des lignes, colonnes, cellules
Sélectionnez la ligne/colonne/cellule au-dessus ou à gauche de laquelle vous souhaitez insérer la nouvelle ligne/colonne/cellule. Pour insérer plusieurs lignes/colonnes/cellules, sélectionnez autant de lignes/colonnes/cellules que vous souhaitez en insérer.
Cliquez sur l’outil Insérer les cellules 
Vous pouvez aussi effectuer un clic droit sur les lignes/colonnes sélectionnées et sélectionner l’option Insérer une ligne au-dessus ou Insérer une colonne à gauche, ou faire un clic droit sur les cellules sélectionnées et choisir Insérer puis Décaler les cellules vers la droite ou Décaler les cellules vers le bas.
Lorsque vous insérez une ligne, une colonne ou une cellule, celle-ci prend la mise en forme de la ligne, de la colonne ou de la cellule précédente.
Supprimer...
Formater des valeurs numériques, des dates, des heures
Sélectionnez les cellules concernées.
Choisissez un des styles suivants en cliquant sur l’outil correspondant de l’onglet Accueil :
 Style comptable : 25000 devient
25 000,00 € : en ouvrant la liste associée à l’outil,
vous pouvez choisir la devise.
Style comptable : 25000 devient
25 000,00 € : en ouvrant la liste associée à l’outil,
vous pouvez choisir la devise. Style de pourcentage : 25000
devient 2500000,00 %
Style de pourcentage : 25000
devient 2500000,00 % Réduire les décimales :
affiche une décimale de moins, 25 000,00 devient 25 000,0
Réduire les décimales :
affiche une décimale de moins, 25 000,00 devient 25 000,0 Ajouter une décimale :
affiche une décimale de plus, 25 000,00 devient 25 000,000
Ajouter une décimale :
affiche une décimale de plus, 25 000,00 devient 25 000,000Si des dièses (#) apparaissent dans certaines cellules, augmentez la largeur de la colonne.
Pour appliquer d’autres formats, cliquez sur la liste Format de nombre de l’onglet Accueil, appliquez l’un des formats présents dans la liste (Général, Nombre, Scientifique, Comptabilité, Monétaire, Date courte, Date longue, Heure, Pourcentage, Fraction, Texte) ou cliquez sur l’option Autre formats qui ouvre la fenêtre Format de nombre.
Sélectionnez une Catégorie.

Vous pouvez également afficher la fenêtre Format de nombre directement avec le raccourci-clavier Ctrl 1.
Modifiez éventuellement les paramètres du format.
Cliquez sur OK pour l’appliquer.
Aligner, orienter le contenu des cellules
Sélectionnez les cellules concernées.
Pour aligner le contenu des cellules horizontalement ou verticalement, utilisez les outils suivants de l’onglet Accueil :
Alignement horizontal :
 Aligner à gauche
Aligner à gauche Aligner au
centre
Aligner au
centre Aligner à droite
Aligner à droite Justifié
JustifiéAlignement vertical :
 Aligner en
haut
Aligner en
haut Aligner au
centre
Aligner au
centre Aligner en
bas
Aligner en
basPour effectuer un retrait gauche du texte dans la cellule, saisissez la valeur du retrait dans le champ Indenter du volet Paramètres de cellules.
Pour modifier l’orientation du texte, cliquez
sur l’outil Orientation 
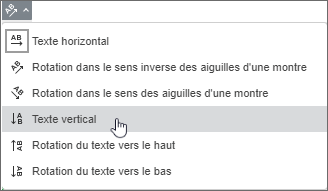
Vous pouvez également saisir l’angle de rotation dans le champ Angle la section Orientation du texte du volet Paramètres de cellule.

Appliquer un style aux cellules
Les styles permettent d’appliquer un format prédéfini à une ou plusieurs cellules.
Pour appliquer un style, sélectionnez les cellules auxquelles vous voulez appliquer ce style.
Cliquez directement sur l’un des styles visibles dans la Galerie des styles de l’onglet Accueil, ou pour en afficher plus, cliquez sur la liste déroulante sur le côté droit de la galerie des styles :

Cliquez sur le style à appliquer.
Appliquer un modèle de tableau
Classeur permet la mise en forme automatique d’une plage de cellules grâce aux modèles de tableau qui, en plus de la mise en forme, active automatiquement les filtres (cf. chapitre Trier et filtrer des données - Filtrer une plage de données), délimite et nomme la plage de cellules Tableau + Numéro (cf. chapitre Calculs - Rendre absolue une référence de cellule dans une formule). Il sera possible ensuite d’étendre automatiquement les limites de la plage de cellules.
Sélectionnez la plage de cellules à mettre en forme.
Cliquez sur l’outil Mettre sous forme de modèle de tableau 
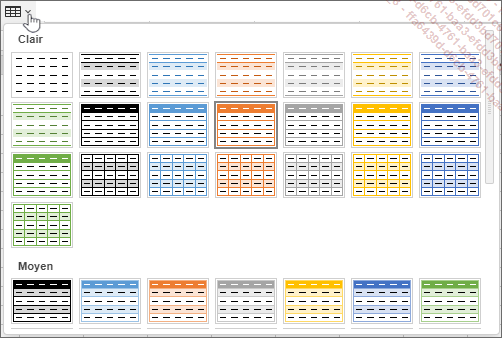
Sélectionnez le modèle de votre choix puis, dans la fenêtre Créer un tableau qui s’affiche, vérifiez les références de la plage de cellules à mettre en forme, cochez Titre si votre sélection contient les titres de colonnes, sinon une ligne d’en-tête sera automatiquement ajoutée à votre sélection.

Validez par OK.
La mise en forme est appliquée et le volet Paramètres du tableau s’affiche.

Pour modifier la présentation du tableau, vous pouvez cocher/décocher les options des sections Lignes et Colonnes du volet Paramètres du tableau :
-
Les options...
Appliquer des bordures et un remplissage aux cellules
À partir de l’onglet Accueil
Sélectionnez les cellules à formater.
Cliquez sur l’outil Bordures 
Les bordures s’appliquent à la sélection et non à chacune des cellules sélectionnées ; par exemple, si vous avez cliqué sur le bouton correspondant à la bordure de gauche et de droite, une bordure est appliquée à gauche et à droite de la sélection et non à gauche et à droite de chacune des cellules sélectionnées.
Pour appliquer un remplissage, ouvrez la liste
de l’outil Couleur de remplissage 
 ; pour l’appliquer à nouveau,
il suffit de cliquer sur l’outil sans ouvrir la liste.
; pour l’appliquer à nouveau,
il suffit de cliquer sur l’outil sans ouvrir la liste. dans la liste de l’outil Couleur de remplissage.
dans la liste de l’outil Couleur de remplissage.À partir du volet Paramètres de cellule
Sélectionnez les cellules à formater et affichez le volet Paramètres de cellule.
Dans la section Style des bordures, choisissez le type et la couleur de bordure...
Fusionner des cellules
Sélectionnez les cellules concernées.

Ouvrez la liste de l’outil Fusionner et centrer de l’onglet Accueil, sélectionnez l’option de votre choix :
Fusionner et centrer : pour garder uniquement le texte de la première cellule et aligner horizontalement au centre le contenu de la cellule fusionnée.

Fusionner : pour garder le texte de la première cellule de chaque ligne sans modifier l’alignement des cellules fusionnées.

Fusionner les cellules : pour garder uniquement le texte de la première cellule, sans modifier l’alignement de la cellule fusionnée.

Annuler la fusion des cellules : pour annuler la fusion et garder uniquement le texte des cellules fusionnées.
Lorsque vous sélectionnez plusieurs cellules et que vous appliquez l’option Fusionner et centrer ou l’option Fusionner les cellules, un message d’alerte s’affiche pour vous avertir que seules les données de la cellule supérieure gauche seront conservées. Vous pourrez confirmer ou non la fusion.
Appliquer une mise en forme conditionnelle
Formater les cellules en fonction d’une ou plusieurs conditions
La mise en forme conditionnelle permet d’appliquer des mises en forme différentes selon les données contenues dans les cellules.
Sélectionnez la plage de cellules concernée.
Cliquez sur l’outil Mise en forme conditionnelle 
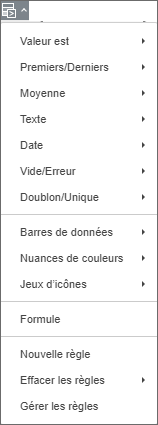
Pour appliquer une mise en forme en fonction de la valeur contenue dans la cellule, pointez l’option Valeur est dans la liste et cliquez sur l’une des options proposées.
En fonction de l’option choisie, vous
pouvez saisir une valeur dans le champ prévu à cet
effet de la section Règle ou
cliquer sur l’outil 
Pour formater les cellules, vous pouvez sélectionner un format prédéfini dans la liste Préréglages, ou utiliser les outils présents dans la section Format pour créer un format personnalisé. Validez par OK.
 |
 |
Dans l’exemple, nous avons choisi le préréglage par défaut pour toutes les valeurs supérieures à 240000.
La présentation de la fenêtre Nouvelle règle de mise en forme change selon l’option choisie. Voici quelques exemples :
-
Premiers/Derniers

Vous pouvez choisir Premiers...
 Editions ENI Livres | Vidéos | e-Formations
Editions ENI Livres | Vidéos | e-Formations