Texte des diapositives
Saisir du texte dans une diapositive
Saisir un titre/un texte sans puce
Cliquez dans l’espace réservé au titre ou à un texte sans puce qui indique Titre de la diapositive ou Texte de la diapositive (lorsque celui-ci n’est pas précédé d’une puce).
Saisissez le texte ; pour créer un nouveau paragraphe, appuyez sur la touche Entrée.
Validez la saisie en cliquant en dehors de l’espace réservé ou en appuyant sur la touche Echap.
Saisir un texte à puces
Cliquez dans l’espace réservé au texte à puces qui indique Texte de la diapositive (lorsque celui-ci est précédé d’une puce).
Un cadre bordé par des tirets apparaît, à l’intérieur le point d’insertion clignote, précédé d’une puce.
Saisissez le texte sans vous préoccuper des fins de ligne, et faites :
Entrée : pour créer une nouvelle puce (ou paragraphe) de même niveau.
ShiftEntrée : pour passer à la ligne sans changer de paragraphe et donc sans puce.
Pour modifier le niveau d’un paragraphe, placez le point d’insertion au début du paragraphe concerné puis appuyez sur :
Tab : pour descendre au niveau suivant
ShiftTab : pour remonter au niveau précédent
Vous pouvez modifier le niveau d’un paragraphe...
Saisir une page de notes
Activez la diapositive concernée.
Activez la zone des notes en cochant Notes dans l’onglet Affichage.
Pour faciliter la saisie, augmentez la taille de la zone par un cliqué-glissé sur le bord haut de la zone.
Cliquez dans l’espace réservé au texte qui indique Cliquez pour ajouter des notes.
Saisissez le texte "au kilomètre" sans vous préoccuper des fins de lignes ; pour insérer un caractère de tabulation en début de ligne, appuyez sur la touche Tab. Appuyez sur la touche Entrée pour créer un nouveau paragraphe.
Mettre en valeur les caractères
Si les caractères concernés sont déjà saisis, sélectionnez-les.
Cliquez sur le ou les outils de l’onglet Accueil en fonction de la mise en valeur à appliquer.
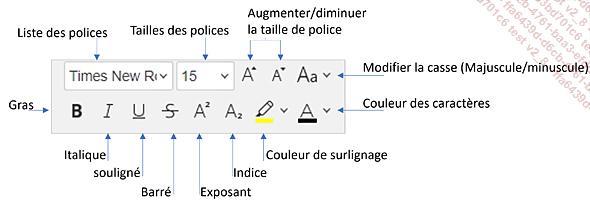
Vous pouvez également utiliser certains raccourcis-clavier ; pour activer/désactiver la mise en valeur, utilisez les combinaisons de touches suivantes :
Ctrl B Gras
Ctrl I Italique
Ctrl U Souligné
Ctrl ( Barré
Ctrl . Position Indice
Ctrl , Position Exposant
Gérer les puces des paragraphes
Sélectionnez les paragraphes concernés.
Dans l’onglet Accueil,
cliquez sur l’outil Puces 

Pour choisir le type de puces ou de numérotation,
ouvrez la liste de l’outil Puces 

Cliquez sur l’option Paramètres de la liste pour changer la taille, la couleur ou avoir plus de choix de puces ou numéros.

Activez l’onglet à puces ou Numéroté pour insérer des puces ou des numéros ; cliquez sur la liste Type pour choisir un type de puce ou de numéro.
Pour les puces uniquement, sélectionnez Nouvelle puce dans la liste Type pour créer une puce. Dans la fenêtre qui s’affiche, sélectionnez dans la liste Police l’une des polices qui contiennent des symboles (Wingdings, Wingdings 2, Wingdings 3, Webdings, Symbol…).
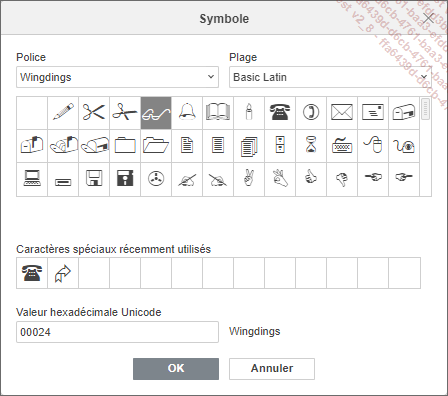
Sélectionnez le symbole que vous voulez utiliser comme puce dans la partie supérieure de la fenêtre ou dans la zone Caractères spéciaux récemment utilisés, validez par OK puis encore OK.
Modifier l’alignement des paragraphes
Sélectionnez les paragraphes concernés ou positionnez le point d’insertion dans le paragraphe.
Activez l’onglet Accueil,
choisissez l’alignement dans la liste de l’outil Alignement horizontal 

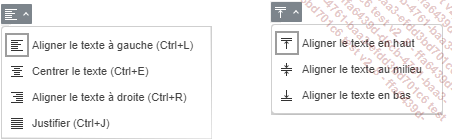
Modifier l’interligne, l’espacement entre les paragraphes
Sélectionnez les paragraphes concernés ou positionnez le point d’insertion dans le paragraphe.
À partir de l’onglet Accueil, pour l’interligne
uniquement, cliquez sur l’outil Interligne 
À partir du volet Paramètres du paragraphe, vous pouvez modifier les interlignes et les espacements de paragraphe :

Dans la section Interligne, choisissez le type d’interligne dans la première liste déroulante et définissez la valeur dans la deuxième zone ; section Espacement de paragraphe, précisez dans les zones correspondants la valeur en cm de l’espace Avant paragraphe et/ou de l’espace Après paragraphe.
Deux types d’interlignes sont proposés : Multiple (l’interligne est exprimé dans un multiple en fonction de la taille des caractères), Exactement (définit un interligne fixe, quelle que soit la taille des caractères présents sur la ligne et peut entraîner des chevauchements).
Toujours dans le volet Paramètres du paragraphe, à partir du lien Afficher les paramètres avancés, vous pouvez accéder à la fenêtre Paragraphes - Paramètres avancés, option Retraits...
Modifier les retraits de paragraphe
Le retrait d’un paragraphe correspond à la distance entre le texte et la marge.
Sélectionnez les paragraphes concernés.
Affichez la règle à partir de l’onglet Affichage en cochant Règles.
Faites glisser le long de la règle horizontale la marque du retrait à modifier.

La valeur des retraits peut aussi être saisie dans la fenêtre Paramètres avancés - Retraits et espacements, section Retraits.
 Editions ENI Livres | Vidéos | e-Formations
Editions ENI Livres | Vidéos | e-Formations