Environnement de Presentation
Présentation de l’environnement
Lancez l’application de bureau ONLYOFFICE Editors.
Dans le groupe Créer Nouveau, cliquez sur Presentation.
L’application Presentation s’ouvre :
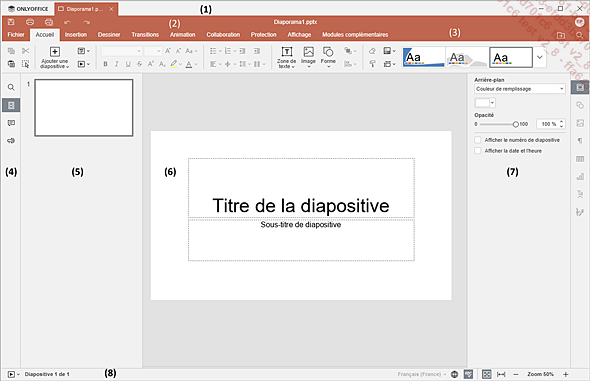
 , réduire
, réduire  ou agrandir
ou agrandir  et fermer
et fermer  l’éditeur. En dessous des
onglets de l’éditeur, se trouvent : à gauche (2) les boutons Enregistrer
l’éditeur. En dessous des
onglets de l’éditeur, se trouvent : à gauche (2) les boutons Enregistrer  , Imprimer le fichier
, Imprimer le fichier  , Impression rapide
, Impression rapide  , Annuler
, Annuler  et Rétablir
et Rétablir  , au milieu le nom du fichier ouvert (ici Diaporama1.pptx) et à droite
les initiales de l’utilisateur ainsi que les boutons
, au milieu le nom du fichier ouvert (ici Diaporama1.pptx) et à droite
les initiales de l’utilisateur ainsi que les boutons  pour ouvrir l’emplacement du fichier
si ce dernier a déjà été enregistré et
pour ouvrir l’emplacement du fichier
si ce dernier a déjà été enregistré et  pour effectuer une recherche dans le document.
pour effectuer une recherche dans le document. , Couper
, Couper  , Coller
, Coller  , Sélectionner...
, Sélectionner...Mode d’affichage et zoom
Dans ONLYOFFICE Presentation, il existe deux modes d’affichage : un mode pour travailler sur les diapositives et un mode pour afficher le résultat de votre travail : le Diaporama.
Personnaliser l’espace de travail
L’espace de travail peut être personnalisé pour afficher/masquer des outils :
Pour afficher les règles, activez l’onglet Affichage et cochez la case Règles.
Pour saisir des notes liées à une diapositive, activez l’onglet Affichage et cochez la Case Notes. Un panneau s’affiche en bas de la diapositive.
Pour naviguer d’une diapositive à l’autre, activez le volet Diapositives dans la barre latérale gauche. Pour redimensionner le volet, pointez le bord droit du volet, cliquez-glissez.
Les miniatures s’agrandissent ou se réduisent selon la taille du volet.
Pour faciliter le placement des objets, utilisez les outils Repères ou Quadrillage de l’onglet Affichage.

La diapositive ci-dessus contient deux repères horizontaux et deux verticaux, à déplacer par un cliquer-glisser (pointez le repère, une double flèche s’affiche, effectuez un cliquer-glisser pour le déplacer à l’endroit voulu).

Dans l’illustration ci-dessus une grille se superpose à la diapositive, vous pouvez modifier l’intervalle...
 Editions ENI Livres | Vidéos | e-Formations
Editions ENI Livres | Vidéos | e-Formations