Gestion du texte d’un document
Sélectionner du texte
Pour sélectionner :
Un mot : effectuez un double clic sur le mot.
Un paragraphe : faites un triple clic dans le paragraphe.
 et face aux éléments à sélectionner.
et face aux éléments à sélectionner.Un groupe de caractères : faites glisser la souris de façon à étendre la sélection.
ou cliquez avant le premier caractère à sélectionner, maintenez la touche Shift enfoncée et cliquez à droite du dernier caractère à sélectionner.
ou cliquez devant le premier caractère à sélectionner, maintenez la touche Shift appuyée puis utilisez les touches fléchées.
 ou tapez Ctrl A.
ou tapez Ctrl A.Saisir du texte
Positionnez le point d’insertion à l’endroit où le texte doit être saisi puis saisissez le texte "au kilomètre" sans vous soucier des retours à la ligne et appuyez sur la touche Entrée pour changer de paragraphe.
Utilisez les touches suivantes :
|
ShiftEntrée |
Pour changer de ligne sans changer de paragraphe. |
|
CtrlEntrée |
Pour insérer un saut de page (Page break). |
|
Tab |
Pour accéder au taquet de tabulation suivant. |
Pour saisir du texte mis en valeur, activez la mise en valeur de votre choix, saisissez le texte puis désactivez la mise en valeur.
Lorsqu’un mot est mal orthographié, il apparaît souligné d’un trait rouge.
Pour corriger une faute en cours de frappe, cliquez avec le bouton droit sur le mot concerné puis cliquez sur le mot correctement orthographié.
Insérer la date/l’heure système
Positionnez le point d’insertion à l’endroit où doit apparaître la date et/ou l’heure.
Cliquez sur l’outil Insérer la date et l’heure actuelle 
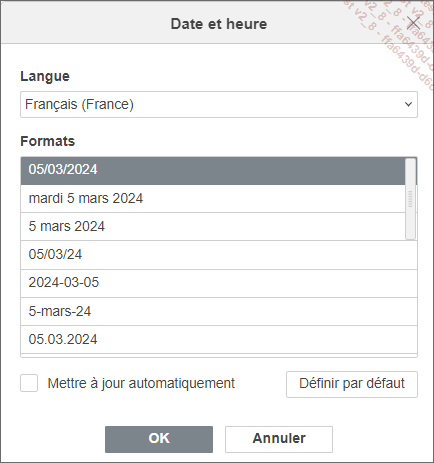
Modifiez la langue si besoin, sélectionnez le format de date souhaité.
Si vous voulez que cette date soit modifiée automatiquement à chaque ouverture du document, cochez l’option Mettre à jour automatiquement.
Pour faire en sorte que ce format soit automatiquement sélectionné pour la langue choisie, cliquez sur le bouton Définir par défaut.
Validez par OK.
La date et l’heure variables sont mises à jour automatiquement à l’ouverture du document. Cependant, vous pouvez les mettre à jour manuellement à l’aide de l’option Actualiser le champ du menu contextuel.
Insérer des symboles
Positionnez le point d’insertion à l’endroit où doit apparaître le symbole.
Cliquez sur l’outil Insérer un symbole 
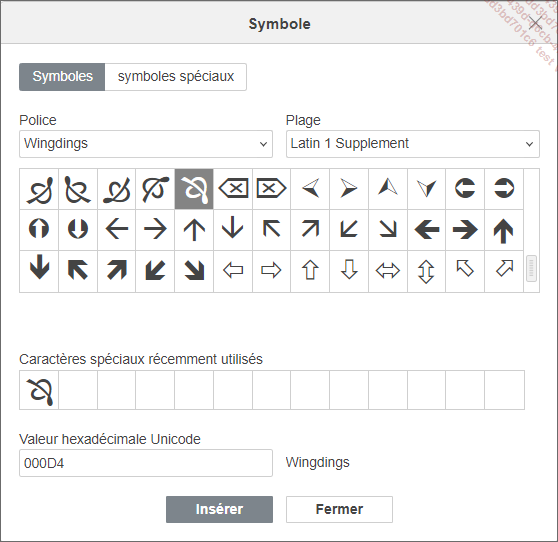
Modifiez la police de caractère si besoin dans la liste Police.
La police Symbol propose principalement des caractères mathématiques et grecs ; les polices Wingdings, Wingdings 2, Wingdings 3 et Webdings proposent des caractères illustrés.
Sélectionnez le symbole à insérer, cliquez sur Insérer autant de fois que vous voulez insérer ce même symbole, ou bien effectuez un double clic sur le symbole, autant de fois que nécessaire.
 et aussi dans la liste de l’outil Insérer un symbole de l’onglet Insertion.
et aussi dans la liste de l’outil Insérer un symbole de l’onglet Insertion.Cliquez sur Fermer.
Insérer des traits d’union/espaces insécables
L’insertion d’un trait d’union ou d’un espace insécable entre deux mots empêche une rupture de ligne entre ces mêmes mots.
Si les textes sont déjà saisis, supprimez l’espace ou le trait d’union existant puis utilisez les raccourcis suivants :
CtrlShift _ : pour insérer un trait d’union insécable.
CtrlShiftEspace : pour insérer une espace insécable.
Vous pouvez aussi utiliser l’outil Insérer un symbole (onglet Insertion), choisir l’option Autres Symboles et activer l’onglet Symboles spéciaux qui propose, en plus, plusieurs autres caractères spéciaux.
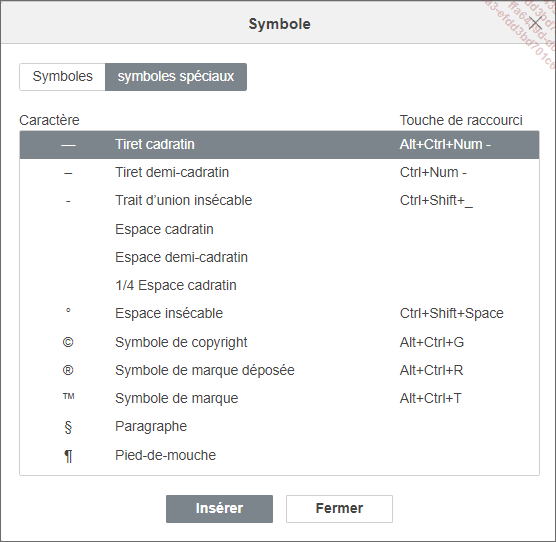
Gérer les commentaires
Les commentaires vous permettent d’insérer des annotations dans le texte. Ils peuvent être associés à du texte.
Créer des commentaires
Positionnez le point d’insertion à l’endroit où doit être inséré le commentaire ; si le commentaire doit être associé à un texte, sélectionnez ce texte.
Cliquez sur l’outil Ajouter un commentaire 
Le point d’insertion clignote dans une bulle visible dans le document ; les nom et prénom de l’auteur (s’ils ont été renseignés) ainsi que la date et l’heure de création du commentaire apparaissent dans la partie supérieure de la bulle.
Saisissez un commentaire.

Cliquez sur Ajouter.

 , le supprimer
, le supprimer  ou fermer/réouvrir la discussion
ou fermer/réouvrir la discussion  .
.Gérer les commentaires
Vous pouvez insérer plusieurs commentaires dans votre document et y revenir à tout moment pour les modifier, les supprimer ou y répondre.
Pour visualiser les commentaires de votre document,
cliquez sur l’outil Commentaires 
Le volet Commentaires s’affiche avec la liste des commentaires...
 Editions ENI Livres | Vidéos | e-Formations
Editions ENI Livres | Vidéos | e-Formations