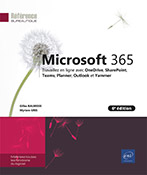Contacts
Introduction
L’application online Contacts d’Outlook permet de stocker tous types d’informations concernant vos correspondants (nom, adresse, numéros de téléphone...). Depuis cette application, vous avez accès à votre propre carnet d’adresses et également à l’annuaire de votre entreprise. Il vous sera possible d’ajouter également des contacts extérieurs à votre organisation (si l’administrateur l’a autorisé).
Accéder à l’application Contacts
Depuis votre espace Microsoft 365, cliquez
sur la vignette Contacts ou choisissez-la dans
la liste du Lanceur d’applications  .
.
 , visible en bas du volet de navigation ou dans
la barre latérale gauche pour les abonnements Microsoft
365 pour particulier.
, visible en bas du volet de navigation ou dans
la barre latérale gauche pour les abonnements Microsoft
365 pour particulier.Découvrir l’application Contacts
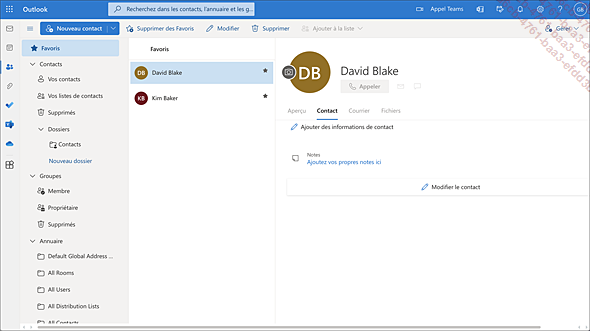
La fenêtre de l’application Contacts est semblable à celle d’Outlook. En plus de la barre d’outils, elle est composée de deux volets : à gauche, le volet de navigation est composé de plusieurs catégories :
Favoris : affiche les contacts que vous avez ajoutés en tant que favoris (cf. Ajouter un contact aux Favoris).
Contacts : cette catégorie donne accès à Vos contacts (sans les listes de contacts), à Vos listes de contacts (plusieurs contacts regroupés dans une liste) et aux contacts qui ont été supprimés (cf. Supprimer un contact).
Dans l’interface Contacts des abonnés Microsoft 365 pour particuliers, c’est la catégorie Mes contacts qui est proposée et les dossiers Tous les contacts et Toutes les listes de contacts.
Sur cet exemple, la liste Vos contacts est affichée :
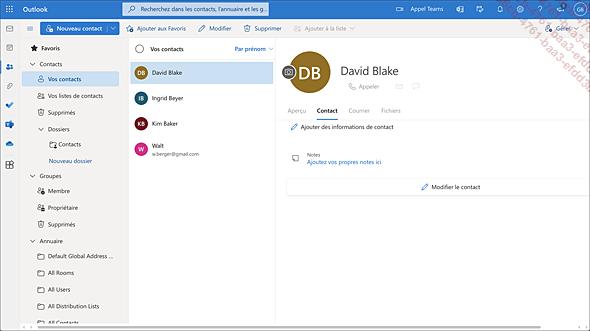
Dossiers : donne accès aux dossiers créés dans l’application Contacts. Par défaut, le dossier Contacts est proposé et regroupe les contacts que vous avez enregistrés ainsi que les listes de contacts.
Groupes : cette catégorie donne accès aux contacts des groupes Microsoft 365 (cf. chapitre Groupes Microsoft 365) et donc également aux sites d’équipe SharePoint et équipes Teams. Vous...
Ajouter un nouveau contact
Pour compléter votre carnet d’adresses, vous disposez de plusieurs procédures : vous pouvez ajouter un nouveau contact en utilisant le formulaire de saisie ou l’ajouter depuis l’annuaire de l’entreprise ou à partir d’un message reçu.
Utiliser le formulaire de saisie
En haut du volet de navigation, cliquez sur Nouveau contact.
Le formulaire de création d’un contact s’affiche à droite de l’écran :
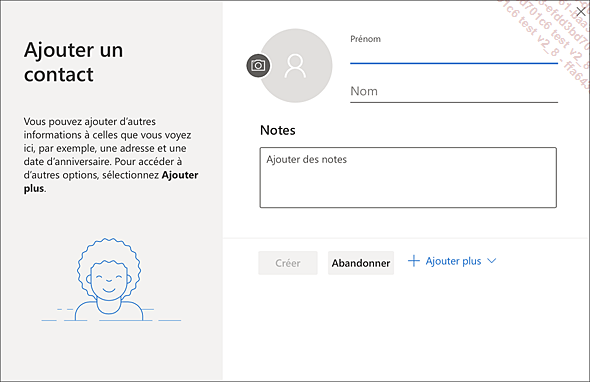
Complétez les différentes zones de saisie selon les coordonnées que vous souhaitez renseigner : Prénom et Nom étant essentiels.
Pour préciser un Titre, un Deuxième prénom, un Surnom ou un Suffixe, cliquez sur Ajouter plus, pointez l’option Nom et choisissez le type d’élément à ajouter.
Pour ajouter la photo du contact, cliquez sur
l’outil  et sur le
lien Charger une photo. Double
cliquez sur le fichier de la photo puis, si besoin, faites glisser
la photo pour la recadrer et/ou le curseur de la réglette
pour agrandir ou réduire la photo. Cliquez ensuite
sur Appliquer.
et sur le
lien Charger une photo. Double
cliquez sur le fichier de la photo puis, si besoin, faites glisser
la photo pour la recadrer et/ou le curseur de la réglette
pour agrandir ou réduire la photo. Cliquez ensuite
sur Appliquer.
Pour ajouter une adresse mail, cliquez sur Ajouter plus, pointez l’option Adresse de courrier puis saisissez l’adresse mail du contact dans la zone Adresse de courrier.
Pour renseigner une deuxième adresse e-mail, cliquez...
Trier la liste des contacts
Par défaut, les contacts sont classés par ordre alphabétique des prénoms.
Pour modifier l’ordre de tri de la liste des contacts, ouvrez la liste Par Prénom, en haut du volet central, et choisissez un autre ordre de tri : Nom, Entreprise, Ville (domicile), Ville (bureau) ou Récemment ajouté.
Afficher les informations d’un contact
Pour afficher les informations d’un contact, cliquez sur son nom dans le volet central.
La fiche d’informations du contact s’affiche dans le volet droit de la fenêtre :
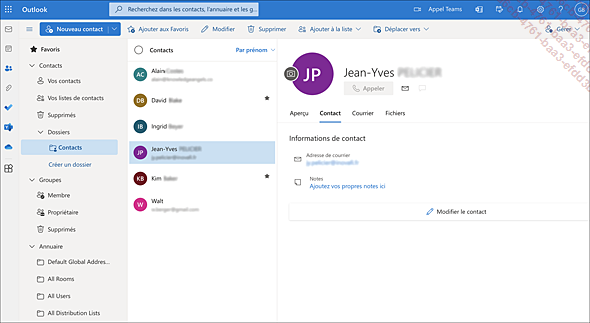
Sur l’onglet Contact, les liens Adresse de courrier et Discussion permettent de contacter la personne par e-mail ou par messagerie instantanée comme les options Envoyer un courrier et Démarrer la conversation proposées sous le nom du contact.
Si le contact fait partie de votre organisation, les onglets À propos et Organisation renseignent sur la description que le contact a ajoutée dans la page de son profil et les membres de son organisation.
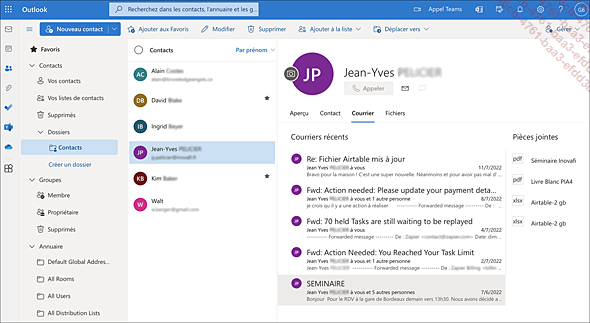
L’onglet Fichiers affiche les fichiers récemment envoyés par e-mail et les fichiers partagés par et avec le contact.
L’onglet Courrier affiche les derniers messages reçus ou envoyés au contact. Le volet Pièces jointes reprend la liste des fichiers échangés par e-mail.
Vous pouvez cliquer sur un message ou sur une pièce jointe pour l’ouvrir dans une fenêtre indépendante.
Modifier un contact
Dans la liste des contacts, sélectionnez le contact à modifier puis cliquez sur Modifier dans la barre des commandes ou sur Modifier le contact dans le volet droit (onglet Contact).
Réalisez les modifications souhaitées.
Cliquez ensuite sur Enregistrer.
Ajouter un contact aux Favoris
Sélectionnez le contact à ajouter aux Favoris puis cliquez sur Ajouter aux Favoris dans la barre de commandes.
Pour afficher la liste des contacts ajoutés aux Favoris, cliquez sur la catégorie Favoris dans le volet de navigation.
Pour retirer un contact de la liste, sélectionnez-le
et cliquez sur Supprimer des Favoris ou
cliquez sur l’outil  correspondant à son nom.
correspondant à son nom.
Supprimer un contact
Sélectionnez le contact à supprimer puis cliquez sur Supprimer.
Cliquez ensuite sur Supprimer du message de confirmation qui s’affiche.
Le contact supprimé est transféré dans le dossier Supprimés.
Pour annuler la suppression d’un contact, sélectionnez le dossier Supprimés dans le volet de navigation (dans la catégorie Contacts).
Sélectionnez le contact à récupérer puis cliquez sur Restaurer.
Créer et gérer une liste de contacts
Une liste de contacts, appelée également Liste de distribution, rassemble plusieurs contacts. Lorsque vous envoyez un message à une liste, le message est envoyé à tous les contacts enregistrés dans cette liste.
Il existe deux méthodes pour créer une liste de contacts.
Méthode 1
Sélectionnez Vos contacts (ou Tous les contacts) dans la catégorie Contacts (ou Mes contacts) du volet de navigation.
Dans le volet central, sélectionnez les contacts que vous souhaitez ajouter à la nouvelle liste de contacts.
Cliquez sur Ajouter à la liste dans la barre des commandes et choisissez l’option Nouvelle liste de contacts.
Saisissez le nom de la liste dans la zone de saisie et appuyez sur Entrée.
La liste de contacts créée est désormais visible dans Vos listes de contacts (ou Toutes les listes de contacts) de la catégorie Contacts (ou Mes contacts) du volet de navigation ou dans le dossier Contacts (catégorie Dossiers).
Méthode 2
Ouvrez la liste Nouveau contact dans la partie supérieure du volet de navigation et cliquez sur Nouvelle liste de contacts.
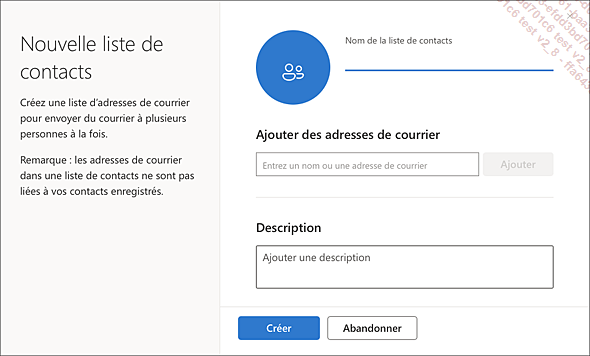
Saisissez son nom dans la zone Nom de la liste de contacts.
Dans la zone Ajouter des adresses de courrier, saisissez une partie du nom ou de l’adresse de messagerie du contact...
Rechercher des contacts
Pour rechercher un contact, activez la zone Recherchez dans les contacts, l’annuaire et les groupes (ou Rechercher).
La recherche s’effectue par défaut dans le carnet d’adresses de l’utilisateur et également dans l’annuaire de l’entreprise et les groupes Microsoft 365.
Pour limiter la recherche à un type d’élément ou à un emplacement précis, cliquez sur Tous, à droite de la zone de recherche et choisissez un des filtres proposés : Personnes (pour rechercher uniquement les contacts et non les listes de contacts et les groupes), Groupes (pour rechercher uniquement les groupes Microsoft 365), Listes (pour rechercher uniquement les listes de contacts) ou Dossiers (pour rechercher les contacts d’un dossier spécifique).
Saisissez une partie ou l’intégralité du nom et/ou du prénom du contact recherché.
Si le nom de la personne recherchée apparaît dans la liste, cliquez sur son nom pour accéder à sa fiche.
Pour afficher tous les résultats de
la recherche, cliquez sur l’outil  ou appuyez sur Entrée.
ou appuyez sur Entrée.
Le volet central affiche le résultat de la recherche :
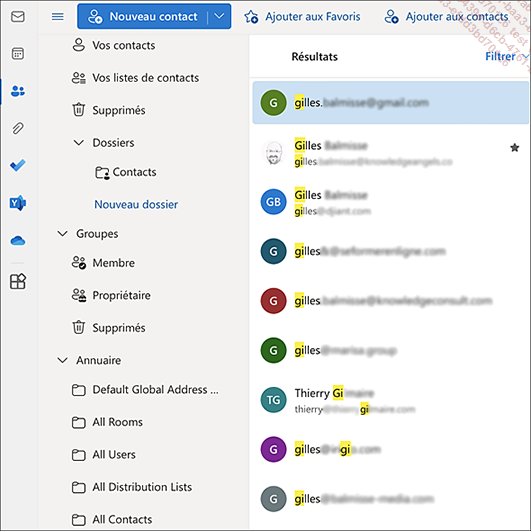
Pour fermer la recherche et afficher à nouveau
la liste de tous les contacts, cliquez sur l’outil  , à gauche de la zone de recherche.
, à gauche de la zone de recherche.
 Editions ENI Livres | Vidéos | e-Formations
Editions ENI Livres | Vidéos | e-Formations