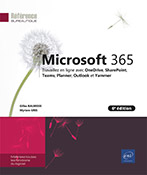Environnement Planner
Introduction
Microsoft Planner est une application proposée dans les abonnements Microsoft 365 Business Basic, Microsoft 365 Business Standard, Microsoft 365 Apps for business, Microsoft 365 Business Premium ainsi que les abonnements entreprise E1, E3 et E5.
L’application Planner est un outil de gestion des tâches d’un projet ou d’un événement à planifier par exemple. Elle vous permet de planifier les tâches d’un groupe de travail, de les assigner à des personnes et de contrôler les différentes phases d’un projet.
Les tâches d’un même projet sont organisées dans un plan ; un tableau de bord et un outil d’analyse graphique vous permettent de consulter rapidement les différentes tâches, leur état d’avancement, les tâches accomplies, celles commencées et celles en retard et les membres du projet.
L’application est interfacée avec l’application Teams afin d’intégrer et gérer les tâches des membres d’une équipe. L’application est également disponible sur tablette et smartphone.
Accéder à l’application Planner
Depuis la page d’accueil Microsoft
365 ou dans la liste du Lanceur d’applications  , cliquez sur Toutes les applications.
, cliquez sur Toutes les applications.
Cliquez sur l’application ou icône Planner  .
.
Lors du premier lancement de l’application,
la fenêtre de bienvenue s’affiche, faites défiler
l’animation en cliquant sur  . Puis, cliquez sur le bouton Créer un plan (cf. Créer
un nouveau plan du chapitre Plans Planner) ou fermez la fenêtre.
. Puis, cliquez sur le bouton Créer un plan (cf. Créer
un nouveau plan du chapitre Plans Planner) ou fermez la fenêtre.
Description de la fenêtre Planner
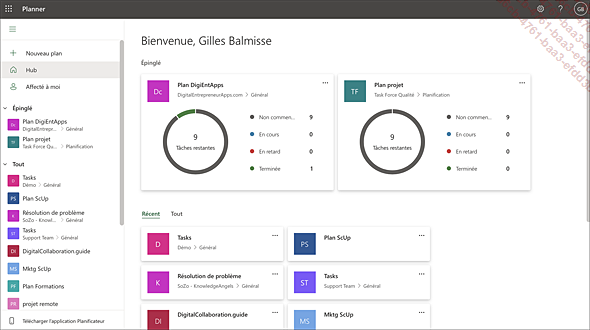
À gauche, le volet de navigation propose plusieurs options ou accès :
Nouveau plan : pour créer un nouveau plan.
Hub : pour afficher, dans le volet principal, la liste de tous les plans.
Affecté à moi : pour accéder à la liste de toutes les tâches qui vous ont été attribuées.
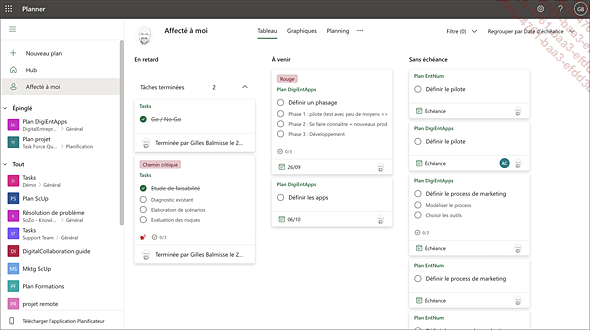
Épinglé : dans cette section apparaissent les plans que vous avez choisis d’épingler pour y accéder plus facilement (cf. Épingler un plan du chapitre Plans Planner) ; cliquez sur le nom d’un plan pour afficher ses tâches dans le volet principal.
Tout : affiche la liste de tous les plans.
Télécharger l’application Planificateur : pour recevoir sur son téléphone le lien de téléchargement qui permettra d’installer Planner sur votre smartphone.
 , en haut du volet, permet de réduire
ce volet en masquant les libellés des icônes.
, en haut du volet, permet de réduire
ce volet en masquant les libellés des icônes.Afficher tous les plans
Dans la fenêtre Planner, cliquez sur Hub pour afficher dans le volet principal les plans favoris, les plans récents et tous les plans.
 Editions ENI Livres | Vidéos | e-Formations
Editions ENI Livres | Vidéos | e-Formations