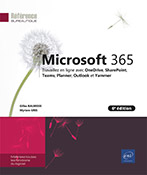Groupes Microsoft 365
Utilité des groupes Microsoft 365
Un groupe Microsoft 365 est un espace de travail public ou privé (partagé avec plusieurs utilisateurs autorisés). Chaque groupe est doté d’un site d’équipe SharePoint avec une bibliothèque de documents partagés, d’une adresse de messagerie pour les envois et réception d’e-mails, d’un calendrier pour gérer les événements du groupe et d’un bloc-notes partagé entre les membres du groupe.
Vous pouvez créer un groupe ou rejoindre un groupe existant. Les propriétaires de groupes peuvent également vous envoyer des invitations à rejoindre leur groupe.
Les groupes Microsoft 365 peuvent être créés dans l’application Courrier d’Outlook ou Yammer. La création d’une équipe Teams, d’un site d’équipe ou d’un plan Planner créé automatiquement un nouveau groupe Microsoft 365 associé. Dans les applications Teams et Planner, vous pouvez également créer une nouvelle équipe ou plan basé sur un groupe Microsoft 365 existant. Dans ce chapitre, nous détaillerons la procédure de création d’un groupe depuis l’application Courrier d’Outlook.
Dans votre espace Microsoft 365 Entreprise, les groupes publics sont accessibles à tout utilisateur...
Accéder à la page d’un groupe Microsoft 365
Dans le volet de navigation de l’application Courrier ou Contacts, cliquez sur le nom du groupe Microsoft 365 auquel vous souhaitez accéder.
Si le groupe n’est pas visible dans le volet de navigation, cliquez sur le lien Découvrez des groupes (uniquement pour les abonnés Microsoft 365 Entreprise).
Des Suggestions de groupes à rejoindre sont proposées :
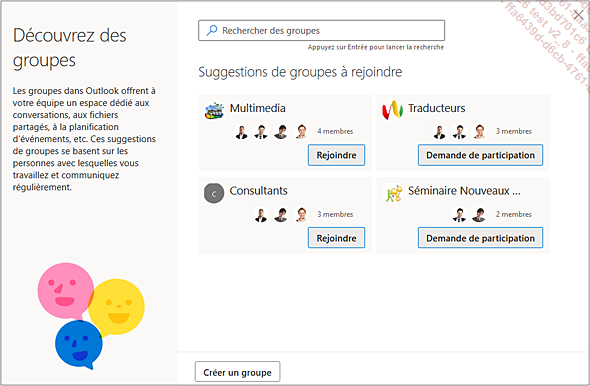
Depuis cette page, vous pouvez choisir de Rejoindre un groupe auquel vous ne faites pas encore partie (cf. Rejoindre un groupe existant) ou Créer un groupe (cf. Créer un groupe Microsoft 365).
Découvrir la page d’un groupe Microsoft 365
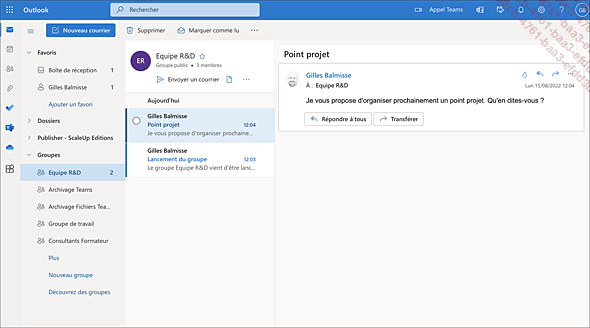
Le volet central affiche, dans la partie supérieure, le nom du groupe s’il est public ou privé, et le nombre de membres.
Les différents outils proposés sous le nom du groupe permettent d’accéder rapidement aux différents éléments dédiés au groupe :
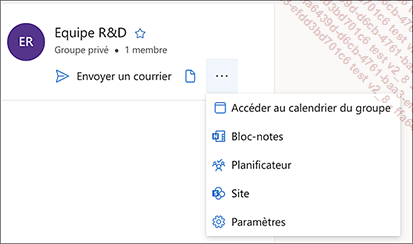
La liste des e-mails envoyés au groupe est également visible dans le volet central ; le volet droit affiche le contenu de l’e-mail sélectionné dans le volet central. L’option Envoyer un courrier permet d’envoyer un e-mail aux membres du groupe.
 donne accès aux fichiers partagés
du groupe situés dans la bibliothèque du site
SharePoint.
donne accès aux fichiers partagés
du groupe situés dans la bibliothèque du site
SharePoint.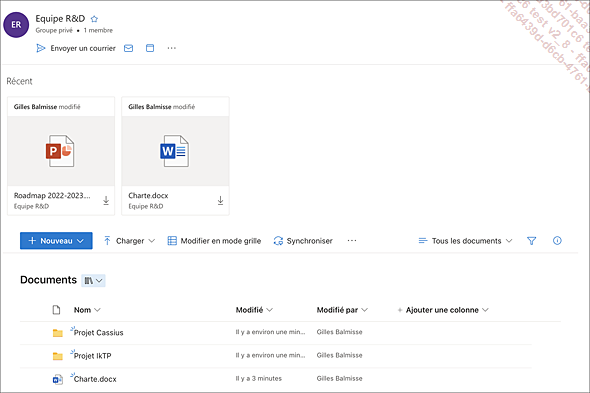
Depuis cet espace, les membres du groupe peuvent créer des nouveaux fichiers Word, Excel ou PowerPoint (bouton Nouveau) et copier des fichiers provenant de leur poste de travail (bouton Charger). Ils peuvent consulter et modifier un fichier (en cliquant sur le nom du fichier, le partager ou copier le lien et copier des fichiers sur leur ordinateur (bouton Télécharger). Ces fichiers peuvent être également gérés depuis la bibliothèque SharePoint (cf. chapitre Bibliothèque de documents/d’images).
Pour revenir à la liste des e-mails, cliquez...
Créer un groupe Microsoft 365
Lorsque vous créez un groupe, vous en devenez propriétaire et, de ce fait, vous disposez de toutes les autorisations pour gérer le groupe et ses membres.
Pour créer un nouveau groupe, dans le volet de navigation de l’application Outlook, cliquez sur le lien Nouveau groupe.
Le formulaire de création d’un nouveau groupe s’ouvre :
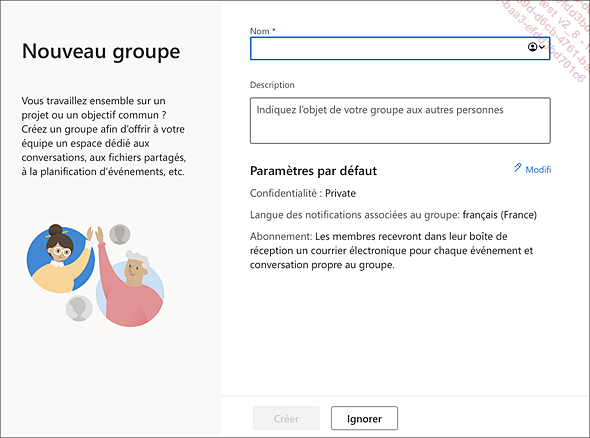
Saisissez le Nom du groupe dans la zone correspondante.
Automatiquement une adresse e-mail est créée :
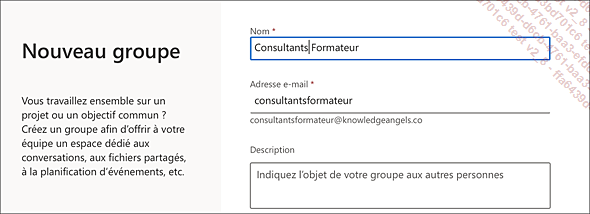
Cette adresse reprend le nom du groupe sans conserver les espaces et les caractères accentués. L’adresse du groupe devant être unique, si elle est déjà utilisée, une indication le signale ; dans ce cas, modifiez cette adresse.
Renseignez, dans la zone Description, un descriptif ; ce descriptif sera visible par tout utilisateur autorisé qui souhaite faire partie du groupe.
Pour modifier les paramètres par défaut, (pour les abonnements Microsoft 365 Entre-prise), cliquez sur Modifier puis, dans la liste Confidentialité choisissez l’option :
Public - Tous les utilisateurs de votre organisation peuvent afficher le contenu si le groupe créé doit être accessible à tout utilisateur de votre entreprise sans demande d’approbation préalable.
Privé - seuls les membres approuvés...
Rejoindre un groupe existant
Cette fonctionnalité est disponible uniquement pour les abonnements Microsoft 365 destinés aux entreprises.
Pour adhérer à un groupe existant, cliquez sur le lien Découvrez des groupes dans le volet de navigation.
Dans l’application Contacts, vous pouvez également sélectionner All Groups dans la catégorie Annuaire du volet de navigation.
Une liste de groupes à rejoindre peut être proposée dans le cadre Suggestions de groupes à rejoindre. Le bouton Rejoindre est proposé pour les groupes publics tandis que le bouton Demande de participation est proposé pour les groupes privés.
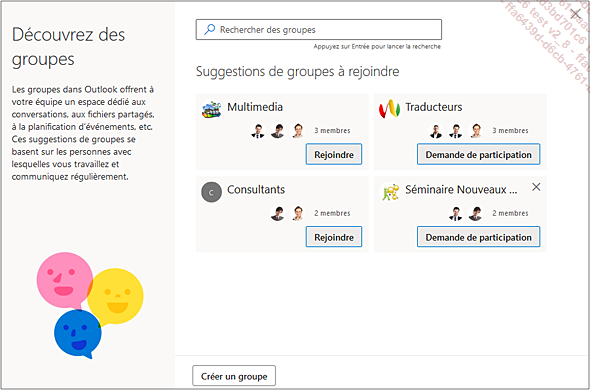
Vous pouvez également utiliser la zone de recherche pour rechercher un groupe spécifique.
Si le groupe auquel vous souhaitez adhérer est visible dans le cadre Suggestions de groupes à rejoindre, cliquez sur le bouton Rejoindre ou Demande de participation.
S’il s’agit d’un groupe public, l’intégration au groupe se lance et vous devenez automatiquement membre du groupe ; l’indication Groupe rejoint apparaît sous le nom du groupe :
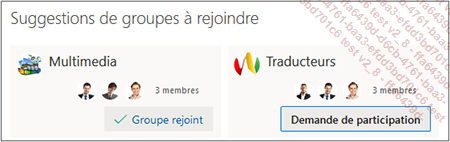
Si vous avez cliqué sur le bouton Demande de participation d’un groupe privé, saisissez un message qui sera envoyé au propriétaire du groupe et cliquez sur Envoyer.
La demande est alors envoyée...
Afficher les informations d’un groupe
Depuis l’application Courrier d’Outlook
Dans le volet de navigation de l’application Courrier, cliquez sur le nom du groupe.
Dans le volet central, cliquez sur le nom du groupe pour afficher ses informations.
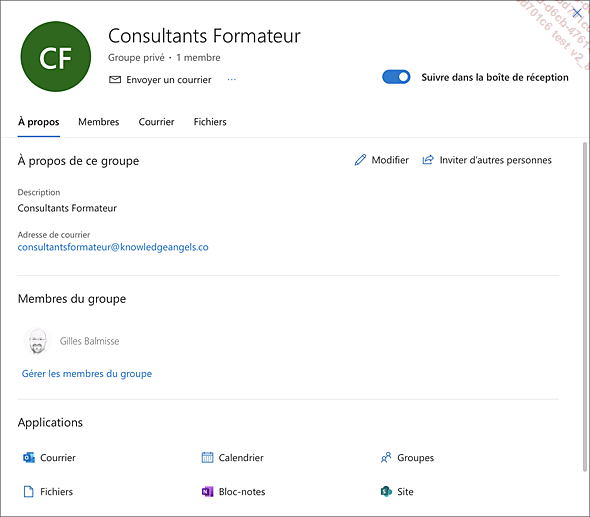
Depuis l’application Contacts d’Outlook
Dans le volet de navigation de l’application Contacts, cliquez sur la catégorie Groupes puis, selon si vous être propriétaire ou membre du groupe à afficher, cliquez sur Propriétaire ou Membre.
Dans le volet central, cliquez sur le nom du groupe pour afficher ses informations dans le volet droit.
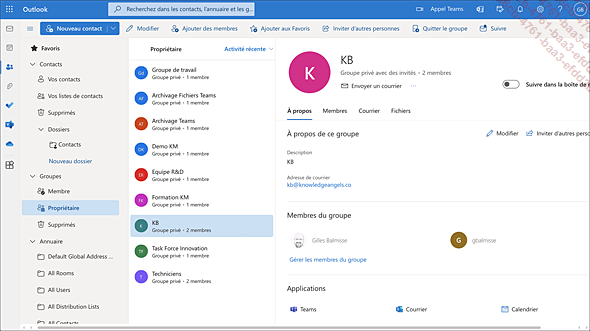
L’option Suivre dans la boîte de réception, si elle est active, permet de recevoir une copie des e-mails envoyés au groupe dans sa propre boîte de réception.
Description de la fenêtre
La fenêtre d’informations d’un groupe est constituée de quatre onglets : À propos, Membres, Courrier et Fichiers.
-
L’onglet À propos
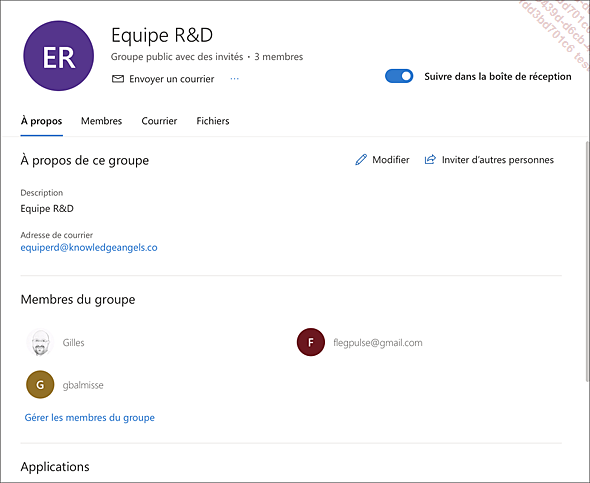
Cet onglet donne accès à l’adresse de messagerie du groupe, affiche les membres du groupe et les applications dans lesquelles le groupe est présent.
-
L’onglet Membres
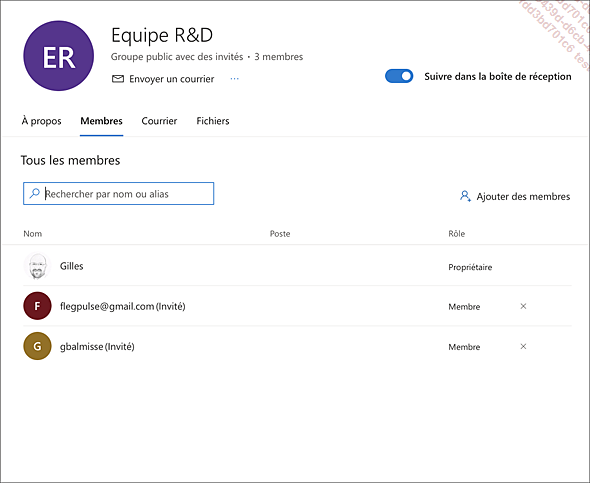
Cet onglet affiche la liste des membres du groupe, leur poste dans l’entreprise et leur rôle : Propriétaire ou Membre. Depuis cet onglet, vous pouvez ajouter et supprimer des membres....
Modifier les informations d’un groupe
Vous pouvez modifier toutes les informations renseignées pendant la création du groupe si vous êtes le propriétaire du groupe.
Affichez les informations du groupe concerné (cf. Afficher les informations d’un groupe).
Cliquez sur l’outil Plus d’options  , visible à la suite de l’option Envoyer un courrier, et cliquez
sur l’option Modifier le groupe.
, visible à la suite de l’option Envoyer un courrier, et cliquez
sur l’option Modifier le groupe.
La fenêtre Modification du groupe s’ouvre :
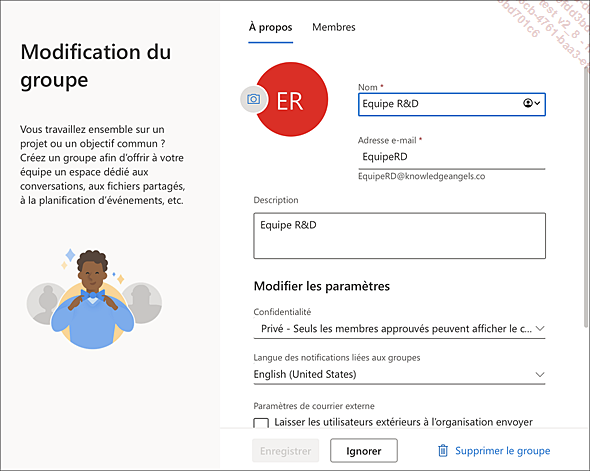
Modifiez éventuellement son nom, sa description, son statut de confidentialité, la langue utilisée, etc.
Pour ajouter, modifier ou supprimer la photo
d’un groupe, cliquez sur l’outil  qui apparaît sur sa vignette.
qui apparaît sur sa vignette.
Pour la supprimer, cliquez sur Supprimer.
Pour ajouter ou remplacer la photo existante par une autre, cliquez sur le lien Charger une photo. Accédez au dossier contenant le fichier image et double cliquez sur son icône. Si besoin, recentrez-la et/ou agrandissez-la et cliquez sur OK.
Si vous souhaitez que les personnes externes à votre entreprise puissent envoyer des e-mails au groupe, cochez l’option Autoriser les personnes externes à l’organisation à envoyer des e-mails au groupe.
Cliquez sur Enregistrer pour sauvegarder les modifications effectuées.
Gérer les membres d’un groupe
Après création d’un groupe, le propriétaire du groupe a la possibilité d’ajouter ou de supprimer des membres et de leur accorder le rôle de propriétaire du groupe.
Tous les membres du groupe sont autorisés à ajouter d’autres membres mais seul le propriétaire peut les supprimer ou modifier leur rôle.
Affichez les informations du groupe concerné (cf. Afficher les informations d’un groupe).
Pour gérer les utilisateurs du groupe, cliquez sur l’onglet Membres.
Pour ajouter un nouveau membre, cliquez sur Ajouter des membres. Saisissez le nom de la personne ou son adresse de messagerie, s’il s’agit d’une personne externe, puis cliquez sur Ajouter.
Pour supprimer un membre, pointez son nom puis
cliquez sur l’outil  correspondant à son nom. Cliquez sur Oui du message de confirmation qui
s’affiche.
correspondant à son nom. Cliquez sur Oui du message de confirmation qui
s’affiche.
Par défaut, seul l’utilisateur ayant créé le groupe est propriétaire du groupe. Pour accorder le rôle de Propriétaire à un membre, ouvrez la liste Membre de l’utilisateur et choisissez l’option Propriétaire.
Les propriétaires d’un groupe sont affichés en début de liste.
Pour retirer le rôle de Propriétaire à un membre, ouvrez la liste Propriétaire...
Envoyer un message à un groupe
À un groupe auquel vous faites partie
Cliquez sur le nom du groupe dans le volet de navigation de l’application Courrier.
Si besoin, cliquez sur l’outil  pour accéder au conversation de groupe.
pour accéder au conversation de groupe.
Pour envoyer un message au groupe, cliquez sur Envoyer un courrier, en haut du volet central.
L’adresse de messagerie du groupe est automatiquement ajoutée à la zone À.
Complétez le message et envoyez-le.
À un groupe auquel vous ne faites pas partie
Depuis votre application Courrier d’Outlook, cliquez sur le bouton Nouveau courrier pour créer un nouveau message.
Cliquez sur le bouton À dans la zone des destinataires.
Cliquez sur All Groups pour afficher la liste des groupes de l’entreprise.
Cliquez sur le symbole + du groupe concerné pour l’ajouter puis fermez la fenêtre Ajouter des destinataires.
Complétez le message et envoyez-le.
Quitter un groupe
Tout utilisateur d’un groupe peut décider de le quitter. Cependant, si vous êtes le seul propriétaire du groupe, vous devez au préalable en désigner un autre avant de quitter le groupe (cf. Gérer les membres d’un groupe).
Affichez les informations du groupe concerné (cf. Afficher les informations d’un groupe).
Cliquez sur l’outil Plus d’options  , visible à la suite de l’option Envoyer un courrier, et cliquez
sur l’option Quitter le groupe.
, visible à la suite de l’option Envoyer un courrier, et cliquez
sur l’option Quitter le groupe.
Le groupe n’apparaît plus dans le volet de navigation.
Supprimer un groupe
La suppression d’un groupe supprime également, et de façon définitive, tous les éléments associés au groupe : les conversations, les messages, les fichiers, les évènements du calendrier.
Pour supprimer un groupe, vous devez être propriétaire du groupe.
Affichez les informations du groupe concerné (cf. Afficher les informations d’un groupe).
Cliquez sur l’outil Plus d’options  , visible à la suite de l’option Envoyer un courrier, et cliquez
sur l’option Modifier le groupe.
, visible à la suite de l’option Envoyer un courrier, et cliquez
sur l’option Modifier le groupe.
En bas de la fenêtre Modification du groupe, cliquez sur le lien Supprimer le groupe.
Sur le message qui s’affiche, cochez l’option Je comprends que tout le contenu du groupe sera supprimé et cliquez sur le bouton Supprimer.
 Editions ENI Livres | Vidéos | e-Formations
Editions ENI Livres | Vidéos | e-Formations