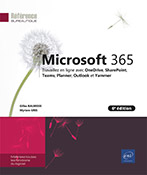Personnalisation de Microsoft 365
Accéder aux paramètres
Pour les abonnements Entreprise
Si besoin, connectez-vous à votre espace de travail Microsoft 365 via l’adresse www.office.com ou l’adresse fournie par votre administrateur.
Cliquez sur l’icône de l’utilisateur connecté et sélectionnez l’option Afficher mon compte.
La page Mon compte s’affiche.
Les paramètres de votre compte Microsoft 365 sont répertoriés dans neuf catégories accessibles via des onglets visibles dans le volet gauche de la fenêtre :
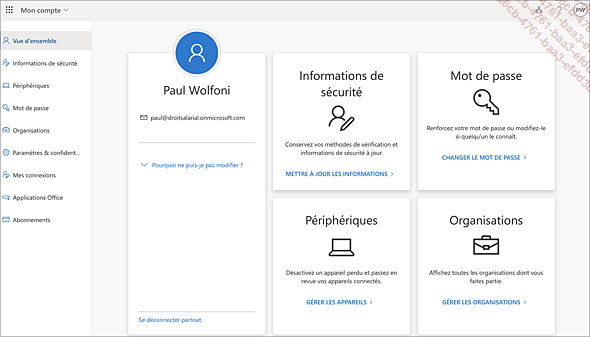
La catégorie Vue d’ensemble vous propose des liens rapides aux rubriques Informations de sécurité, Mot de passe, Périphériques et Organisations.
Seuls les administrateurs sont habilités à gérer les abonnements et les autorisations des applications.
Dans la catégorie Informations de sécurité, vous avez la possibilité d’ajouter des méthodes de connexion à votre compte (double authentification) ou de réinitialisation de votre mot de passe. Vous pouvez choisir d’utiliser une application d’authentification (à installer sur votre téléphone) ou votre téléphone (en indiquant votre numéro de téléphone).
La catégorie Périphériques affiche vos appareils utilisant Microsoft 365....
Partager son abonnement (Particulier)
Certaines offres d’abonnement pour particuliers proposent de partager son abonnement avec 5 autres utilisateurs. Ces utilisateurs bénéficient alors des mêmes services Microsoft 365, à savoir : l’utilisation des applications en ligne, l’installation des applications Office sur 5 appareils (ordinateur, tablette, smartphone…), d’un espace de stockage en ligne OneDrive de 1 To. Il n’est pas nécessaire pour ces utilisateurs de disposer d’une adresse ou d’un compte Microsoft.
Quant aux offres d’abonnement pour entreprises, elles sont proposées sous forme de licences pour chaque utilisateur. L’administrateur de l’offre est alors en charge d’ajouter les utilisateurs et de leur attribuer les applications qu’ils seront autorisés à utiliser. Dans le cadre de cet ouvrage destiné aux utilisateurs de Microsoft 365, nous n’aborderons pas ces procédures.
La procédure qui suit doit être réalisée par l’utilisateur ayant souscrit l’abonnement.
Depuis votre espace Microsoft 365, cliquez sur l’icône de l’utilisateur connecté et choisissez l’option Mon compte Microsoft.
Cliquez sur le lien Gérerdu bloc Abonnements proposé sur la page d’accueil de votre compte ou, dans la barre de navigation...
Personnaliser son espace Microsoft 365 (Entreprise)
Modifier le thème
Il s’agit de choisir une autre couleur ou un motif graphique qui s’appliquera aux fenêtres de votre espace de travail Microsoft 365.
Dans la barre de navigation, affichez le volet Paramètres en cliquant sur
l’outil  .
.
Dans le cadre Thèmes du volet, choisissez un des thèmes proposés ou cliquez sur le lien Afficher tout.
La liste des thèmes disponibles s’affiche :
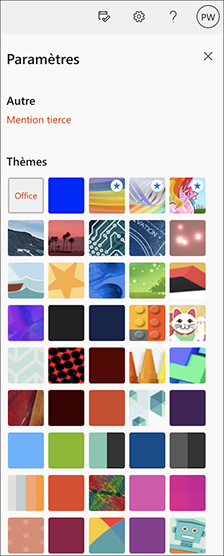
Cliquez sur la vignette du thème à appliquer puis fermez le volet Paramètres.
 ).
).Appliquer le mode Sombre
Le mode Sombre applique un arrière-plan noir à l’interface, les icônes et les textes sont de couleur contrastée.
Pour activer ou désactiver le mode
Sombre, ouvrez le volet Paramètres  et activez ou désactivez l’option Mode Sombre.
et activez ou désactivez l’option Mode Sombre.
Fermez ensuite le volet Paramètres.
Ajouter/modifier la photo de son profil
Pour les abonnements Entreprise
Cliquez sur l’icône de l’utilisateur connecté et sur le lien Mon profil Office.
La page d’accueil de Delve s’affiche :
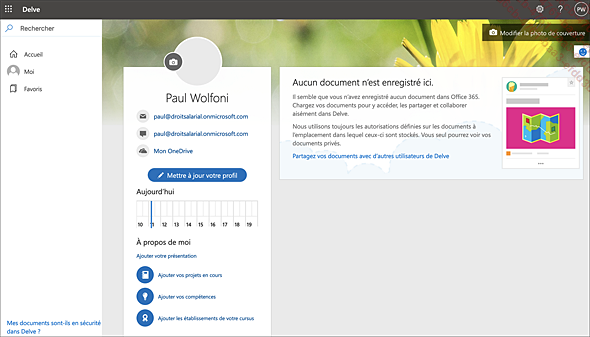
Cliquez sur l’icône  pour faire apparaître la fenêtre Changer de photo.
pour faire apparaître la fenêtre Changer de photo.
Cliquez sur le lien Charger une nouvelle image puis sélectionnez le fichier image.
Ajustez si besoin le zoom, cliquez sur Appliquer puis sur Terminé.
Cette fonctionnalité peut ne pas être accessible si l’administrateur n’autorise pas la modification de la photo de profil.
Pour supprimer la photo, accédez à votre
compte en cliquant sur l’icône de l’utilisateur
connecté puis sur l’option Mon compte.
Sélectionnez la catégorie Informations personnelles puis
cliquez sur Modifier la photo.
Dans la fenêtre qui s’affiche, cliquez sur l’outil Supprimer 
Cliquez ensuite sur le bouton Enregistrer.
Pour les abonnements Particulier
La photo associée à votre profil n’est pas modifiable dans les paramètres de Microsoft 365 mais dans ceux de votre compte Microsoft.
Nous vous indiquons ci-après la procédure à suivre pour la modifier depuis la page des paramètres de Microsoft 365.
Cliquez sur l’icône de l’utilisateur connecté puis...
Modifier son mot de passe
Pour les abonnements Entreprise
Généralement, les mots de passe utilisateurs sont réinitialisés par l’administrateur ; si tel est le cas, cette fonctionnalité ne sera pas accessible, vous devez demander à votre administrateur de réinitialiser votre mot de passe.
Depuis la page d’accueil, ouvrez le
volet Paramètres en
cliquant sur l’outil  et cliquez sur le lien Modifier votre mot de passe.
et cliquez sur le lien Modifier votre mot de passe.
La page suivante s’affiche :
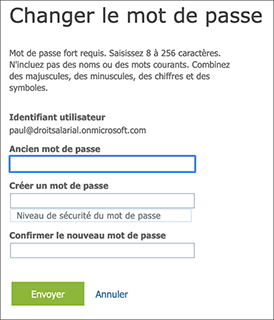
Dans la première zone, saisissez votre mot de passe actuel.
Dans les deux zones suivantes, saisissez le nouveau mot de passe (8 caractères minimum requis).
Pour obtenir un niveau de sécurité Fort, saisissez à la fois des caractères (majuscules et minuscules), des chiffres et des symboles de ponctuation par exemple.
Cliquez sur le bouton Envoyer.
Pour les abonnements Particulier
Cliquez sur l’icône de l’utilisateur connecté et sélectionnez l’option Mon compte Microsoft.
Cliquez sur l’option Modifier le mot de passe.
Pour protéger vos informations, il se peut que Microsoft vous envoie un code de confirmation par sms ou e-mail avant de poursuivre la procédure.
Le formulaire suivant s’affiche :
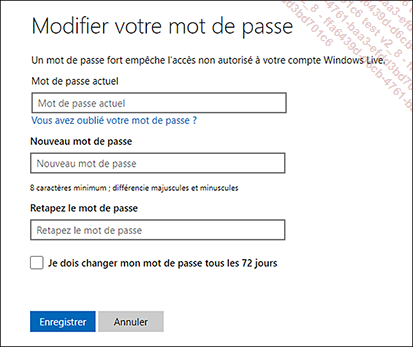
Saisissez votre ancien mot de passe dans la zone Mot de passe actuel et le nouveau mot de passe (8 caractères...
 Editions ENI Livres | Vidéos | e-Formations
Editions ENI Livres | Vidéos | e-Formations