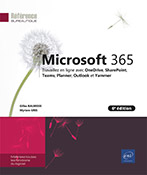Gestion des fichiers sur OneDrive
Créer un dossier ou un fichier
Pour créer un dossier, cliquez sur le bouton Nouveau dans la barre des commandes et choisissez l’option Dossier. Saisissez le nom du dossier puis cliquez sur le bouton Créer.
Pour ouvrir ensuite un dossier, cliquez sur son nom.
Lorsqu’un dossier est ouvert, le chemin d’accès du dossier est symbolisé sous forme de fil d’Ariane dans la partie supérieure de la fenêtre, vous pouvez alors cliquer sur un des dossiers parents pour afficher le contenu de ce dossier. Sur cet exemple, le dossier ENI est un sous-dossier du dossier Documents :
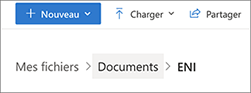
Pour créer un fichier, cliquez sur le bouton Nouveau et choisissez le nom de l’application que vous souhaitez utiliser pour créer le fichier.
Selon l’application choisie, l’application online correspondante s’ouvre dans un nouvel onglet du navigateur. Sur cet exemple, il s’agit de l’application online de PowerPoint :
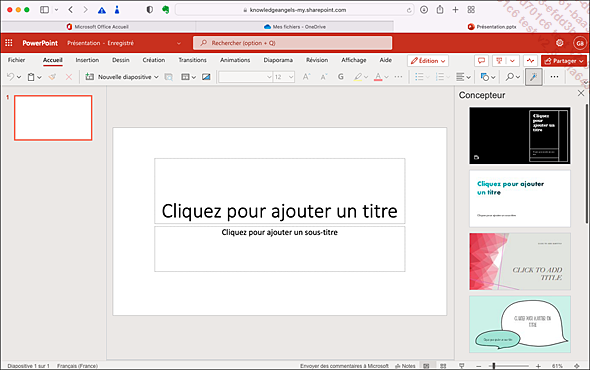
Dans ces applications, l’enregistrement des modifications est automatique.
Pour fermer le fichier et revenir à votre espace OneDrive, fermez l’onglet de la fenêtre ou, dans la barre de titre de l’application, cliquez sur votre nom d’utilisateur (OneDrive Entreprise) ou sur l’intitulé OneDrive (OneDrive Personnel) ou bien cliquez sur le nom du dossier.
Sélectionner des fichiers/dossiers
Pour sélectionner un fichier ou un dossier, pointez le fichier ou le dossier à sélectionner puis cliquez sur le symbole en forme de cercle qui apparaît dans la première colonne de la liste lorsque l’affichage est sous forme de liste ou dans le coin supérieur droit de la vignette lorsque l’affichage sous forme de vignettes est actif.
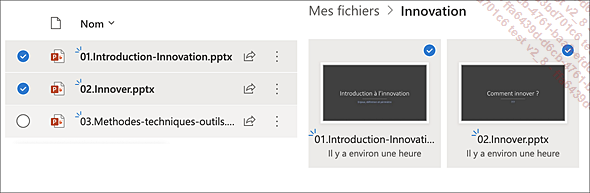
Pour sélectionner plusieurs éléments adjacents, vous pouvez également, par un cliqué-glissé, tracer un cadre de sélection englobant les éléments à sélectionner.
Lorsque plusieurs éléments sont sélectionnés, leur nombre est indiqué dans la barre des commandes sur la droite.
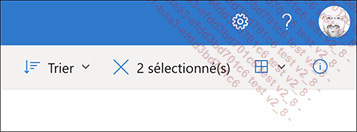
Pour sélectionner tous les fichiers
et dossiers de la liste, activez, si nécessaire, l’affichage sous
forme de liste en cliquant sur l’outil  à droite dans la barre des commandes
et en choisissant l’option Liste ou Liste compacte.
à droite dans la barre des commandes
et en choisissant l’option Liste ou Liste compacte.
 :
: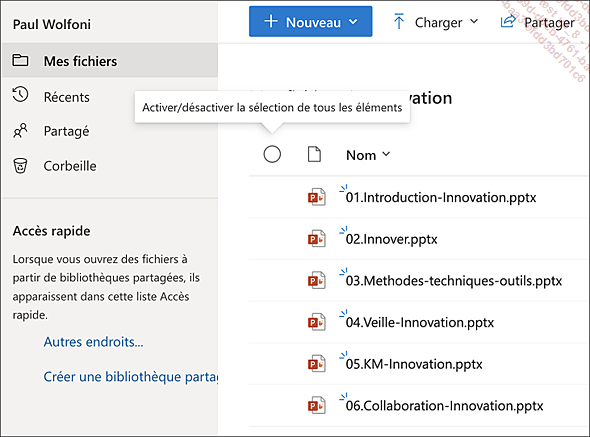
Pour retirer de la sélection un des éléments
sélectionnés, cliquez sur le symbole  correspondant.
correspondant.
Pour annuler la sélection des éléments, cliquez sur le nombre d’éléments sélectionnés...
Renommer/supprimer un fichier/dossier
Ces procédures s’appliquent également aux dossiers.
Renommer un fichier
Pour renommer un fichier, faites un clic droit
sur le nom du fichier, ou cliquez sur l’outil  correspondant et choisissez l’option Renommer. Saisissez le nouveau nom et
cliquez sur Enregistrer.
correspondant et choisissez l’option Renommer. Saisissez le nouveau nom et
cliquez sur Enregistrer.
Pour renommer un fichier lorsque celui-ci est ouvert dans l’application online, cliquez sur le nom du fichier visible dans la barre de titre.
Sur cet exemple, il s’agit d’un nouveau fichier PowerPoint nommé par défaut Présentation1 :
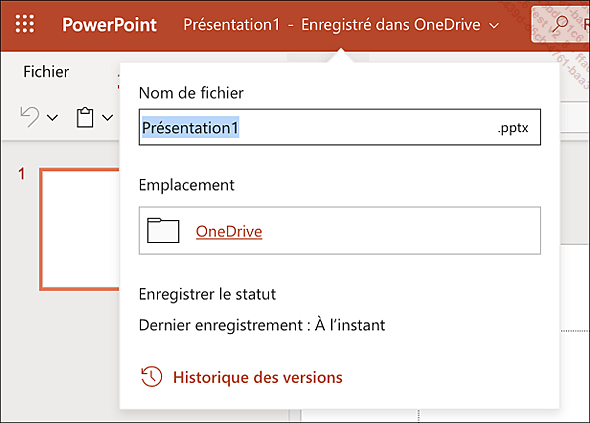
Saisissez le nom à donner au fichier puis validez en appuyant sur la touche Entrée.
Supprimer un fichier
Pour supprimer un seul fichier, choisissez
l’option Supprimer du
menu contextuel du fichier (clic droit) ou de la liste de l’outil  . Cliquez ensuite sur le bouton Supprimer du message de confirmation
qui s’affiche (uniquement dans l’espace OneDrive Entreprise).
. Cliquez ensuite sur le bouton Supprimer du message de confirmation
qui s’affiche (uniquement dans l’espace OneDrive Entreprise).
Pour supprimer plusieurs fichiers, sélectionnez les fichiers concernés puis cliquez sur Supprimer dans la barre des commandes ou dans le menu contextuel de la sélection. Cliquez ensuite sur le bouton Supprimer du message de confirmation qui s’affiche (uniquement dans l’espace OneDrive Entreprise).
Utiliser la Corbeille
La suppression des fichiers n’est pas définitive : les fichiers supprimés...
Trier et réorganiser la liste des fichiers
Trier la liste des fichiers
Vérifiez qu’aucun élément n’est sélectionné.
 .
.Cliquez sur l’en-tête de la colonne selon laquelle le tri doit être effectué et choisissez l’ordre de tri à appliquer.
 dans la barre des commandes et sélectionnez l’option
correspondant au tri souhaité : par nom, par date
de modification, par taille de fichier et, uniquement sur OneDrive
Entreprise, par type de fichiers et par nom d’auteur (option Modifié par).
dans la barre des commandes et sélectionnez l’option
correspondant au tri souhaité : par nom, par date
de modification, par taille de fichier et, uniquement sur OneDrive
Entreprise, par type de fichiers et par nom d’auteur (option Modifié par).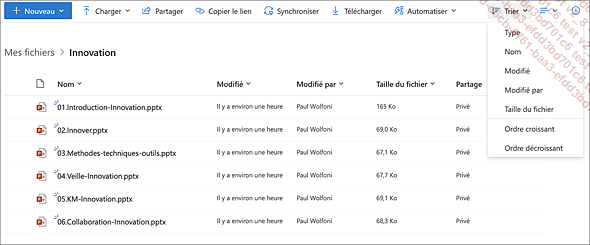
Pour choisir de trier par Ordre croissant ou
par Ordre décroissant,
ouvrez à nouveau la liste Trier  et choisissez l’option correspondante.
et choisissez l’option correspondante.
 (tri croissant) ou
(tri croissant) ou  (tri décroissant) est visible
en regard de l’en-tête de colonne utilisé pour
le tri.
(tri décroissant) est visible
en regard de l’en-tête de colonne utilisé pour
le tri.Déplacer/copier des fichiers ou un dossier
Dans un autre dossier de l’espace OneDrive
Pour déplacer ou copier des fichiers, sélectionnez les fichiers concernés.
Pour déplacer ou copier l’ensemble des fichiers d’un dossier, veillez à ce que le dossier ne soit pas ouvert et sélectionnez-le.
Dans la barre des commandes ou dans le menu contextuel de la sélection (clic droit), cliquez, selon le cas, sur Copier dans ou Déplacer.
Selon l’option choisie, le volet Déplacer ou Copier s’affiche à droite de la fenêtre. Dans l’espace OneDrive Entreprise, c’est une nouvelle fenêtre qui s’ouvre et celle-ci propose également les bibliothèques (de groupes et/ou de sites SharePoint) auxquelles vous avez accès, récemment utilisées et/ou celles que vous avez choisies de suivre ; le lien Autres endroits... permet de rechercher une bibliothèque non proposée.
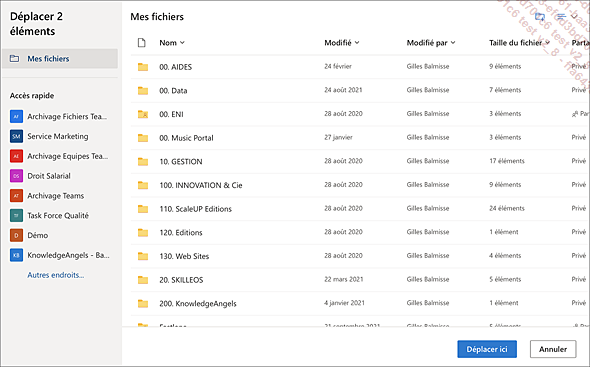
Sélectionnez le dossier de destination ; pour afficher l’arborescence d’un dossier et afficher ses sous-dossiers, cliquez sur son nom.
 (pour OneDrive Entreprise),
saisissez son nom puis appuyez sur Entrée pour valider.
(pour OneDrive Entreprise),
saisissez son nom puis appuyez sur Entrée pour valider.Pour valider le déplacement, cliquez sur Déplacer...
Utiliser le Coffre-fort personnel OneDrive
Le Coffre-fort est un dossier protégé dans votre espace OneDrive Personnel dans lequel vous pouvez stocker vos fichiers et photos les plus importants ou les plus sensibles. L’accès à ce dossier requiert une méthode d’authentification forte ou une deuxième étape de vérification d’identité, comme la reconnaissance de votre empreinte digitale, votre code confidentiel ou un code envoyé par e-mail ou SMS. L’accès à ces fichiers verrouillés dans ce coffre est ainsi renforcé par cette couche de sécurité supplémentaire.
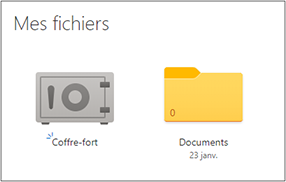
Ce dossier spécifique est disponible dans les offres d’abonnement Microsoft 365 Famille et Personnel. Il n’est pas disponible dans OneDrive Entreprise ou avec les abonnements pour entreprise ou pour l’enseignement. Le Coffre-fort personnel est accessible depuis votre espace en ligne OneDrive, depuis votre ordinateur (Windows) et depuis l’application OneDrive mobile.
Le Coffre-fort personnel se verrouille automatiquement après une période d’inactivité (20 minutes sur le Web, 3 minutes sur une application mobile) ; vous devez ensuite le déverrouiller pour pouvoir de nouveau accéder à vos fichiers.
Configurer le Coffre-fort
La configuration du Coffre-fort doit être effectuée sur chacun des appareils sur lesquels vous souhaitez l’utiliser. Nous vous indiquons ci-après la procédure de configuration depuis votre espace OneDrive dans un navigateur internet.
Dans votre espace OneDrive...
Utiliser l’historique de versions
L’historique de versions recence toutes les versions de fichiers (stockés dans OneDrive) enregistrées automatiquement par Microsoft (OneDrive Personnel) ou selon les paramètres de contrôle de versions définis généralement par l’administrateur (OneDrive Entreprise).
L’accès à l’historique de versions vous permet de consulter les différentes versions d’un fichier, de choisir de l’enregistrer ou de la supprimer ou bien de remplacer la version existante par une version antérieure.
Depuis l’espace OneDrive Entreprise
Cliquez sur l’outil  du fichier concerné ou affichez son
menu contextuel et choisissez l’option Historique des versions.
du fichier concerné ou affichez son
menu contextuel et choisissez l’option Historique des versions.
La liste des différentes versions du fichier s’affiche dans le volet Historique des versions :
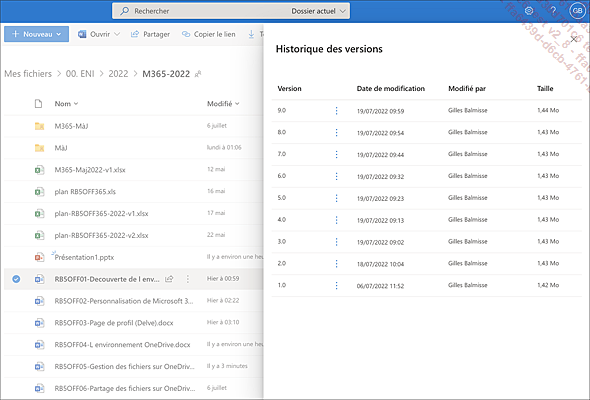
Pour télécharger le fichier
correspondant à une version, cliquez sur le numéro
de la version ou choisissez l’option Télécharger dans
la liste de l’outil  de la version ou dans le menu contextuel (clic
droit).
de la version ou dans le menu contextuel (clic
droit).
Dans la liste des versions, pour supprimer
une version (hormis la dernière), cliquez sur l’outil  de la version et choisissez l’option Supprimer la version.
de la version et choisissez l’option Supprimer la version.
Pour remplacer la version actuelle par une autre version de la liste, cliquez sur l’outil...
Enregistrer un fichier dans OneDrive à partir d’une application Office
Enregistrer dans l’espace OneDrive Personnel
Dans l’application Office du poste de travail, ouvrez le fichier à enregistrer dans votre espace OneDrive.
Il s’agit bien de la version de bureau de l’application, pas celle de la version online.
Cliquez sur l’onglet Fichier puis sur l’option Enregistrer sous.
Si vous êtes connecté à votre compte Microsoft, votre espace OneDrive - Personnel apparaît dans la liste du volet central ; les dossiers et fichiers de votre espace sont visibles dans le volet droit de la fenêtre :
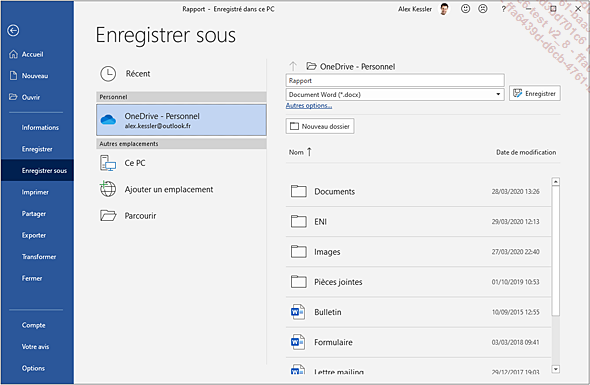
Si vous n’êtes pas connecté à votre compte Microsoft, cliquez, dans ce cas, sur l’emplacement OneDrive proposé et sur le bouton Se connecter du volet droit. Saisissez ensuite l’adresse de messagerie associée à votre compte Microsoft puis cliquez sur le bouton Suivant. Saisissez le Mot de passe dans la zone correspondante puis cliquez sur le bouton Se connecter.
Une fois la connexion établie, l’emplacement OneDrive - Personnel apparaît dans le volet central.
Pour enregistrer le fichier, cliquez, si besoin, sur le dossier d’enregistrement du fichier pour l’ouvrir.
Modifiez éventuellement le nom du fichier dans la première zone de saisie du volet droit...
Ouvrir un fichier depuis une application Office du poste de travail
Activez l’onglet Fichier puis l’option Ouvrir (ou Ctrl O).
Dans le volet central, sélectionnez l’emplacement OneDrive - Personnel ou OneDrive suivi du nom de votre organisation.
Dans le volet droit, cliquez éventuellement sur le dossier d’enregistrement du fichier puis sur le fichier à ouvrir.
Synchroniser des fichiers
La synchronisation permet de créer une réplique de l’ensemble des fichiers de votre espace OneDrive sur votre poste de travail et de pouvoir ensuite en disposer sans connexion Internet. Lorsque des modifications sont effectuées sur un des fichiers synchronisés, elles sont automatiquement répercutées sur le fichier d’origine de OneDrive lorsque la connexion Internet est active.
La synchronisation nécessite l’application Microsoft OneDrive. Cette application est automatiquement installée sur le poste de travail lors de l’installation des applications Office d’un abonnement Microsoft 365, elle peut également être téléchargée et installée depuis Microsoft Store.
La procédure d’activation est différente selon l’espace OneDrive Personnel ou l’espace OneDrive Entreprise à synchroniser.
Créer un dossier OneDrive Personnel synchronisé sur l’ordinateur
 (blanc) est visible dans la zone de notifications
(à droite de la barre des tâches) ou dans la liste
de l’outil
(blanc) est visible dans la zone de notifications
(à droite de la barre des tâches) ou dans la liste
de l’outil  visible dans la zone de notification ;
dans l’Explorateur de fichiers, l’emplacement
OneDrive est visible dans le volet de navigation et donne accès
aux fichiers de votre espace OneDrive :
visible dans la zone de notification ;
dans l’Explorateur de fichiers, l’emplacement
OneDrive est visible dans le volet de navigation et donne accès
aux fichiers de votre espace OneDrive :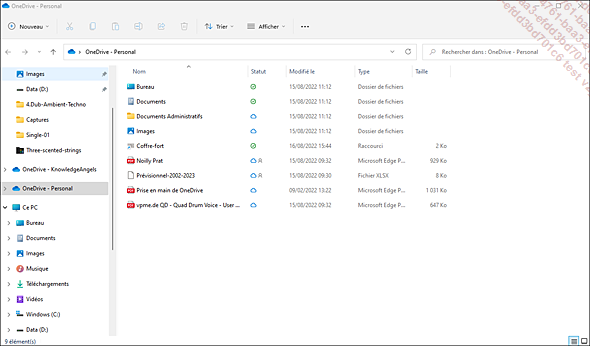
Suivez cette procédure si aucun espace OneDrive Personnel n’est synchronisé avec votre ordinateur.
Dans Windows (10 ou 11), lancez l’application OneDrive en la choisissant dans le menu Démarrer ou en saisissant par exemple son nom dans la zone de recherche de la barre des tâches et en cliquant sur Ouvrir dans le volet droit des résultats de la recherche.
La fenêtre suivante s’ouvre :
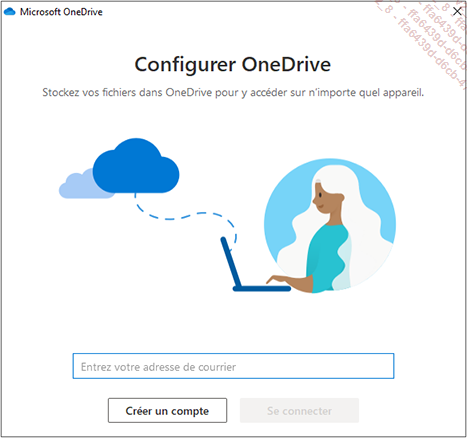
Saisissez l’adresse de messagerie de votre compte Microsoft ou Microsoft 365 (Particulier) et cliquez sur Se connecter. Saisissez ensuite le mot de passe et cliquez sur Se connecter.
La fenêtre qui s’affiche vous indique où sera stocké le dossier OneDrive synchronisé. Le lien Modifier l’emplacement permet de choisir un autre dossier :
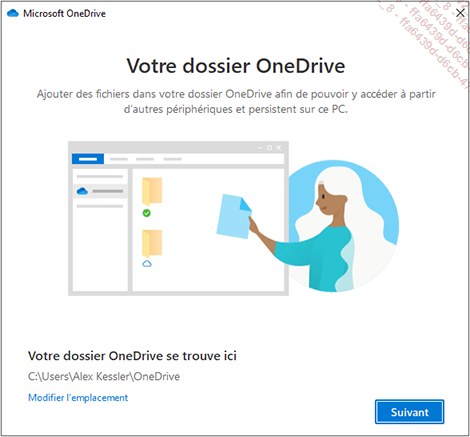
Cliquez sur Suivant.
Les fenêtres suivantes vous informent...
Accéder aux fichiers de son ordinateur à partir de OneDrive Personnel
Cette fonctionnalité vous permet d’accéder aux fichiers de votre PC depuis n’importe quel poste connecté à Internet à partir de votre espace de stockage en ligne OneDrive Personnel.
Pour activer cette fonctionnalité,
accédez aux paramètres de OneDrive en choisissant l’option Paramètres du menu contextuel
de l’icône  ou OneDrive Personnel
ou OneDrive Personnel , située dans la zone de notification
ou dans la liste de l’outil
, située dans la zone de notification
ou dans la liste de l’outil  .
.
Activez l’onglet Paramètres et l’option Me laisser utiliser OneDrive pour récupérer des fichiers sur ce PC et cliquez sur OK.
Vous pouvez répéter cette opération depuis chaque ordinateur pour lequel vous souhaitez accéder aux fichiers.
Dans votre espace OneDrive en ligne, le lien PC est désormais présent dans le volet de navigation.
Cliquez sur le lien PC puis sur le nom de l’ordinateur pour afficher les fichiers et dossiers de l’ordinateur concerné.
Sauvegarder automatiquement des dossiers et fichiers sur OneDrive
Cette fonctionnalité permet d’enregistrer automatiquement tout le contenu des dossiers Documents, Images et/ou du Bureau de votre ordinateur dans votre espace de stockage OneDrive Personnel ou OneDrive Entreprise. Il vous est également possible d’enregistrer chaque nouvelle photo, vidéo ou capture d’écran dans votre espace OneDrive Personnel uniquement lorsqu’un appareil photo ou téléphone est connecté à votre ordinateur.
Configurer et activer la sauvegarde automatique
Pour activer cette fonctionnalité et choisir les dossiers de sauvegarde automatique, utilisez une des méthodes suivantes :
-
Dans l’Explorateur de fichiers, choisissez l’option Gérer la sauvegarde de OneDrive du menu contextuel de l’emplacement OneDrive.

-
Choisissez l’option Paramètres du menu contextuel de l’icône OneDrive Entreprise
 ou OneDrive Personnel
ou OneDrive Personnel  située dans la zone de notification
ou dans la liste de l’outil
située dans la zone de notification
ou dans la liste de l’outil  puis activez l’onglet Sauvegarde.
puis activez l’onglet Sauvegarde.
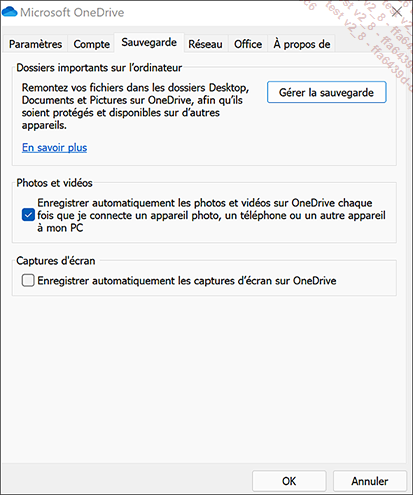
Les options Photos et vidéos et Captures d’écran ne sont disponibles que pour OneDrive Personnel.
Pour Enregistrer automatiquement les photos et vidéos sur OneDrive réalisées avec votre smartphone, par exemple, activez l’option correspondante du cadre...
Restaurer son espace OneDrive
Cette fonctionnalité vous permet de restaurer l’intégralité de votre espace OneDrive tel qu’il était à une date donnée et ce, durant les 30 derniers jours.
Dans un navigateur Internet, connectez-vous à votre espace OneDrive (Personnel ou Entreprise).
Si vous êtes connecté à votre
espace OneDrive Personnel : cliquez sur l’outil Paramètres  et sur Options.
Dans le volet gauche de la fenêtre qui s’affiche, cliquez sur
la catégorie Restaurer votre espace OneDrive.
et sur Options.
Dans le volet gauche de la fenêtre qui s’affiche, cliquez sur
la catégorie Restaurer votre espace OneDrive.
 et sur le lien Restaurer votre espace OneDrive.
et sur le lien Restaurer votre espace OneDrive.Sur la page Restaurer votre OneDrive, choisissez une date dans la liste déroulante : Il y a une semaine, Il y a trois semaines ou Date et heure personnalisées.
Éventuellement, sur le graphique qui s’affiche, faites glisser le curseur sur un jour donné pour afficher les activités correspondantes des fichiers sous le graphique. Vous pouvez par exemple identifier les activités inhabituelles comme l’intrusion d’un programme malveillant.
Dans la liste des activités, cliquez sur la date la plus ancienne que vous voulez annuler pour sélectionner toutes les activités de ce jour...
 Editions ENI Livres | Vidéos | e-Formations
Editions ENI Livres | Vidéos | e-Formations