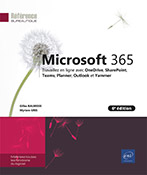Power Automate
Introduction
Vue d’ensemble
Microsoft Power Automate est une application de workflow et d’automatisation des processus. De manière plus précise, Power Automate permet aux utilisateurs de créer des workflows qui automatisent les processus et tâches quotidiennes répétitives et chronophages.
Cette automatisation permet de créer des flux d’informations métiers, non seulement entre les applications et services de Microsoft 365, mais aussi avec d’autres applications et services cloud populaires.
Par ailleurs, Microsoft Power Automate est destiné à tous les utilisateurs. Aucune compétence technique de programmation n’est nécessaire. Tout se fait visuellement via une interface utilisateur simple mais puissante. En effet, les fonctionnalités disponibles permettent de créer des processus métiers pouvant être complexes.
Microsoft Power Automate peut être utilisé dans de très nombreuses situations :
-
Pour synchroniser des fichiers, par exemple en copiant automatiquement les pièces jointes des e-mails reçus dans votre espace OneDrive.
-
Pour collecter des données dans le cadre d’une enquête par exemple.
-
Pour recevoir des notifications, par exemple dès qu’un nouveau document est ajouté à une bibliothèque de fichiers sur Teams.
-
Pour approuver des documents comme...
Découvrir Power Automate
Pour accéder à l’application
Power Automate, depuis la page d’accueil Microsoft 365 ou
dans la liste du Lanceur d’applications  , cliquez sur Toutes les applications puis
cliquez sur l’application ou l’icône Power Automate
, cliquez sur Toutes les applications puis
cliquez sur l’application ou l’icône Power Automate  .
.
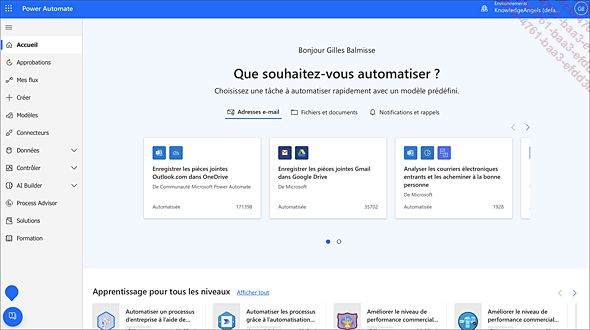
Le volet de gauche permet d’accéder aux fonctionnalités de Power Automate. En voici les principales :
Accueil : affiche la page d’accueil qui propose d’accéder rapidement aux modèles de flux les plus utilisés ainsi qu’à des ressources pour apprendre à exploiter Power Automate.
Approbations : permet de gérer les éléments reçus et envoyés par des flux d’approbation.
Mes flux : permet d’accéder aux flux que vous avez créés et à ceux qui sont partagés avec vous.
Créer : permet de démarrer un nouveau flux.
Modèles : permet d’accéder à l’ensemble des modèles existants.
Connecteurs : affiche la liste des services avec lesquels vous pouvez créer des flux.
 .
.Créer un flux à partir d’un modèle
Pour créer un flux à partir d’un modèle, cliquez sur + Créer dans le volet de gauche puis accédez à la rubrique Démarrer depuis un modèle. Vous pouvez également cliquer directement sur Modèles dans le volet de gauche.
Dans l’exemple suivant, l’option Modèles est activée :
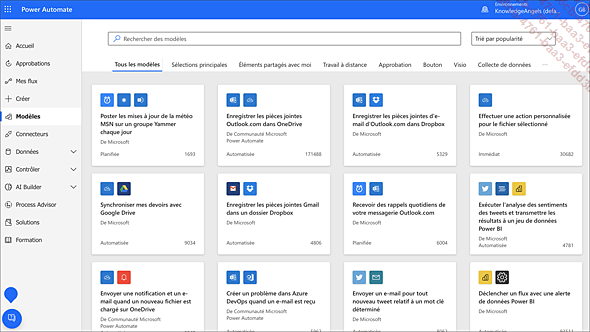
Utilisez la zone de recherche Rechercher des modèles pour retrouver tous les modèles contenant dans leur nom ou leur description les mots-clés tapés.
Par exemple ici, voici les résultats de la recherche des modèles pour Outlook :
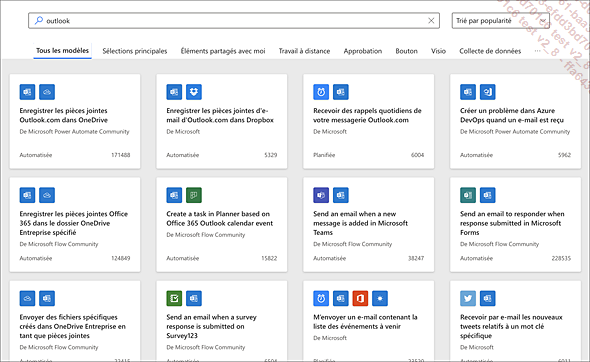
Par défaut, les modèles sont triés par popularité.
Pour trier les modèles par nom ou par heure de publication, cliquez sur la liste Trier par popularité et sélectionnez l’option désirée.
Cliquez sur les onglets pour filtrer les modèles par catégorie (par défaut, l’onglet Tous les modèles est activé).
Pour démarrer la création d’un flux à partir d’un modèle, cliquez sur le modèle.
La fiche de présentation du modèle s’affiche dans l’écran central :
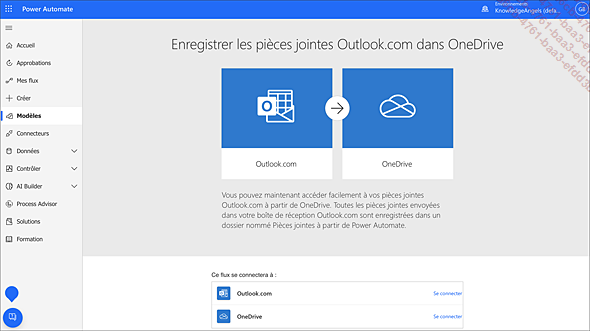
Cette fiche indique les applications et/ou services auxquels le flux devra se connecter pour fonctionner....
Créer un flux à partir de zéro
Power Automate permet de créer des flux complètement personnalisés à partir de zéro, c’est-à-dire sans avoir recours à un modèle.
Pour créer un flux à partir de zéro, cliquez sur + Créer dans le volet de gauche.
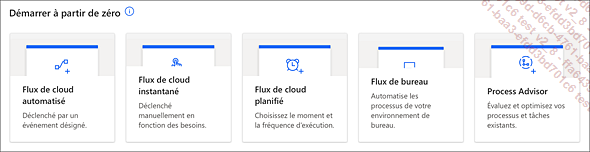
Dans la rubrique Démarrer à partir de zéro, vous avez le choix entre cinq types de flux :
-
Flux de cloud automatisé : flux qui se déclenche lorsqu’un évènement prédéfini survient.
-
Flux de cloud instantané : flux qui est déclenché manuellement.
-
Flux de cloud planifié : flux qui se déclenche à des moments et des fréquences prédéfinies.
-
Flux de bureau : flux permettant d’automatiser l’environnement de bureau.
-
Process Advisor : permet d’analyser les processus et les tâches existants afin d’identifier les flux pouvant être créés dans le but d’optimiser l’environnement.
Cliquez sur un de ces cinq types de flux pour démarrer la création.
Dans le cadre de cet ouvrage, nous n’aborderons que les trois premiers types de flux.
Quel que soit le type de flux choisi (automatisé, instantané ou planifié), il convient tout d’abord de définir son nom dans...
Modifier un flux
Modifier le paramétrage d’un flux
Vous pouvez à tout moment modifier les flux créés. Cela peut notamment être utile pour les flux créés à partir d’un modèle afin de modifier les valeurs utilisées par défaut.
Cliquez sur Mes flux dans
le volet gauche, sélectionnez le flux à modifier
puis cliquez sur l’outil Modifier  .
.
L’écran du concepteur de flux s’ouvre :
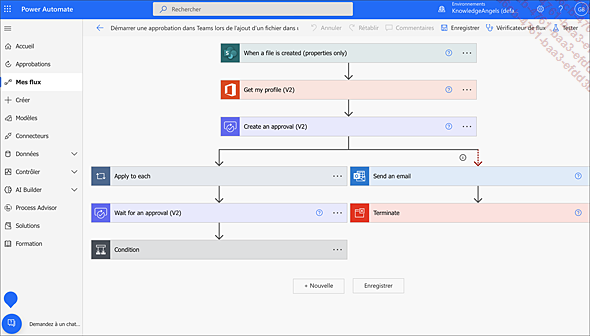
Les éléments du flux, éléments déclencheurs et actions, sont représentés au travers d’un enchaînement vertical d’étapes formalisées par des boîtes rectangulaires reliées entre elles par des flèches.
Le premier élément est le déclencheur, c’est-à-dire l’évènement qui va permettre de démarrer le flux. Dans notre exemple, il s’agit de la création d’un fichier.
Les éléments suivants sont les actions qui vont s’enchaîner à la suite de ce déclenchement.
Pour modifier le paramétrage du déclencheur ou des actions, cliquez dessus puis procédez aux modifications.
Cliquez sur  pour afficher le menu du déclencheur
ou de l’action.
pour afficher le menu du déclencheur
ou de l’action.
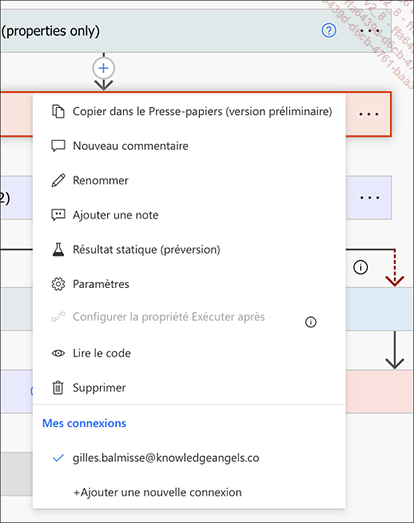
Une fois toutes les modifications apportées, cliquez...
 Editions ENI Livres | Vidéos | e-Formations
Editions ENI Livres | Vidéos | e-Formations