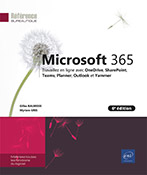Suivi des tâches et collaboration
Modifier l’état d’avancement d’une tâche ou la marquer comme étant terminée
Les tâches disposent de trois statuts d’avancement : Non démarrée, En cours et Terminée.
Après avoir ouvert une tâche, pour modifier son statut d’avancement, ouvrez la liste Progression et choisissez un statut.
Dans le tableau de bord d’un plan,
pour remplacer le statut d’une tâche En cours en un autre, cliquez sur l’icône  de la tâche et choisissez un autre
statut.
de la tâche et choisissez un autre
statut.
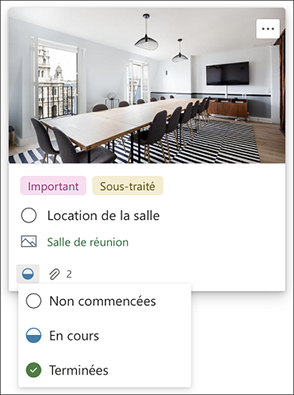
Dans le tableau de bord d’un plan,
pour marquer une tâche comme étant terminée, cliquez
sur le symbole  qui précède
son nom.
qui précède
son nom.
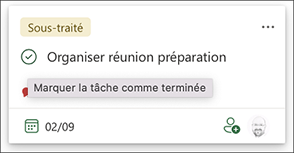
 pour la décocher.
pour la décocher.Le statut Non démarrée est alors appliqué à la tâche.
Les tâches terminées n’apparaissent plus dans la partie supérieure du volet principal du tableau de bord car elles sont automatiquement masquées.
Pour afficher les tâches masquées, cliquez sur l’intitulé Afficher les tâches terminées, sous la liste des tâches.
L’intitulé des tâches terminées est barré ; le nom de la personne qui l’a marquée comme Terminée est précisé :...
Utiliser le calendrier des tâches
Accédez au Hub et cliquez sur le plan concerné.
Dans le volet principal, cliquez sur la vue Planning.
Les tâches pour lesquelles une date de début et d’échéance ont été renseignées apparaissent sur le calendrier du plan ; les tâches sans date sont visibles à droite de la fenêtre, dans la liste Tâches non planifiées, classées par compartiment :
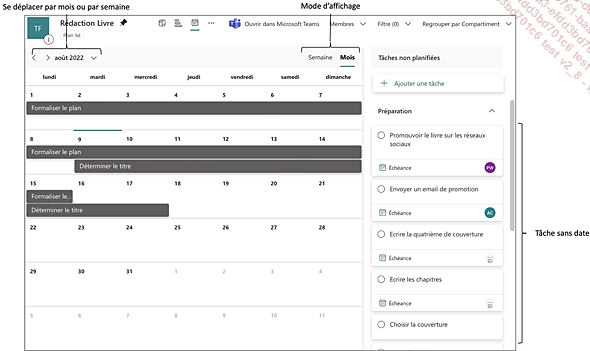
Pour afficher les détails d’une tâche ou pour apporter des modifications, cliquez sur la tâche dans le calendrier ou dans la liste Tâches non planifiées ; si la tâche n’est pas visible (car plusieurs tâches sur le même créneau), cliquez sur +nAutres et sur la tâche concernée.
Sur le calendrier, pour modifier la date d’échéance d’une tâche, cliquez sur la bordure droite de la tâche et faites-la glisser vers la gauche pour la réduire ou vers la droite pour la rallonger.
Sur le calendrier, pour déplacer une tâche, faites-la glisser à l’emplacement souhaité.
Pour ajouter au calendrier une tâche de la liste Tâches non planifiées, faites-la glisser du volet droit dans le calendrier sur sa date d’échéance ou faites-la glisser sur sa date...
Afficher le graphique de l’état d’avancement des tâches
Dans le tableau de bord du plan, cliquez sur l’onglet Graphiques.
La page propose plusieurs graphiques : État, Compartiment, Priorité et Membres ; à droite, la liste des tâches est regroupée, par défaut, par compartiment :
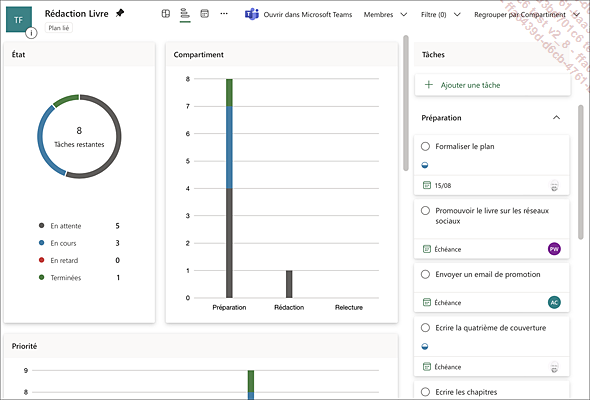
Vous pouvez modifier le type de regroupement des tâches en choisissant une autre option dans la liste Regrouper par Compartiment. Les graphiques proposés ne tiennent pas compte du regroupement choisi.
État : ce graphique représente le nombre de tâches non commencées (état En attente), En cours, En retard et Terminées.
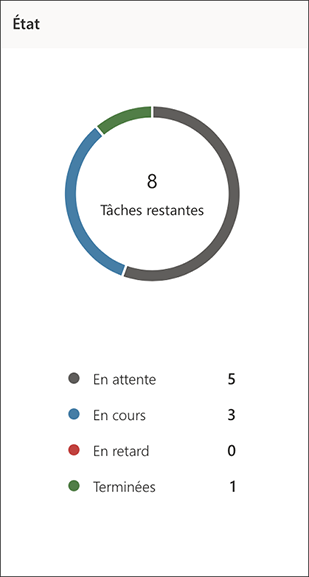
Compartiment : ce graphique à barres représente le nombre de tâches et leur statut d’avancement dans chaque compartiment ; vous pouvez pointer une des barres du graphique pour prendre connaissance du nombre de tâches et mettre en évidence les tâches du même statut des autres compartiments :
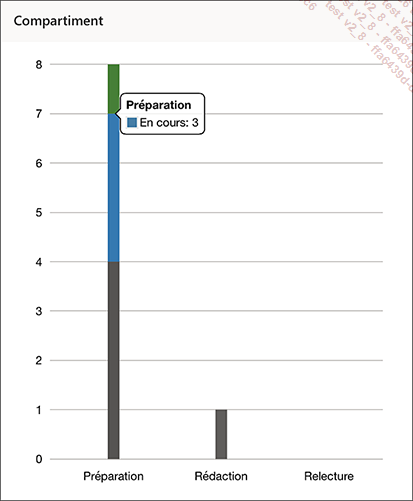
Priorité : ce graphique représente le nombre de tâches et leur statut d’avancement pour chaque priorité. Il permet de prendre connaissance rapidement des tâches urgentes et importantes :
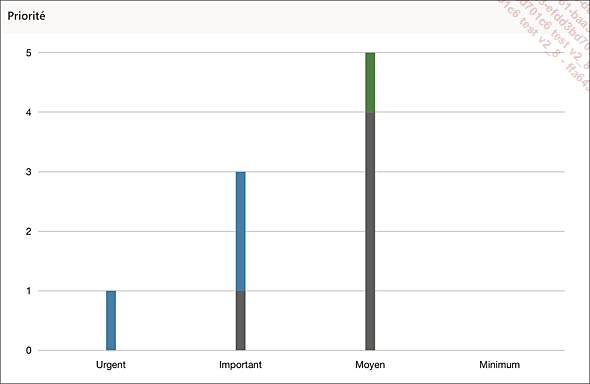
Membres : ce graphique représente le nombre de tâches et leur statut d’avancement pour chaque membre. Il permet d’analyser...
Gérer les notifications relatives aux tâches
Par défaut, en tant que membre d’un plan, vous recevez par e-mail des notifications quand des actions relatives aux tâches sont effectuées. C’est le cas lorsque :
-
Une tâche est attribuée à une personne.
-
Une tâche vous est attribuée ; le message contient un lien d’accès vers la tâche.
-
Une tâche est marquée comme étant terminée.
-
Un plan est créé par un des membres du plan.
-
Vous avez été ajouté à un plan.
-
Un membre a ajouté un commentaire dans une tâche.
-
Des tâches dont la date d’échéance est proche (la veille, le jour même, le lendemain ou dans 7 jours) ou en retard (jusqu’au septième jour de retard).
Pour activer ou désactiver les notifications,
cliquez sur l’outil Paramètres  et, dans la zone Planner du
volet Paramètres, cliquez
sur le lien Notifications.
et, dans la zone Planner du
volet Paramètres, cliquez
sur le lien Notifications.
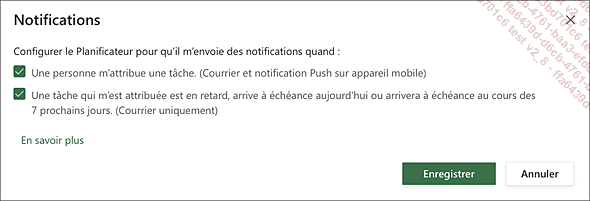
Dans la fenêtre Notifications, cochez ou décochez les options Une personne m’attribue une tâche et/ou Une tâche qui m’est attribuée est en retard, arrive à échéance aujourd’hui ou arrivera à échéance au cours des 7 prochains jours.
Cliquez sur le bouton Enregistrer.
En tant que propriétaire d’un...
Obtenir le lien d’accès à un plan ou à une tâche
Ouvrez le plan.
Pour obtenir le lien d’accès
du plan : cliquez sur l’outil Plus  et choisissez l’option Copier le lien vers le plan.
et choisissez l’option Copier le lien vers le plan.
 et choisissez l’option Copier le lien menant vers cette tâche.
et choisissez l’option Copier le lien menant vers cette tâche.Le lien est alors copié dans le Presse-papiers de Windows.
Collez ensuite le lien à l’emplacement souhaité pour le mettre à disposition des personnes auxquelles vous accordez l’accès (dans un e-mail, une page web…).
Publier le calendrier d’un plan
Cette procédure permet d’obtenir le lien du calendrier du plan pour le transmettre aux destinataires de votre choix ou le publier sur la page d’un site.
Cette fonctionnalité est accessible uniquement au propriétaire d’un plan.
Ouvrez le plan à publier (cf. Ouvrir un plan du chapitre Plans Planner).
Ouvrez le menu Plus  et choisissez l’option Ajouter un plan au calendrier Outlook.
et choisissez l’option Ajouter un plan au calendrier Outlook.
Activez, si besoin, l’option Publier, partager avec tout le monde.
Un lien iCalendar reprenant les tâches planifiées du plan est généré et proposé dans la zone Lien iCalendar :
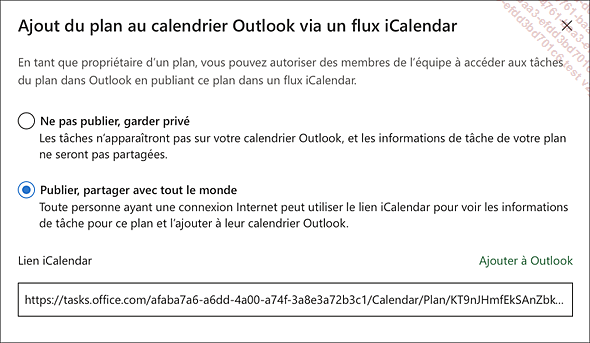
Sélectionnez le lien, copiez-le et collez-le dans une application de calendrier compatible avec le format iCalendar.
Envoyez ensuite ce lien aux destinataires de votre choix.
Pour ne plus publier un calendrier, ouvrez
le menu Plus  et choisissez l’option Ajouter un plan au calendrier Outlook.
Activez l’option Annuler la publication et fermez
la fenêtre.
et choisissez l’option Ajouter un plan au calendrier Outlook.
Activez l’option Annuler la publication et fermez
la fenêtre.
Accéder aux éléments du groupe Microsoft 365 associé au plan
Pour rappel, chaque plan est associé à un groupe Microsoft 365 qui lui fournit une adresse e-mail, un calendrier, un site SharePoint avec une bibliothèques de documents partagés (dans laquelle sont stockés tous les fichiers joints aux tâches du plan) et un bloc-notes. La gestion de ces éléments (membres du groupe, fichiers du plan, etc.) peut être réalisée directement dans le groupe Microsoft 365 (cf. chapitre Groupes Microsoft 365).
Nous vous indiquons ci-après comment accéder à ces différents éléments depuis l’application Planner.
Ouvrez le plan concerné (cf. Ouvrir un plan du chapitre Plans Planner).
Pour accéder aux différents éléments
du groupe associé au plan, ouvrez le menu Plus  et choisissez une des 5 premières options.
et choisissez une des 5 premières options.
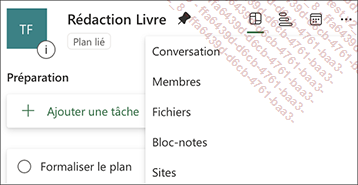
|
Conversation |
Pour accéder à la boîte aux lettres du groupe dans Outlook ; vous pouvez alors envoyer des e-mails aux membres du groupe et consulter les messages reçus. |
|
Membres |
Pour accéder à la liste des membres du groupe dans l’application Contacts ; si vous êtes propriétaire du groupe, vous pouvez alors gérer les membres (cf. Gérer les membres d’un groupe du chapitre Groupes... |
 Editions ENI Livres | Vidéos | e-Formations
Editions ENI Livres | Vidéos | e-Formations