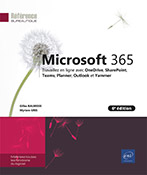Envoi, réception et gestion des messages
Créer et envoyer un message
Créer un nouveau message
Cliquez sur Nouveau courrier ou appuyez sur N.
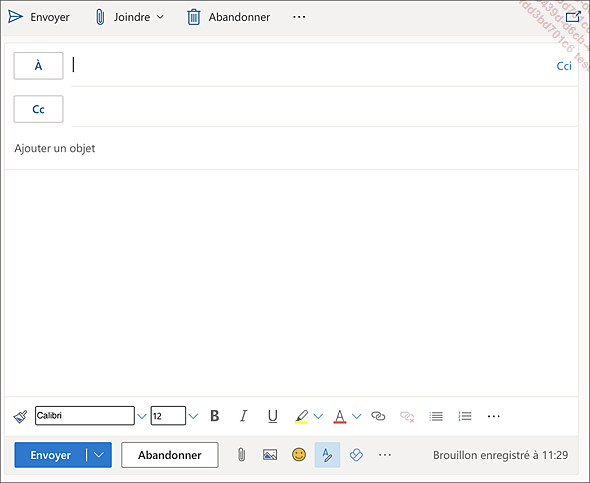
 permet d’afficher le message dans une
fenêtre indépendante.
permet d’afficher le message dans une
fenêtre indépendante.Renseigner le nom des destinataires
Cliquez dans la zone À et saisissez le nom ou l’adresse e-mail du destinataire.
Dès les premiers caractères saisis, une liste de contacts dont le nom contient les caractères saisis s’affiche :
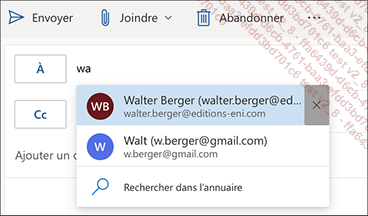
 permet de supprimer le contact de cette liste.
permet de supprimer le contact de cette liste.Si le destinataire est visible dans la liste, cliquez sur son nom, sinon saisissez son adresse e-mail et appuyez sur Entrée.
 visible
en regard du destinataire à ajouter puis fermez la fenêtre Ajouter des destinataires (cf. Gérer
les destinataires d’un message).
visible
en regard du destinataire à ajouter puis fermez la fenêtre Ajouter des destinataires (cf. Gérer
les destinataires d’un message).Compléter l’objet et le texte du message
L’objet du message est le premier élément qui est vu par le ou les destinataire(s).
Pour le renseigner, saisissez-le dans la zone Ajouter un objet.
Pour saisir le texte du message, utilisez la grande zone de saisie.
Appliquer des attributs de mise en forme
Pour appliquer des attributs de mise en forme au texte du message, si nécessaire, affichez la barre d’outils...
Gérer les destinataires d’un message
Choisir les destinataires dans le carnet d’adresse ou l’annuaire de l’entreprise
Lors de la création d’un message, pour ajouter des destinataires enregistrés dans le carnet d’adresses de l’application Contacts et/ou, pour les abonnements destinés aux entreprises, dans l’annuaire de l’entreprise, cliquez sur À.
La liste des contacts du carnet d’adresses de l’utilisateur est proposée par défaut.
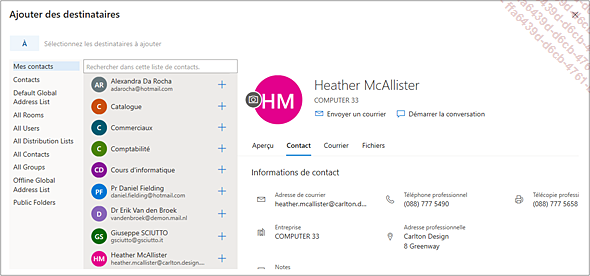
Cliquez sur le symbole  correspondant à son nom.
correspondant à son nom.
Le destinataire apparaît dans la zone À.
Pour ajouter des destinataires provenant de l’annuaire de l’entreprise, cliquez, dans le volet gauche, sur le carnet d’adresses dans lequel se trouvent les destinataires :
All Rooms : pour accéder aux adresses e-mails des salles.
All Users : pour accéder à la liste des membres de l’entreprise.
All Distribution Lists : pour accéder aux listes de distribution.
All Contacts : pour accéder à la liste des contacts de l’annuaire.
All Groups : pour accéder aux groupes Microsoft 365 de l’entreprise.
 correspondant au contact à ajouter.
correspondant au contact à ajouter.Il est également possible d’utiliser la zone de recherche pour retrouver plus facilement les destinataires à ajouter.
Fermez ensuite la fenêtre...
Enregistrer un message pour l’envoyer ultérieurement
Si vous ne souhaitez pas envoyer un message tout de suite car vous prévoyez d’y apporter des modifications, vous pouvez l’enregistrer et décider de l’envoyer ultérieurement.
Dans la fenêtre du message, cliquez
sur l’outil  et sélectionnez
l’option Enregistrer comme brouillon.
et sélectionnez
l’option Enregistrer comme brouillon.
Le message est classé dans le dossier Brouillons.
Cliquez sur un message quelconque de la liste des messages (volet central) pour fermer la fenêtre du message.
Lorsque vous serez prêt à envoyer le message, sélectionnez le dossier Brouillons dans le volet de navigation. Dans le volet central, sélectionnez le message.
 .
.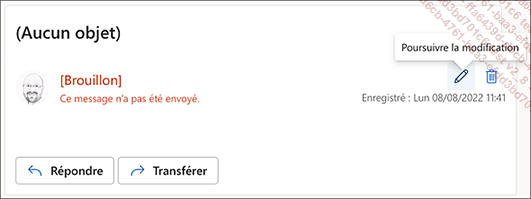
Modifiez ou complétez, si besoin, le message puis cliquez sur le bouton Envoyer.
Le message disparaît automatiquement du dossier Brouillons.
Ajouter une pièce jointe à un message
Lors de l’envoi d’un message, il est possible de joindre des fichiers provenant de votre poste de travail, de votre espace OneDrive Entreprise ou Personnel, d’une bibliothèque de documents d’un groupe Microsoft 365, d’un site SharePoint ou d’une équipe Teams.
Vous pouvez choisir d’envoyer la copie d’un fichier (cf. sous-titre Joindre un fichier à un message) ou d’envoyer le lien d’accès à un fichier partagé (cf. sous-titre Joindre le lien d’accès à un fichier).
Joindre un fichier à un message
Dans la barre de commandes de la fenêtre du message, cliquez sur Joindre.
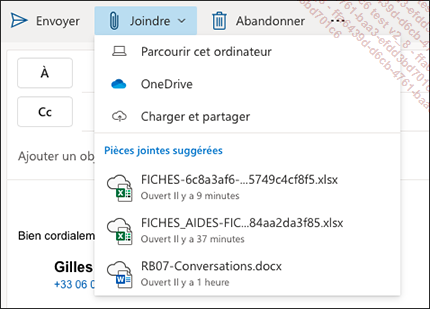
La partie inférieure du menu affiche les derniers fichiers utilisés, si le fichier à joindre est proposé dans cette liste, cliquez sur son nom.
Dans le cas contraire, si le fichier est stocké sur votre ordinateur, choisissez l’option Parcourir cet ordinateur. Accédez au fichier puis double cliquez sur son nom.
Si le fichier se trouve dans un de vos espaces de stockage sur OneDrive ou dans la bibliothèque d’un groupe Microsoft 365 associé éventuellement à un site SharePoint ou à une équipe Teams, choisissez l’option OneDrive.
Par défaut, les fichiers récemment utilisés de votre espace...
Définir l’importance et la nature d’un message
Par défaut, tout nouveau message est proposé avec une importance normale et un critère de diffusion normal. Pour indiquer au(x) destinataire(s) du message que celui-ci est d’une importance haute ou faible, vous pouvez le signaler avant l’envoi du message. Il en va de même pour indiquer le critère de diffusion d’un message.
Définir l’importance
Dans la fenêtre de création
d’un message, cliquez sur l’outil  , pointez l’option Définir l’importance et
sélectionnez l’option Élevée ou Faible.
, pointez l’option Définir l’importance et
sélectionnez l’option Élevée ou Faible.
 et ceux
de faible importance par ce symbole
et ceux
de faible importance par ce symbole  .
.Choisir un niveau de confidentialité
Les niveaux de confidentialité sont disponibles uniquement pour les abonnements destinés aux entreprises.
Pour choisir un niveau de confidentialité,
cliquez sur l’outil  et sélectionnez l’option Afficher les options des messages.
et sélectionnez l’option Afficher les options des messages.
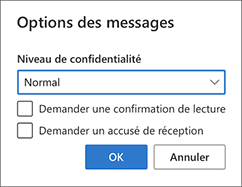
Dans la fenêtre Options des messages, ouvrez la liste Niveau de confidentialité et sélectionnez une des options :
|
Normal |
indique que le contenu du message est standard. |
|
Personnel |
suggère que le contenu du message est de nature personnelle. |
|
Privé |
indique que le contenu du message est privé.... |
Demander un accusé de réception/de lecture
Cette fonctionnalité est disponible uniquement pour les abonnements destinés aux entreprises.
Dans la fenêtre de création
d’un message, cliquez sur l’outil  et sélectionnez l’option Afficher les options des messages.
et sélectionnez l’option Afficher les options des messages.
Dans la fenêtre Options des messages, si vous souhaitez être prévenu lorsque les destinataires ont reçu le message, cochez l’option Demander un accusé de réception (vous recevrez automatiquement un message précisant la date et l’heure de la réception chez chacun des destinataires) ; si vous souhaitez être prévenu lorsque les destinataires ont lu le message, cochez l’option Demander une confirmation de lecture (vous recevrez automatiquement un message précisant la date et l’heure de l’ouverture du message).
Cliquez sur le bouton OK.
Continuez si besoin l’élaboration du message puis envoyez-le.
Dans le cas d’un accusé de lecture, lorsque le destinataire ouvre le message, la barre d’informations indique que le destinataire a demandé une confirmation de lecture.
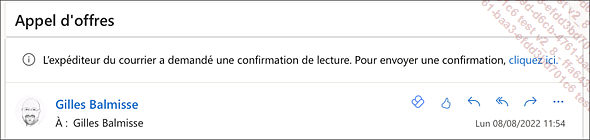
En cliquant sur le lien cliquez ici, un message de confirmation de lecture est envoyé à l’expéditeur du message.
Utiliser le mode d’affichage Conversations
Par défaut, c’est le mode d’affichage Conversations qui est appliqué au contenu des dossiers Boîte de réception et Éléments envoyés. Ce mode d’affichage permet d’organiser les messages par conversation. Une conversation regroupe les messages dont l’objet est identique permettant ainsi d’améliorer le suivi et la gestion des messages.
Activer/désactiver l’affichage Conversations
Pour activer ou désactiver l’affichage Conversations, sélectionnez le dossier concerné (Boîte de réception ou Éléments envoyés).
Cliquez sur l’outil Paramètres  puis, dans la rubrique Organiser la liste des messages,
choisissez l’option Grouper dans les conversations ou Afficher chaque message séparément pour
activer ou désactiver cet affichage.
puis, dans la rubrique Organiser la liste des messages,
choisissez l’option Grouper dans les conversations ou Afficher chaque message séparément pour
activer ou désactiver cet affichage.
Fermez ensuite le volet Paramètres.
Afficher les messages d’une conversation
 .
. Pour afficher les messages d’une conversation,
cliquez sur le symbole  situé à gauche
de l’objet.
situé à gauche
de l’objet.
Tous les messages...
Lire un message
Les messages reçus peuvent être lus dans le volet de lecture, situé à droite de la fenêtre (ou en bas), ou bien dans une fenêtre indépendante.
Dans le volet de navigation, sélectionnez le dossier Boîte de réception.
Le nombre de messages non lus est indiqué en regard du libellé Boîte de réception ; dans le volet central, l’objet des messages non lus apparaît en gras et un trait vertical bleu apparaît à gauche.
Lire un message dans le volet de lecture
Dans le volet central, cliquez sur le message à consulter.
Lire un message dans une fenêtre
Pour lire un message dans une fenêtre indépendante, double cliquez sur le message.
La totalité du message apparaît dans la fenêtre ainsi que le nom de l’expéditeur et la date d’envoi. Une barre de commandes spécifique aux messages apparaît également.
Pour refermer la fenêtre du message,
cliquez sur l’outil Fermer  .
.
Remettre l’état non lu d’un message
Lorsqu’un message a été lu, il n’apparaît plus en gras.
Pour remettre l’état non
lu d’un message, pointez le message et cliquez sur l’outil Marquer comme non lu  .
.
Pour remettre l’état non lu sur plusieurs messages, sélectionnez...
Écouter un message avec le Lecteur immersif
Cette fonctionnalité utilise le Lecteur immersif pour lire à haute voix le texte d’un message.
Ouvrez le message concerné par un double clic dessus ou, si le volet de lecture est affiché, sélectionnez-le sans l’ouvrir.
Cliquez sur l’outil  et sur l’option Afficher dans le lecteur immersif.
et sur l’option Afficher dans le lecteur immersif.
Le Lecteur immersif s’ouvre :
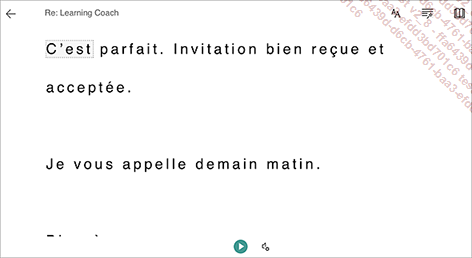
Pour configurer le lecteur, utilisez les outils suivants :
 |
Pour modifier la taille et la police du texte, activer ou désactiver l’espacement des caractères et choisir une autre couleur d’arrière-plan (Thèmes). |
 |
Pour activer ou désactiver la séparation des syllabes et appliquer des couleurs aux différentes catégories grammaticales (noms, verbes, adjectifs et adverbes). |
 |
Pour mettre en évidence une ou plusieurs lignes de texte et traduire le texte. |
 |
Pour modifier la vitesse de la voix et choisir entre une voix de femme ou d’homme. |
Cliquez sur l’outil Lire  pour lancer la lecture du texte. Pour mettre
en pause la lecture, cliquez sur l’outil
pour lancer la lecture du texte. Pour mettre
en pause la lecture, cliquez sur l’outil  puis cliquez à nouveau sur l’outil Lire
puis cliquez à nouveau sur l’outil Lire  pour la reprendre.
pour la reprendre.
Une fois la lecture du texte terminée,
cliquez sur l’outil Quitter  pour revenir à la liste des messages.
pour revenir à la liste des messages.
Traduire un message
Si vous recevez un message rédigé dans une autre langue, vous pouvez utiliser cette fonctionnalité pour le traduire. La traduction est effective uniquement si le texte du message excède 40 caractères.
Ouvrez le message que vous souhaitez traduire par un double clic dessus ou, si le volet de lecture est affiché, sélectionnez-le sans l’ouvrir.
Par défaut, en haut du message, une information vous propose de traduire le message ou de ne jamais traduire la langue détectée :
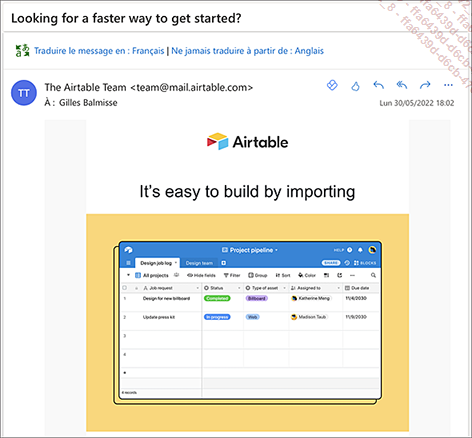
Pour traduire le message, cliquez sur le lien Traduire le message.
La traduction du texte s’affiche alors dans le volet de lecture. Le lien Afficher le courrier d’origine permet de revenir sur le courrier original. Le lien Activer la traduction automatique traduira automatiquement tous les textes des messages hormis ceux rédigés dans une langue ajoutée aux restrictions dans les paramètres.
Pour modifier les paramètres de traduction,
cliquez sur l’outil Paramètres  et sur le lien Afficher tous les paramètres d’Outlook.
et sur le lien Afficher tous les paramètres d’Outlook.
Dans le volet central de la fenêtre Paramètres, choisissez la catégorie Gestion des courriers.
Modifiez ensuite les options souhaitées proposées dans le cadre Traduction : demande de confirmation ou non pour effectuer la traduction, choix de la langue de traduction...
Répondre à un message
Ouvrez le message auquel vous souhaitez répondre par un double clic dessus ou, si le volet de lecture est affiché, sélectionnez-le sans l’ouvrir.
Pour répondre à l’expéditeur
du message, cliquez sur l’outil Répondre  .
.
 .
.Une fenêtre de réponse s’affiche. Le nom de l’expéditeur du premier message et, si vous avez choisi de répondre à tous, les noms des autres destinataires du message, apparaissent dans la zone À, l’objet du message est précédé de l’intitulé RE ; le message d’origine est intégralement repris dans la zone de saisie du texte :
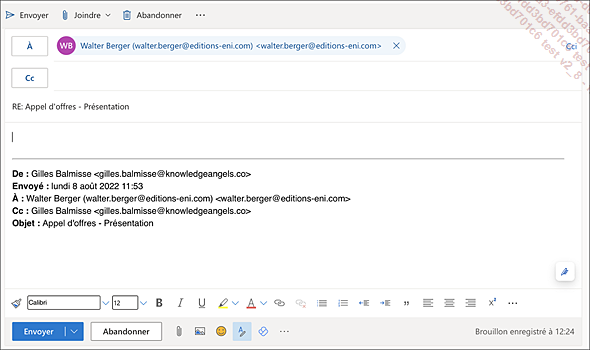
Renseignez votre réponse dans la zone de saisie réservée au texte (au-dessus du message d’origine).
Vous pouvez supprimer tout ou une partie du message d’origine.
Cliquez sur Envoyer pour envoyer votre réponse.
Si besoin, appuyez sur Echap pour fermer le message d’origine.
Répondre à un message à l’aide de la messagerie instantanée de Teams
Sélectionnez le message auquel vous souhaitez répondre dans le volet central ou faites un double clic sur le message pour l’ouvrir dans une fenêtre.
Un indicateur de connexion s’affiche sur la photo (ou initiales) de l’expéditeur.
Pour afficher le statut de connexion des autres
destinataires du message, cliquez sur l’outil Afficher plus  puis pointez le nom de la personne pour afficher
sa carte ; son statut apparaît sur sa photo ou
sur ses initiales.
puis pointez le nom de la personne pour afficher
sa carte ; son statut apparaît sur sa photo ou
sur ses initiales.
La couleur de cet indicateur change en fonction du statut de connexion : la couleur verte indique que la personne est disponible, la couleur jaune que la personne est absente, la couleur rouge que la personne est occupée, la couleur grise que la personne est déconnectée (hors ligne).
Sur cet exemple, Sophie est disponible aussi nous pouvons lui répondre par le biais de la messagerie instantanée :
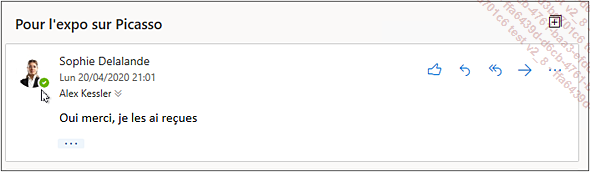
Si la personne est disponible, pointez son
nom et cliquez ensuite sur l’outil  .
.
Cliquez sur Oui du message vous demandant de changer d’application.
L’application Teams s’ouvre et une nouvelle conversation est initiée.
Si le contact n’a pas pu être trouvé dans l’application Teams, saisissez son adresse e-mail dans la zone À, en haut...
Transférer un message reçu
Vous pouvez transférer à une tierce personne un message que vous avez reçu.
Sélectionnez ou ouvrez le message que vous souhaitez transférer.
Dans le volet de lecture ou la fenêtre
du message, cliquez sur l’outil Transférer  .
.
La fenêtre d’un nouveau message s’affiche. L’objet du message est repris, précédé des lettres TR et le message d’origine est rappelé dans la zone de saisie du texte.
Renseignez les adresses du ou des nouveaux destinataires dans les zones A et Cc.
Si nécessaire, saisissez vos propres commentaires dans la zone de texte.
Cliquez sur Envoyer pour expédier ce message.
Lorsqu’un message contenant des pièces jointes est transféré, les pièces jointes sont également transférées avec le message.
Gérer les pièces jointes reçues
Afficher la liste des pièces jointes
 identifie les messages qui contiennent des pièces
jointes.
identifie les messages qui contiennent des pièces
jointes.Pour afficher les pièces jointes d’un message, sélectionnez le message ou ouvrez-le.
Les pièces jointes apparaissent dans la zone du message.
Si nécessaire, pour afficher l’ensemble des pièces jointes, cliquez sur le lien Afficher les n pièces(s) jointe(s).
L’icône et l’extension des fichiers renseignent sur leur type. Sur cet exemple, il s’agit d’un fichier Word et de deux fichiers OneNote :
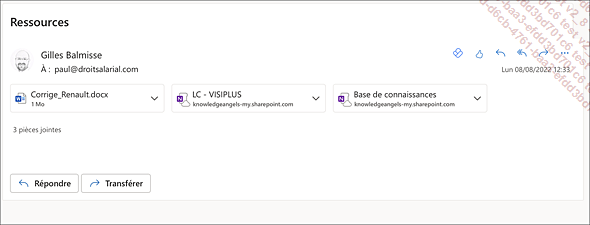
 qui indique
que le fichier est situé dans un espace de stockage en
ligne et non inséré dans le message.
qui indique
que le fichier est situé dans un espace de stockage en
ligne et non inséré dans le message.Afficher le contenu d’une pièce jointe
Pour afficher le contenu d’un fichier joint, cliquez sur le nom du fichier.
L’aperçu s’ouvre dans l’application online correspondant au type de fichier. Sur cet exemple, il s’agit de l’application online de Excel.
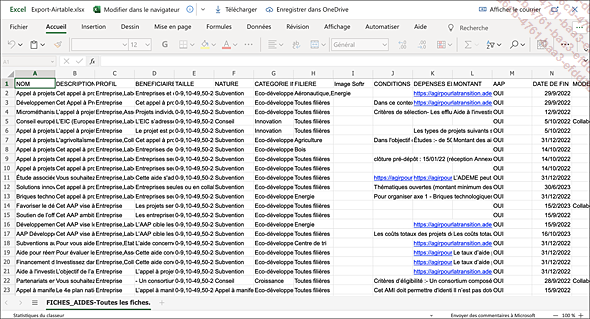
Dans la barre de titre de la fenêtre, vous pouvez utiliser les boutons suivants :
Modifier et répondre pour modifier le fichier puis joindre la copie modifiée...
Créer et insérer une signature
La signature peut être insérée dans n’importe quel message ou apparaître automatiquement au bas des nouveaux messages créés.
Créer une signature
Cliquez sur l’outil Paramètres  et sur le lien Afficher tous les paramètres d’Outlook.
et sur le lien Afficher tous les paramètres d’Outlook.
Dans le volet central, sélectionnez la catégorie Composer et répondre.
Dans le cadre Signature électronique, saisissez le nom de la signature dans le champ dédié puis le texte de la signature et appliquez les mises en forme souhaitées.
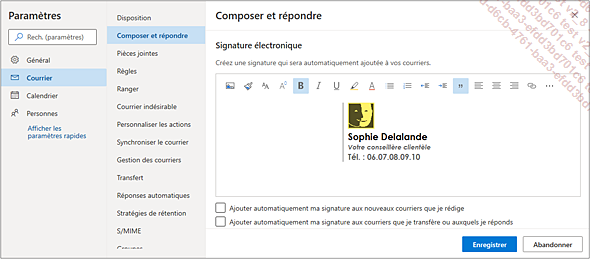
Cliquez sur Enregistrer.
Si vous souhaitez que cette nouvelle signature apparaisse automatiquement dans les nouveaux messages, sélectionnez le nom de la signature dans la liste Pour les nouveaux messages.
Si vous souhaitez également qu’elle apparaisse dans les messages que vous transférez ou ceux auxquels vous répondez, sélectionnez le nom de la signature dans la liste Pour les réponses/transferts.
Cliquez sur Enregistrer puis fermez la fenêtre Paramètres.
Outlook permet de créer et d’utiliser plusieurs signatures.
Cliquez sur + Nouvelle signature puis saisissez le nom de la signature dans le champ dédié puis le texte de la signature et appliquez les mises en forme souhaitées....
Rechercher des messages
Par défaut, la recherche s’effectue dans tous les dossiers de la messagerie mais aussi dans le dossier des contacts. Vous pouvez réaliser une recherche simple ou une recherche élaborée en précisant chacun des critères de la recherche (sujet, texte, date…).
Recherche simple
Cliquez dans la zone Rechercher visible en haut de la fenêtre et saisissez le mot-clé correspondant à l’élément recherché.
Les recherches précédentes apparaissent dans la liste : il suffit de cliquer dessus pour lancer la recherche correspondante.
Pour préciser l’emplacement de la recherche, ouvrez la liste Tous et choisissez un dossier.
Pour afficher les résultats de la
recherche, appuyez sur la touche Entrée ou cliquez sur l’outil  .
.
Les messages dans lesquels le mot-clé a été trouvé s’affichent dans le volet central ; le mot-clé saisi apparaît surligné et le dossier d’origine du message est précisé :
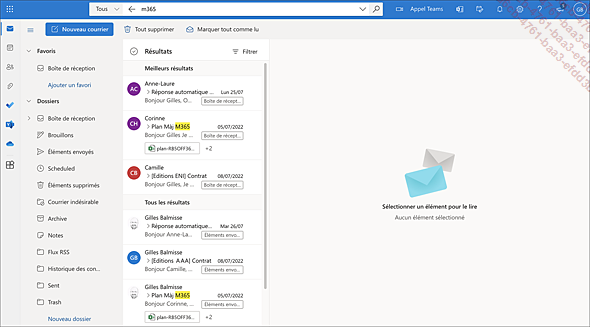
Pour afficher à nouveau tous les messages,
cliquez sur l’outil  dans la zone de recherche.
dans la zone de recherche.
Recherche élaborée
Cliquez dans la zone Rechercher puis ouvrez la liste de la zone de recherche.
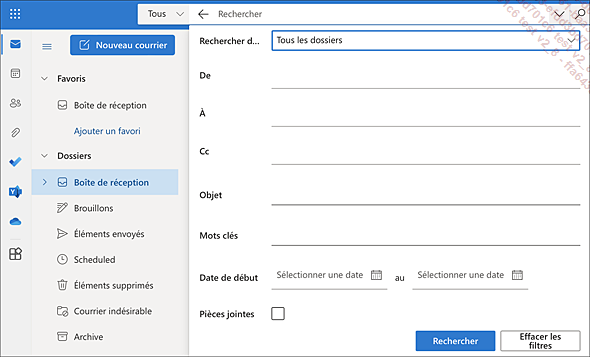
Si besoin, ouvrez la liste Rechercher dans et choisissez l’emplacement dans lequel vous...
Trier/filtrer les messages
Trier
Par défaut, les messages sont classés par date d’arrivée. Les plus récents apparaissent en haut de la liste. D’autres critères de tri peuvent être appliqués, par exemple, par ordre d’importance, par ordre alphabétique des noms des expéditeurs, par taille...
Sélectionnez le dossier de messagerie concerné.
Ouvrez la liste Filtrer et pointez l’option Trier.
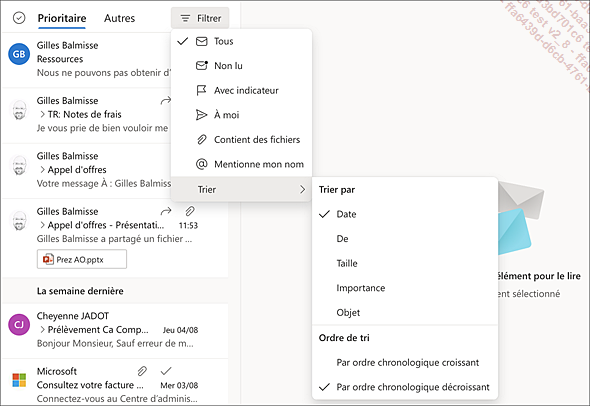
Cliquez sur un des critères de tri proposé.
Filtrer
Les filtres permettent d’afficher uniquement les messages répondant aux critères choisis.
Sélectionnez le dossier de messagerie concerné.
Ouvrez la liste Filtrer et choisissez un des filtres proposés :
|
Non lu |
Pour afficher uniquement les messages que vous n’avez pas lus. |
|
Avec indicateur |
Pour afficher uniquement les messages sur lesquels un indicateur a été appliqué. |
|
À moi |
Pour afficher uniquement les messages dont vous êtes le destinataire principal. |
|
Contient des fichiers |
Pour afficher uniquement les messages contenant des fichiers. |
|
Mentionne mon nom |
Pour afficher uniquement les messages dans lesquels vous avez été mentionné. |
Pour réafficher la liste de tous les messages, cliquez sur le nom du filtre qui apparaît à la place de la liste Filtrer.
Créer un dossier
Il est possible de créer de nouveaux dossiers afin de classer les différents messages.
Dans le volet de navigation, faites un clic droit sur le nom du dossier dans lequel le nouveau dossier doit être créé et sélectionnez l’option Créer un sous-dossier ; si le dossier créé doit être du même niveau que les autres, faites un clic droit sur l’intitulé Dossiers et choisissez ensuite l’option Créer un dossier ou cliquez directement sur le lien Nouveau dossier proposé à la fin de la liste des dossiers.
Saisissez le nom du nouveau dossier et appuyez sur la touche Entrée.
Ici, les dossiers Export et Paul WOLFONI ont été créés dans le dossier Boîte de réception :
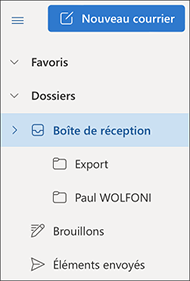
Pour renommer un dossier, faites un clic droit sur son nom et sélectionnez l’option Renommer. Modifiez le nom et appuyez sur la touche Entrée.
Pour déplacer un dossier, faites-le glisser à l’emplacement souhaité ou choisissez l’option Déplacer du menu contextuel et sélectionnez le dossier de destination et cliquez sur Déplacer.
Pour supprimer un dossier, faites un clic droit sur son nom et sélectionnez l’option Supprimer le dossier. Cliquez sur OK du message qui s’affiche.
La suppression d’un...
Sélectionner des messages
Pour sélectionner un message, pointez
le message et cliquez sur le symbole  qui apparaît à gauche.
qui apparaît à gauche.
Pour désélectionner un message,
cliquez sur le symbole  .
.
Pour sélectionner tous les messages
visibles dans la fenêtre, cliquez sur le symbole  situé en haut de la liste.
situé en haut de la liste.
Pour désélectionner tous
les messages, cliquez sur le symbole  en haut de la liste ou appuyez sur Echap.
en haut de la liste ou appuyez sur Echap.
Pour réaliser une sélection
continue, cliquez sur le symbole  du premier message à sélectionner
puis maintenez Shift et cliquez sur le symbole
du premier message à sélectionner
puis maintenez Shift et cliquez sur le symbole  du dernier message à sélectionner.
du dernier message à sélectionner.
Déplacer des messages
Si vous avez créé de nouveaux dossiers, vous pouvez y déplacer certains messages en fonction de l’organisation souhaitée.
Sélectionnez le ou les messages à déplacer.
Dans la barre des commandes, ouvrez la liste Déplacer vers.
Si plusieurs messages sont sélectionnés, vous pouvez également cliquer sur l’option Déplacer qui s’affiche dans le volet droit.
Sélectionnez le dossier de destination si ce dernier est proposé dans la liste ; dans le cas contraire, sélectionnez l’option Déplacer vers un autre dossier.
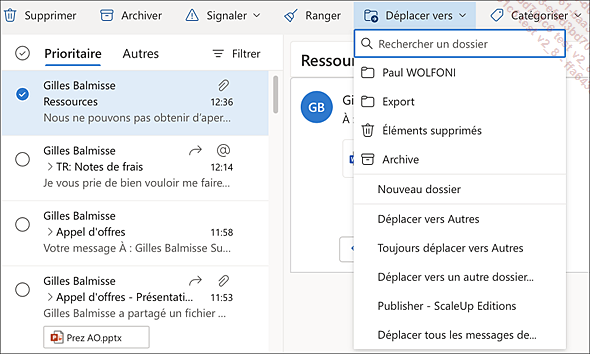
Cliquez sur le dossier souhaité.
Épingler les messages importants
Épingler des messages permet de les afficher en début de liste.
Pour épingler un message, pointez
le message et cliquez sur l’outil  .
.
 dans la barre de commandes et sur l’option Épingler.
dans la barre de commandes et sur l’option Épingler.Les messages épinglés apparaissent en haut de la liste des messages et sur fond bleu :
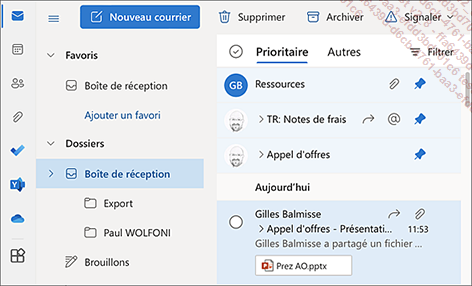
Pour ne plus épingler un message,
pointez-le et cliquez sur l’outil Détacher  .
.
 et sur l’option Détacher.
et sur l’option Détacher.Gérer les dossiers Favoris
La liste Favoris est utilisée pour accéder plus rapidement à un dossier spécifique. Les dossiers ajoutés à cette liste apparaissent dans la partie supérieure du volet de navigation. Vous pouvez ajouter un dossier de messagerie ou un dossier regroupant tous les e-mails d’un expéditeur spécifique, d’un groupe Microsoft 365 spécifique ou d’une catégorie (couleur) spécifique.
Le dossier Notes ne peut pas être ajouté aux Favoris.
Pour ajouter un dossier existant aux Favoris,
affichez le menu contextuel du dossier et choisissez l’option Ajouter aux Favoris ou cliquez sur
l’outil Ajouter aux Favoris  .
.
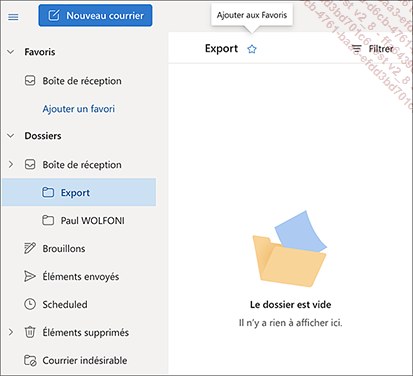
Le lien Ajouter un favori proposé en bas de la liste des dossiers Favoris vous permet également d’ajouter un dossier existant à la liste.
Pour créer un nouveau dossier regroupant les messages d’un expéditeur, d’un groupe ou d’une catégorie et l’ajouter à la liste des Favoris, cliquez sur le lien Ajouter un favori.
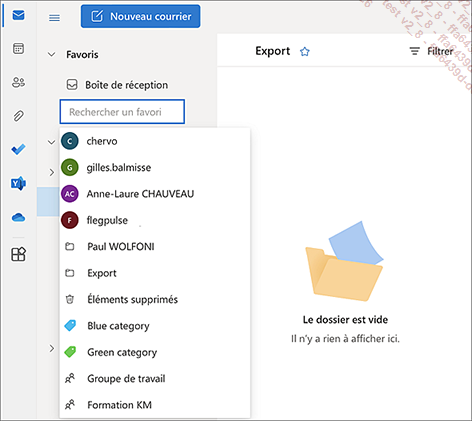
Choisissez le nom du contact, la catégorie ou le groupe Microsoft 365.
Le dossier créé est ajouté à la fin de la liste Favoris.
Pour déplacer un dossier, faites-le glisser à la position voulue.
Pour supprimer un dossier de la liste des Favoris, affichez...
Affecter un indicateur de suivi à un message
Cette fonctionnalité permet de mettre en évidence à l’aide d’un indicateur, les messages qui nécessitent un suivi.
Contrairement à l’ancienne version, une tâche n’est pas automatiquement ajoutée dans l’application To Do chaque fois qu’un indicateur est apposé à un message. Pour ce faire, vous devez au préalable activer cette fonctionnalité dans les paramètres de l’application To Do.
Paramétrer l’ajout automatique de tâches
En bas du volet de navigation, accédez à l’application
To Do en cliquant sur l’icône  .
.
Cliquez sur l’outil Paramètres  et sur le lien To Do Paramètres.
et sur le lien To Do Paramètres.
Dans la section Applications connectées, activez l’option Courrier avec indicateur.
Fermez ensuite la fenêtre Paramètres et cliquez sur
l’icône  située
en bas du volet de navigation pour revenir à la messagerie.
située
en bas du volet de navigation pour revenir à la messagerie.
Affecter un indicateur de suivi
Pour affecter un indicateur de suivi défini
sur le jour actuel, pointez le message et cliquez sur l’outil  .
.
 apparaît en regard du message marqué.
La couleur d’arrière-plan du message est différente
de celle des autres messages. L’information concernant
le suivi apparaît...
apparaît en regard du message marqué.
La couleur d’arrière-plan du message est différente
de celle des autres messages. L’information concernant
le suivi apparaît...Supprimer des messages
Cette procédure s’applique à tout type d’éléments d’Outlook : les messages, les contacts, les rendez-vous et les tâches.
Supprimer des éléments
Sélectionnez l’élément à supprimer
puis appuyez sur la touche Suppr ou pointez l’élément et
cliquez sur l’outil  qui apparaît.
qui apparaît.
Pour supprimer plusieurs messages, sélectionnez-les puis appuyez sur la touche Suppr ou cliquez sur Supprimer dans la barre des commandes ou dans le volet droit de la fenêtre.
Les éléments supprimés sont automatiquement envoyés dans le dossier Éléments supprimés hormis pour les contacts qui sont envoyés dans le dossier Supprimés de l’application Contacts.
Afficher les éléments supprimés
Pour afficher la liste des éléments supprimés, cliquez sur le dossier Éléments supprimés.
Ce dossier rassemble tous les éléments supprimés d’Outlook hormis les contacts :
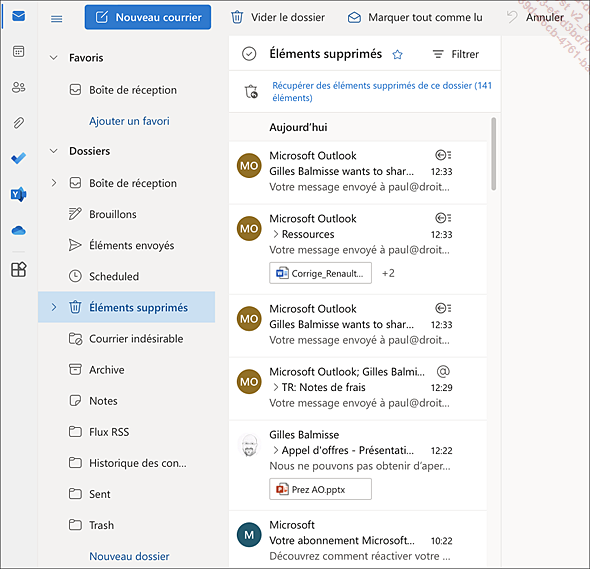
Restaurer un élément supprimé
Pour annuler la suppression d’un élément et le replacer dans son dossier d’origine, sélectionnez l’élément et cliquez sur Restaurer.
Supprimer définitivement un élément...
Gérer et appliquer des catégories de couleurs aux messages
Dans la messagerie et le calendrier d’Outlook, vous pouvez appliquer une ou plusieurs catégories de couleurs à des messages ou à des événements dans le but de les distinguer et de les rechercher plus rapidement. Par défaut, les catégories proposées portent des noms de couleurs, ces noms ne sont pas modifiables. Par contre, vous avez la possibilité de créer des catégories supplémentaires que vous nommerez avec le libellé de votre choix. Pour utiliser plus facilement vos catégories personnalisées, il est préférable de supprimer au préalable les catégories proposées par Outlook.
Gérer les catégories
Faites un clic droit sur un des messages, pointez
l’option Catégoriser puis
sélectionnez l’option Gérer les catégories ou
bien choisissez l’option Catégoriser - Gérer les catégories dans
la liste  de la barre des commandes.
de la barre des commandes.
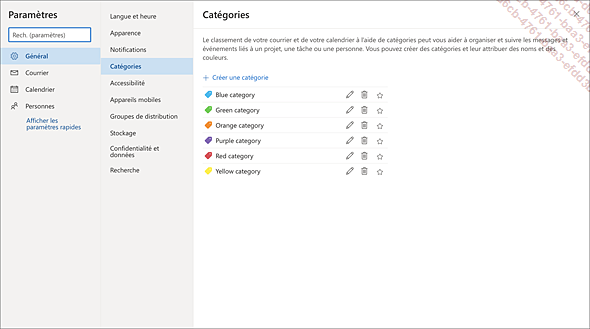
Supprimer des catégories
Pour chaque catégorie à supprimer,
cliquez sur l’outil  correspondant.
correspondant.
Créer des catégories
Dans la fenêtre Paramètres - Catégories, cliquez sur le lien Créer une catégorie.
Saisissez le nom de la catégorie puis sélectionnez...
Gérer la messagerie en votre absence
Cette fonctionnalité vous permet de définir l’envoi automatique d’un message durant votre absence.
Dans la liste de l’outil Paramètres  , cliquez sur le lien Afficher tous les paramètres d’Outlook.
, cliquez sur le lien Afficher tous les paramètres d’Outlook.
Dans le volet central de la fenêtre Paramètres, sélectionnez la catégorie Réponses automatiques.
Dans le volet droit, activez l’option Activer les réponses automatiques.
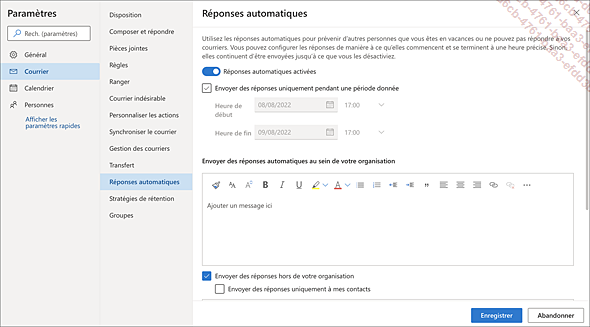
Pour planifier une plage de temps pendant laquelle les messages automatiques devront être envoyés, cochez l’option Envoyer des réponses uniquement pendant une période donnée. Spécifiez ensuite la date et l’heure de début et de fin dans les zones Heure de début et Heure de fin.
Si aucune plage de temps n’est définie, les réponses automatiques seront envoyées jusqu’à ce que vous désactiviez leur envoi.
Pour les utilisateurs Microsoft 365 Entreprise, cochez, si besoin, l’option Bloquer mon calendrier pour cette période pour empêcher la planification de rendez-vous pendant la période indiquée. Cochez également les deux options suivantes pour refuser les invitations d’événements et de réunions pendant la période d’absence.
Dans la zone...
Créer une règle de courrier
Les règles de courrier vous permettent d’automatiser les actions récurrentes effectuées sur des messages. Par exemple, une règle peut permettre de classer automatiquement les messages reçus d’un destinataire en particulier dans un des dossiers de votre messagerie.
Créer une règle pour le transfert de messages
Pour illustrer cette section, nous allons créer une règle pour transférer automatiquement les messages reçus pendant notre absence à un collègue.
Dans la liste de l’outil Paramètres  , cliquez sur le lien Afficher tous les paramètres d’Outlook puis,
dans le volet central, sélectionnez la catégorie Règles.
, cliquez sur le lien Afficher tous les paramètres d’Outlook puis,
dans le volet central, sélectionnez la catégorie Règles.
Pour créer une règle, cliquez sur Ajouter une nouvelle règle.
Dans la première zone de saisie, saisissez le nom de la règle.
Dans la liste Ajout d’une condition, sélectionnez, parmi les choix proposés, la condition à remplir pour appliquer la règle ; pour notre exemple, nous choisissons l’option Appliquer à tous les messages.
Dans la liste Ajout d’une action, sélectionnez l’opération à effectuer ; pour notre exemple, nous choisissons l’option Rediriger vers car nous souhaitons qu’une copie des messages...
Supprimer ou archiver automatiquement les messages d’un expéditeur
La fonctionnalité Ranger permet de supprimer ou d’archiver rapidement tous les messages d’un même expéditeur et éventuellement tous les nouveaux messages entrants de cet expéditeur, ou bien de supprimer ou archiver tous ses messages sauf le dernier, ou alors de supprimer ou d’archiver tous les messages de plus de 10 jours.
Sélectionnez un des messages de l’expéditeur concerné.
Dans la barre des commandes, cliquez sur Ranger.
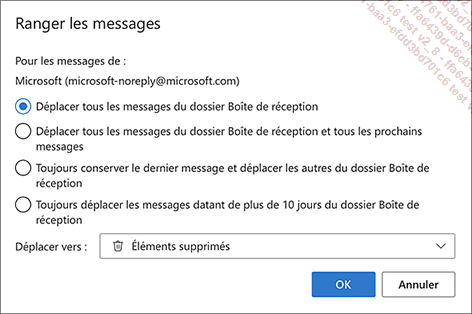
Activez l’option souhaitée.
Pour supprimer les messages, laissez active l’option Éléments supprimés de la liste Déplacer vers ; pour les archiver, ouvrez la liste Déplacer vers et choisissez Archive.
Vous pouvez également choisir un autre dossier ce qui revient à créer une règle à partir d’un message (cf. section précédente).
Cliquez sur OK.
La suppression ou l’archivage est immédiat, les messages supprimés ont été déplacés dans le dossier Éléments supprimés, les messages archivés, dans le dossier Archive.
Si vous avez activé une des trois dernières options, le message suivant qui s’affiche vous rappelle la règle choisie :...
Gérer le courrier indésirable
Gérer le dossier Courrier indésirable
Le filtre de courrier indésirable déplace automatiquement certains messages jugés suspects dans le dossier Courrier indésirable en évaluant des critères tels que l’heure d’envoi, l’objet ou le contenu du message.
Pour afficher les messages du dossier Courrier indésirable, cliquez sur le dossier Courrier indésirable.
Pour des raisons de sécurité, les messages déplacés dans ce dossier sont automatiquement convertis en texte brut, les pièces jointes et les liens sont rendus inactifs.
Si un message ne doit pas être considéré comme indésirable, sélectionnez-le puis ouvrez la liste Courrier légitime dans la barre des commandes et cliquez sur Courrier légitime.
Il est également possible de faire glisser le message dans le dossier Boîte de réception.
Sur le message qui s’affiche, cliquez sur Signaler pour envoyer une copie du message à Microsoft afin que ce type de courrier ne soit plus considéré comme étant indésirable ou cliquez sur Ne pas signaler dans le cas contraire.
Le message est alors déplacé dans le dossier Boîte de réception.
Pour considérer un message comme courrier indésirable, sélectionnez-le...
 Editions ENI Livres | Vidéos | e-Formations
Editions ENI Livres | Vidéos | e-Formations