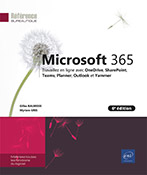Sites SharePoint (version online)
Introduction
Le service online de SharePoint, fourni uniquement avec les offres d’abonnement Microsoft 365 destinées aux entreprises, permet de créer des sites, accessibles via le navigateur, permettant de partager des documents et des informations entre collaborateurs.
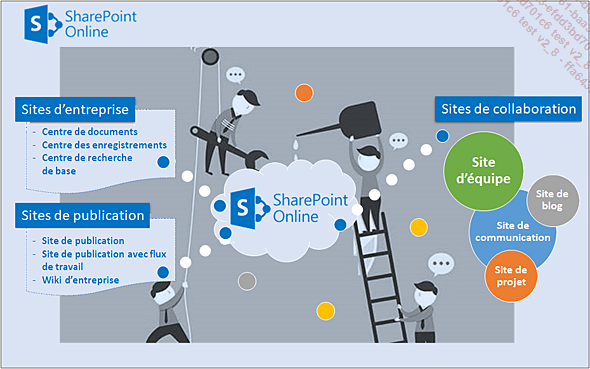
Cette partie présente essentiellement les fonctionnalités d’utilisation des bibliothèques de sites et, en particulier, des fichiers qu’elles contiennent. Il n’aborde pas la création ni l’administration d’un site SharePoint.
La structure d’un site
Tout site créé est relié à une collection de sites.
Par défaut, les offres pour entreprises proposent une collection de sites préconfigurée composée d’un site d’équipe, d’un site personnel et d’un site de recherche. Les administrateurs peuvent modifier le paramétrage de ces collections, créer des collections supplémentaires et des sites et gérer les autorisations des utilisateurs.
Qu’est-ce qu’un site ?
Un site SharePoint est l’élément principal de l’application SharePoint. C’est un espace partagé avec plusieurs personnes qui sert d’outil de collaboration, d’outil de communication et d’outil de prise de décision.
Un site SharePoint doit être dynamique c’est-à-dire que les personnes qui en ont le droit doivent le renseigner par des idées, des documents ou autres contenus.
Afin d’accéder à un site SharePoint, chaque personne a besoin d’un navigateur Internet. Pour pouvoir profiter de toutes les fonctionnalités SharePoint, les applications Microsoft Office peuvent aussi être nécessaires.
Structure d’un site
Voici un exemple de structure d’un site SharePoint :
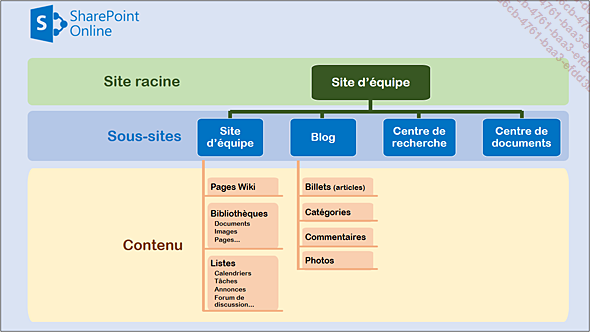
Les types de sites SharePoint
Plusieurs modèles de sites SharePoint sont proposés par défaut.
Les principaux types de sites sont les suivants :
-
Un site d’équipe : il permet aux équipes d’organiser et de partager rapidement des informations en toute simplicité. Il propose une bibliothèque de documents partagés et des listes de gestion d’annonces, des éléments de calendrier, des tâches et des discussions. C’est le type de site le plus utilisé.
-
Un blog : site permettant à une personne ou à une équipe de publier des idées, des observations et des connaissances que les visiteurs du site peuvent commenter.
-
Un site de projet : site permettant de gérer un projet et de collaborer dans le cadre de celui-ci. Ce modèle de site réunit dans un endroit unique tous les états, communications et artefacts appropriés pour le projet.
-
Un site de communication : site permettant aux membres d’une communauté de discuter de sujets d’intérêt communs. Ils peuvent parcourir et découvrir du contenu pertinent en explorant des catégories, en triant des discussions par indice de popularité ou en ne consultant que les publications recueillant les meilleures réponses.
-
Un centre de documents : site de gestion centralisée des documents de votre...
Les éléments de base d’un site SharePoint
Suivant le type de site créé, les éléments de base d’un site peuvent être :
-
Les bibliothèques (Pages ou Documents par défaut) : elles stockent des fichiers (documents Word, Excel ou autres, rapports, images, formulaires, présentations…).
-
Les listes (Calendrier ou Tâches par défaut) : elles stockent l’information et se présentent comme des tables qui sont personnalisables. Exemple : liste de contacts, de tâches, de suivis de problèmes, de listes personnalisées...
-
Les discussions.
-
Les flux de travail (workflow) ; exemple : flux de travail d’approbation de contenu.
Accéder aux sites SharePoint
Ouvrez le lanceur d’applications  et cliquez sur l’application SharePoint.
et cliquez sur l’application SharePoint.
La page d’accueil SharePoint s’ouvre :
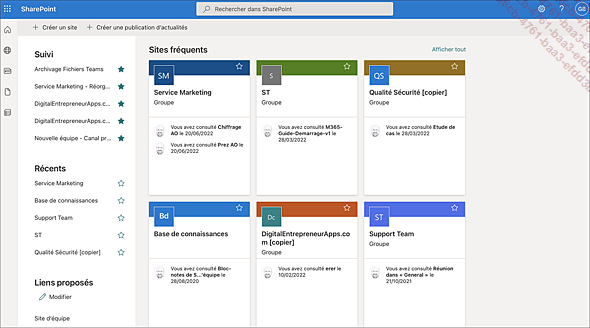
Les sites sont accessibles depuis le volet de navigation ; les sites de la liste Suivi et ceux que vous consultez régulièrement (liste Récents) sont proposés ; les Liens proposés donnent accès à des éléments d’un site : sur cet exemple, le lien Formulaires communs ouvre le dossier partagé du même nom.
Cliquez sur la vignette du site auquel vous souhaitez accéder.
Si le site n’est pas proposé, saisissez le nom du site recherché dans la zone de recherche et sélectionnez-le lorsqu’il apparaît dans la liste.
La page d’accueil du site s’affiche.
Pour revenir à la page SharePoint, cliquez sur son intitulé visible dans la barre de navigation.
Description de la page d’accueil d’un site
La page d’accueil d’un site SharePoint est différente selon le type de site créé et si le site est associé ou non à un groupe Microsoft 365. Sur cet exemple, il s’agit d’un site associé à un groupe.
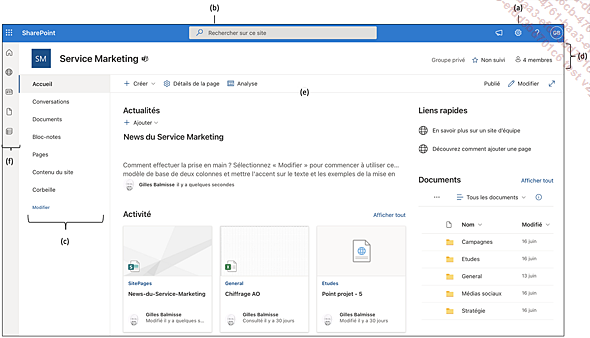
|
(a)
 |
L’outil Paramètres
 propose d’ajouter une nouvelle page
ou une nouvelle application (bibliothèque ou liste), d’accéder
au contenu du site ainsi qu’aux informations, autorisations
et conceptions du site. propose d’ajouter une nouvelle page
ou une nouvelle application (bibliothèque ou liste), d’accéder
au contenu du site ainsi qu’aux informations, autorisations
et conceptions du site. |
|
|
(b)
 |
La zone de recherche permet
de rechercher un élément quelconque du site (page,
fichier, bibliothèque, utilisateur, etc.).
 |
|
|
(c)
 |
Le volet Lancement rapide contient
des liens d’accès vers différents emplacements
du site :
 |
|
|
|
Accueil |
Permet de revenir à la page d’accueil du site. |
|
|
Conversations |
Donne accès à la messagerie électronique du groupe. |
|
|
Documents |
Donne accès à la bibliothèque de fichiers partagés du groupe. |
|
|
Bloc-notes |
Ouvre le bloc-notes partagé du groupe. |
|
|
Pages |
Affiche les pages wiki du site. |
|
|
Contenu du site |
Donne accès aux éléments du site (pages, bibliothèques, listes et sous-sites). |
|
|
Corbeille |
Donne accès aux éléments supprimés et permet, le cas échéant, de les restaurer.... |
Naviguer entre les pages d’un site
Afficher la page d’accueil d’un sous-site
Si le nom du site apparaît dans le volet Lancement rapide, cliquez sur le lien correspondant ou dans la barre des liens supérieure (au-dessus du logo).
Si le lien vers le site n’apparaît pas dans le volet Lancement rapide, cliquez sur le lien Contenu du site dans le volet Lancement rapide puis, sur l’onglet Sous-sites de la page, cliquez sur le nom du site à afficher.
Afficher tout le contenu d’un site
Cette fonctionnalité permet d’afficher tous les éléments du site actif (sous-sites, bibliothèques, listes, forums de discussion, enquêtes, espaces de travail…) et donne également la possibilité d’accéder à ces éléments en cliquant sur leur nom.
Affichez la page d’accueil du site concerné.
Cliquez sur Contenu du site dans
le volet Lancement rapide ou dans la liste de l’outil Paramètres  .
.
Sur cet exemple, il s’agit du contenu d’un site d’équipe (type de site associé à un groupe). Ce modèle de site affiche, sous l’onglet Contenu, les différents dossiers de stockage des éléments du site et, sous l’onglet Sous-sites, les sous-sites créés.
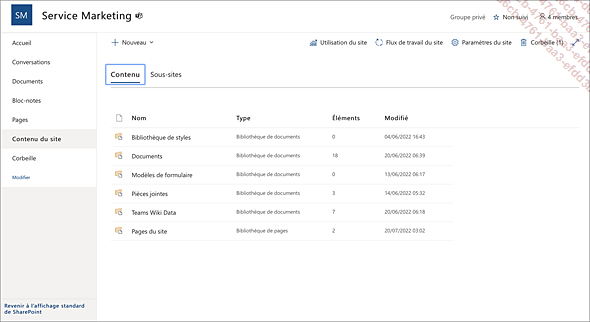
Personnaliser le volet Lancement rapide
Vous pouvez ajouter, supprimer ou modifier l’ordre des liens situés dans le volet gauche, appelé Lancement rapide, d’une page d’un site. Vous pouvez compléter cette liste en ajoutant des liens d’accès à d’autres pages ou éléments du site (fichiers, bibliothèques, liste de tâches, calendrier...) ou des liens d’accès vers d’autres sites internes ou externes à votre organisation. La personnalisation du volet Lancement rapide est disponible aux utilisateurs disposant, au minimum, des droits de Concepteurs de site.
Dans le volet Lancement rapide, cliquez sur Modifier (visible en bas du volet Lancement rapide).
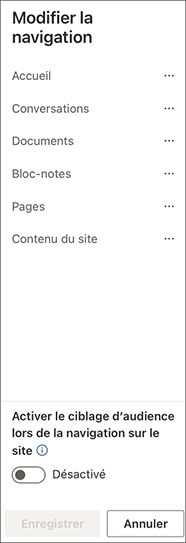
Ajouter un lien
Pour faciliter l’ajout d’un lien vers une page d’un site, vous pouvez au préalable copier l’adresse URL de la page.
Pour ajouter un lien, positionnez le pointeur
de la souris entre deux liens puis cliquez sur le symbole  qui apparaît.
qui apparaît.
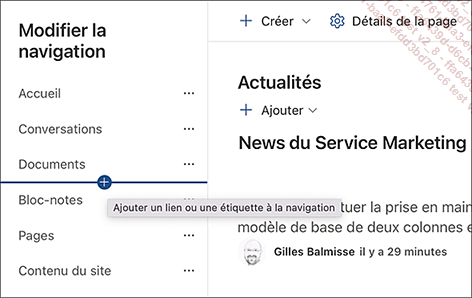
Dans la liste Choisir une option de la fenêtre Ajouter un lien qui s’affiche, sélectionnez :
|
Lien |
pour ajouter l’adresse URL d’une page web. |
|
Conversations |
pour ajouter un lien d’accès vers la boîte de réception du groupe dans Outlook. |
|
Calendrier |
pour ajouter un lien d’accès vers le calendrier partagé du groupe dans Outlook. |
|
Bloc-notes |
pour ajouter un lien d’accès vers le bloc-notes partagé du groupe dans OneNote. |
|
Planificateur |
pour ajouter un lien d’accès vers l’application Planner.... |
Partager un site SharePoint
Vous pouvez choisir de partager un site SharePoint avec des personnes ou des groupes Microsoft 365 de votre entreprise qui n’ont pas accès à ce site. L’abonnement Microsoft 365 offre l’avantage de pouvoir également partager un site avec des personnes externes à votre entreprise si le partage externe a été autorisé par l’administrateur du site.
Le partage d’un site est soumis aux restrictions définies par l’administrateur. Si vous n’êtes pas propriétaire du site, vous pourrez éventuellement envoyer les invitations de partage après que ces dernières auront été approuvées par le propriétaire du site.
La procédure de partage est différente selon le type de site : site associé ou non à un groupe Microsoft 365 ou site de communication.
Partager un site non associé à un groupe
Cette procédure permet de partager un site ou un sous-site auquel aucun groupe n’a été associé.
Affichez la page d’accueil du site à partager.
Dans la barre de navigation, cliquez sur l’outil Paramètres  et sur le lien Autorisations du site.
et sur le lien Autorisations du site.
Dans le volet Autorisations qui s’affiche, cliquez sur le bouton Partage du site.
Dans la zone de saisie du volet Partage du site, saisissez le nom d’un utilisateur ou d’un groupe Microsoft 365 puis cliquez sur son nom lorsqu’il apparaît dans la liste contextuelle. Renseignez ainsi tous les noms d’utilisateurs à inviter.
Pour partager le site avec des utilisateurs externes, saisissez leur adresse de messagerie complète.
Pour le partager avec tous les membres de votre organisation...
Suivre un site
L’objectif principal du suivi d’un site est d’être informé par e-mail des modifications et mises à jour du site suivi. Vous pouvez retrouver facilement les sites suivis dans la page d’accueil SharePoint, ces derniers sont répertoriés dans le volet gauche de la page, dans le cadre Suivi.
Par défaut, tous les sites d’équipe associés à un groupe sont suivis. Néanmoins, vous pouvez utiliser ces procédures pour ne plus suivre un site ou le suivre à nouveau.
Affichez la page d’accueil du site concerné.
Pour suivre un site, cliquez sur Non suivi ; à l’inverse, pour ne plus suivre un site, cliquez sur Suivi.
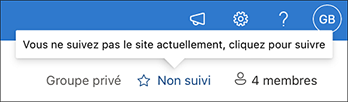
 d’un
site, dans la liste des sites ou sur sa vignette :
d’un
site, dans la liste des sites ou sur sa vignette :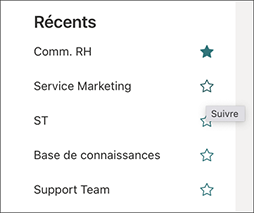
 Editions ENI Livres | Vidéos | e-Formations
Editions ENI Livres | Vidéos | e-Formations