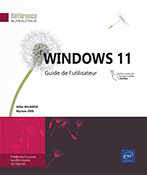Protection et sécurité
Protéger son ordinateur avec Windows Defender
Historiquement, Windows Defender est une protection (intégrée à Windows) contre les programmes espions (spywares) ou indésirables (malwares) qui sont exécutés sur votre ordinateur sans votre accord.
Mais avec Windows 11, la solution Windows Defender inclut l’antivirus Microsoft Security Essentials (MSE). Il n’est donc pas nécessaire d’installer cette protection séparément.
Notez que Windows Defender se désactivera si vous utilisez une autre solution de lutte contre les logiciels espions et malveillants et les virus. Dans ce cas, dès lors que cette solution tierce ne sera plus à jour (fin d’abonnement par exemple), Windows vous proposera pendant quinze jours différentes solutions :
-
renouveler votre abonnement au même fournisseur tiers d’antivirus,
-
activer Windows Defender,
-
choisir une autre solution dans Windows Store,
-
reporter l’alerte à plus tard.
Et si aucune solution tierce n’est activée sur votre ordinateur, Windows Defender s’activera alors automatiquement.
Activer/désactiver la protection contre les virus et menaces
Vous pouvez désactiver indépendamment la protection du poste de travail et celle des fichiers envoyés dans un espace de stockage en ligne.
La désactivation de Windows Defender ne peut être...
Utiliser le filtre SmartScreen
Le filtre SmartScreen a pour fonction de protéger votre ordinateur des sites Internet d’hameçonnage, des sites de logiciels malveillants ainsi que de certains fichiers exécutables (.exe). Il est utilisé par le navigateur Microsoft Edge mais également par l’Explorateur de fichiers et le Windows Store.
Le principe du filtre SmartScreen consiste à vous avertir par un message que le site visité et/ou l’application ou le fichier en cours de téléchargement ou bien celui que vous tentez d’exécuter (.exe) peut représenter un danger pour votre ordinateur. Différentes causes peuvent amener SmartScreen à vous avertir d’un tel danger :
-
Le site visité a été référencé dans la liste de sites d’hameçonnage et de sites de logiciels malveillants que Microsoft met constamment à jour.
-
Vous téléchargez ou tentez d’exécuter une application ou un fichier qui n’est pas souvent téléchargé ni utilisé par d’autres utilisateurs...
Notez toutefois qu’en cas de blocage du téléchargement d’une application ou d’un fichier que vous savez légitime et non nuisible pour votre ordinateur, vous pourrez valider malgré tout la manipulation.
Pour que cette fonctionnalité...
Activer et utiliser la protection contre les Ransomware
Cette protection permet de protéger vos fichiers des modifications par les logiciels malveillants de type ransomware en empêchant l’accès à vos dossiers. Les rançongiciels chiffrent les documents et demandent de payer une rançon pour récupérer l’accès. Vous devez au préalable activer cette protection puis vous pourrez ensuite choisir les dossiers ainsi que les applications autorisées à modifier les fichiers des dossiers choisis.
Activer la protection
Cette protection est inhérente à Windows Defender. Si Windows Defender est désactivé, car vous avez installé un antivirus tiers, vous ne pourrez pas bénéficier de cette protection.
Ouvrez l’application Sécurité Windows et activez la catégorie ou l’icône Protection contre les virus et menaces.
En bas du volet central, activez le lien Gérer la Protection contre les ransomware.
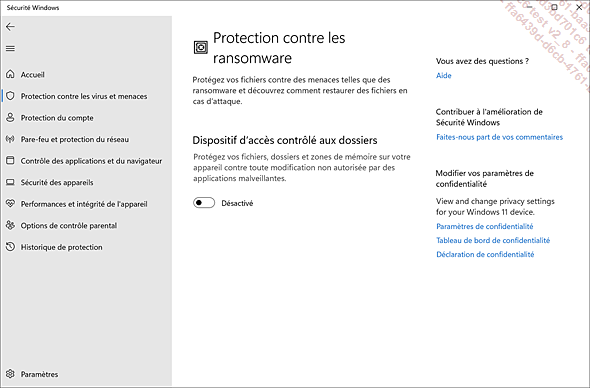
Activez l’option Dispositif d’accès contrôlé aux dossiers et activez Oui du message Contrôle de compte d’utilisateur.
Gérer les dossiers
Dans le cadre Dispositif d’accès contrôlé aux dossiers du volet Protection contre les ransomware, activez le lien Dossiers protégés et Oui du message Contrôle...
Effectuer des mises à jour avec Windows Update
Les problèmes de sécurité sont souvent la conséquence de défauts dans les logiciels ou le système Windows lui-même. La première chose à faire en matière de protection consiste donc à mettre à jour le système Windows avec les derniers patches (correctifs logiciels) et autres Service Packs.
Microsoft propose comme type de mises à jour, des corrections et modifications de plus ou moins grande importance mais qui ne modifient pas radicalement Windows hormis lorsqu’il s’agit d’une mise à jour majeure. On les appelle couramment patches, pluriel de l’anglais patch qui peut être traduit dans ce contexte par rustine. Elles sont disponibles et s’installent via le paramètre Windows Update. Ces mises à jour sont diffusées au fur et à mesure de l’apparition et de la découverte de problèmes dans Windows.
Windows Update est un système de mise à jour de Windows par Internet. Il est constitué d’un logiciel installé sur votre ordinateur et d’un site Web dédié. Convenablement configuré, il vous permet d’être certain que votre ordinateur dispose des dernières mises à jour et corrections du système Windows.
Windows Update est configuré pour se connecter automatiquement à Internet et effectuer les mises à jour.
Quant à la mise à jour des applications tierces, Microsoft ne prévoit pas de les mettre à jour. Windows Update reste réservé...
Utiliser le Centre Sécurité et maintenance de Windows
Le Centre Sécurité et maintenance fournit des informations sur l’état de votre ordinateur et vous soumet d’éventuelles solutions pour régler les problèmes.
Ouvrez le Panneau de configuration (cf. Accéder aux Paramètres Windows et au Panneau de configuration du chapitre Paramètres généraux), activez la catégorie Système et sécurité puis le lien Sécurité et maintenance.
Les éventuels messages signalant un problème sur votre ordinateur apparaissent dans deux catégories Sécurité et Maintenance.
Pour afficher le détail des messages
de la catégorie, activez le nom de la catégorie ou
le chevron  correspondant.
correspondant.
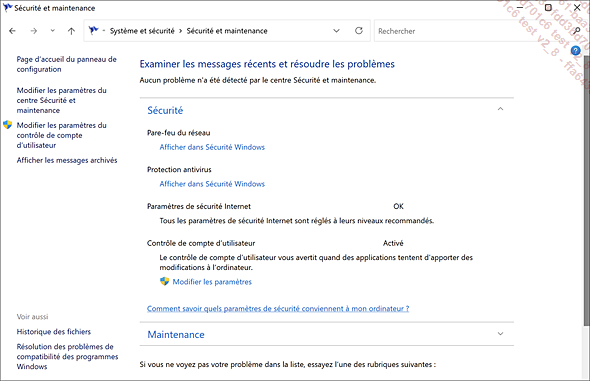
Les messages précédés d’une barre rouge sont de type Important car ils signalent un problème significatif qui doit être traité rapidement.
Les messages précédés d’une barre jaune orangé sont des tâches de type Suggéré qu’il serait souhaitable d’effectuer, mais sans caractère prioritaire.
Vous pouvez également consulter les messages du Centre Sécurité et maintenance dans le volet Centre de notifications.
Modifier les paramètres du Centre Sécurité et maintenance...
Gérer le pare-feu
Le pare-feu (firewall en anglais) est un système de sécurité qui protège votre ordinateur en contrôlant les données transmises depuis votre ordinateur vers Internet et inversement. Il offre ainsi une défense contre les programmes (virus et ver) qui tentent d’accéder à votre ordinateur sans en avoir l’autorisation. Le pare-feu est activé par défaut. Si un logiciel doit recevoir des données venant d’Internet, une alerte apparaît et vous pourrez indiquer si vous autorisez ou non la connexion.
Pour accéder aux paramètres du pare-feu, ouvrez le Panneau de configuration (cf. Accéder aux Paramètres Windows et au Panneau de configuration du chapitre Paramètres généraux), activez la catégorie Système et sécurité et le lien Pare-feu Windows Defender.
L’état d’activation du pare-feu est spécifié dans la partie droite de la fenêtre (État du Pare-feu Windows Defender).
Activez le lien Activer ou désactiver le Pare-feu Windows Defender situé dans le volet gauche du Pare-feu Windows.
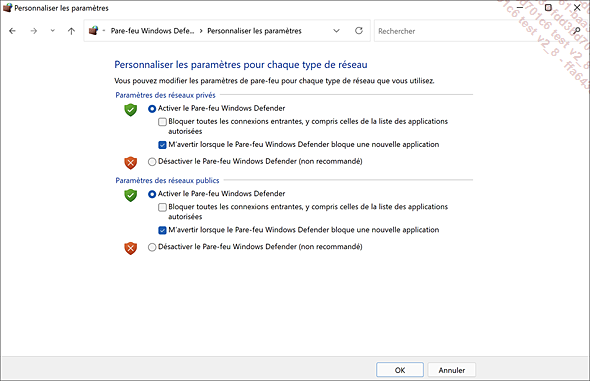
Les paramètres d’activation ou de désactivation sont indépendamment applicables aux réseaux de type privés ou publics.
Pour chaque type de réseau, activez l’option Activer...
Gérer les paramètres de confidentialité
Affichez les Paramètres en
activant l’icône  du menu Démarrer
du menu Démarrer  puis activez l’icône Confidentialité
puis activez l’icône Confidentialité  .
.
Windows 11 propose plusieurs options de « confidentialité » : par exemple la catégorie Général de la rubrique Autorisation Windows donne la possibilité ou non d’autoriser les applications à utiliser un identifiant de publicité pour les personnaliser, d’accéder à votre liste de langues sur les sites web ; la catégorie Localisation permet de choisir les applications autorisées ou non à utiliser la géolocalisation.
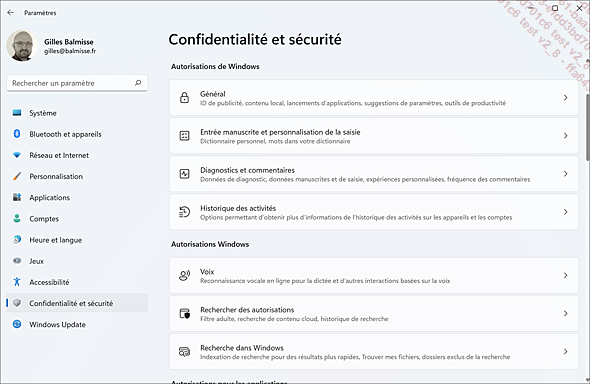
Choisissez, dans le volet gauche, la catégorie souhaitée puis désactiver ou activer les options souhaitées.
Utiliser le Gestionnaire d’informations d’identification
Ce gestionnaire stocke vos informations d’identification telles que vos noms d’utilisateur, vos mots de passe de connexion aux sites Internet ou à d’autres réseaux, etc. Windows utilise ce gestionnaire pour vous identifier et vous permettre ainsi de vous connecter automatiquement à un site web ou à un ordinateur d’un réseau autorisé.
Notez que Windows enregistre ces informations d’identification sur votre ordinateur dans des dossiers spéciaux appelés coffres.
Pour ouvrir le Gestionnaire d’identification, ouvrez le Panneau de configuration (cf. Accéder aux Paramètres Windows et au Panneau de configuration du chapitre Paramètres généraux), activez le lien Comptes d’utilisateurs puis le lien Gestionnaire d’identification.
Le gestionnaire est également accessible à partir du lien Gérer vos informations d’identification situé dans le volet gauche de la fenêtre Comptes d’utilisateurs (Panneau de configuration - Comptes d’utilisateurs).
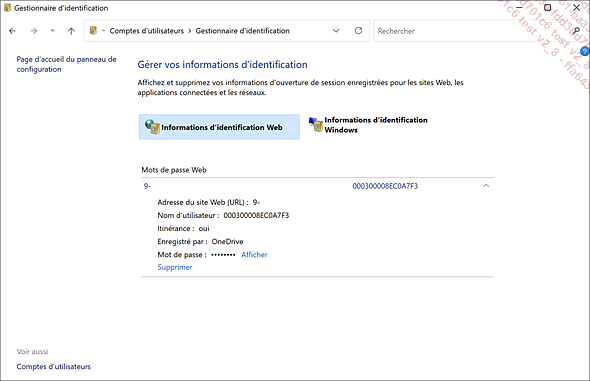
Pour afficher les Informations d’identification Web ou les Informations d’identification Windows, activez le bouton correspondant.
Pour afficher le détail d’une
identification, activez le chevron  qui lui est associé.
qui lui est associé.
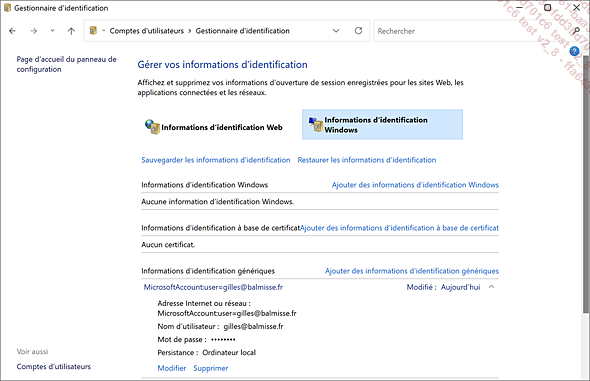
Pour modifier ou supprimer...
 Editions ENI Livres | Vidéos | e-Formations
Editions ENI Livres | Vidéos | e-Formations