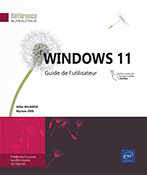Lecteur Windows Media
Découvrir le Lecteur Windows Media
Le Lecteur Windows Media (ou Windows Media Player en anglais) vous permet de lire un grand nombre de formats de fichiers multimédias numériques à partir de votre ordinateur et d’Internet. Vous pouvez l’utiliser pour lire et copier vos CD, synchroniser vos morceaux de musique préférés vers un baladeur numérique, rechercher les vidéos disponibles sur Internet... et gérer des listes personnalisées de tous vos fichiers multimédias numériques stockés sur votre ordinateur.
Cette version du Lecteur Windows Media sait interpréter les principaux formats audio et vidéo (.wmv, .avi, .vma, .mp3, .wav...).
Activez le bouton Démarrer  , puis la vignette Windows Media Player visible
dans la rubrique Epinglés du
menu Démarrer.
, puis la vignette Windows Media Player visible
dans la rubrique Epinglés du
menu Démarrer.
Si la vignette Windows Media Player n’est pas visible dans la rubrique Epinglés du menu Démarrer, activez Toutes les applications, faites défiler la liste des applications puis activez l’application Windows Media Player.
Pour ouvrir l’application Windows Media Player, vous pouvez également effectuer une recherche sur le nom de l’application depuis le bouton de recherche dans la barre des tâches.
Au tout premier lancement de l’application, vous êtes invité à définir les paramètres initiaux pour le lecteur.
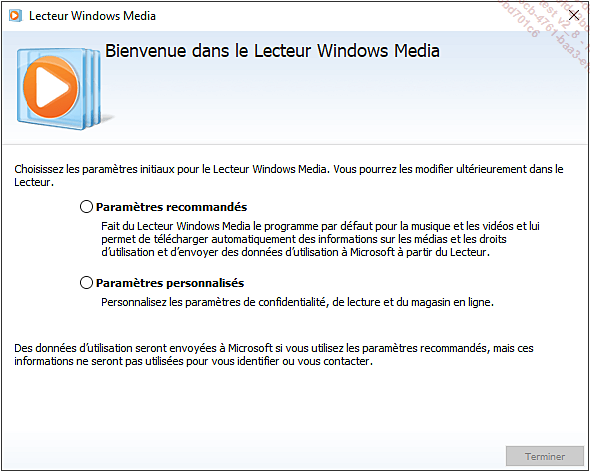
Dans ce cas, activez l’option de votre choix.
Dans le cadre de cet ouvrage, nous choisissons...
Modifier l’affichage de la fenêtre du Lecteur Windows Media
Pour modifier les colonnes situées dans le volet d’informations, affichez le menu contextuel d’un des en-têtes de colonnes puis activez l’option Choisir les colonnes.

Activez le nom des colonnes à afficher/masquer. La colonne est active lorsqu’elle est précédée d’une coche.
Activez le bouton OK pour valider.
Pour modifier le type d’affichage
des fichiers, ouvrez la liste associée à l’outil Afficher les options situé à gauche de la zone
de recherche.
situé à gauche de la zone
de recherche.
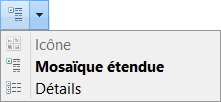
Activez l’option de votre choix.
En activant directement l’outil sans ouvrir la liste, l’affichage bascule vers le type suivant.
Activez l’icône  pour basculer en mode lecture en cours. Activez
l’icône
pour basculer en mode lecture en cours. Activez
l’icône  pour basculer
vers la Bibliothèque.
pour basculer
vers la Bibliothèque.
Écouter un CD audio avec le Lecteur Windows Media
Lancer la lecture du CD
Ouvrez le lecteur Windows Media puis insérez le CD dans le lecteur.
La lecture du CD démarre automatiquement.
Si vous souhaitez lire un CD déjà inséré dans le lecteur, dans le volet de navigation du Lecteur Windows Media (mode Bibliothèque du Lecteur), faites un double clic ou deux appuis rapprochés (écran tactile) sur le nom du CD à écouter.
Si vous ouvrez un CD et que l’option Extraire automatiquement le contenu du CD (bouton Organiser - Options - onglet Extraire de la musique) est sélectionnée, l’extraction des fichiers commence dès l’insertion du CD dans le lecteur.
Pour basculer en mode Lecture en cours,
activez le bouton  .
.
Pour afficher les boutons de commandes en mode Lecture en cours, pointez la fenêtre avec le pointeur de la souris ou appuyez sur la fenêtre (écran tactile).
Pour masquer les boutons de commandes en mode Lecture en cours, déplacez le pointeur en dehors de la fenêtre de lecture ou appuyez en dehors de la fenêtre (écran tactile).
Pour gérer la lecture d’un CD audio, utilisez les boutons de commandes suivants :
En mode Bibliothèque du Lecteur
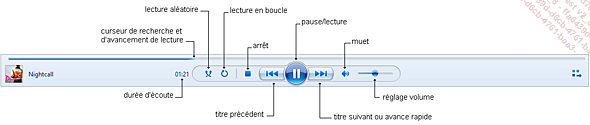
En mode Lecture en cours
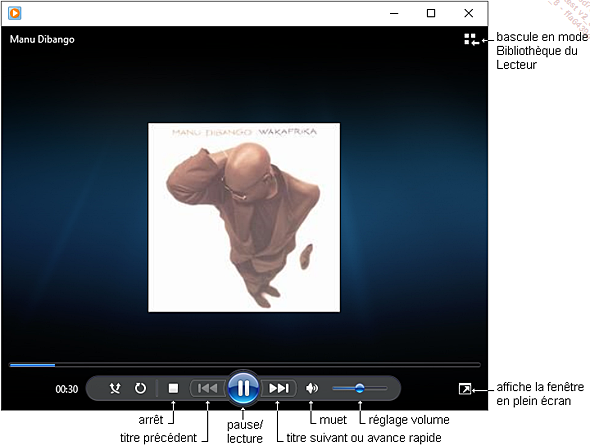
Si votre Lecteur Windows Media n’est pas ouvert, lorsque vous insérez...
Rechercher sur Internet des informations sur un album
Pour lancer une recherche sur Internet du nom de l’artiste, des titres de l’album, de la pochette du CD..., assurez-vous tout d’abord que votre connexion Internet est active.
En mode Bibliothèque du Lecteur, à l’aide du volet de navigation, recherchez l’album concerné.
Affichez le menu contextuel de l’album.
Activez l’option Rechercher les informations sur l’album.
Le Lecteur Windows Media recherche les informations dans une base de données sur Internet puis affiche les résultats de sa recherche dans la partie droite de la fenêtre ; la zone Rechercher permet de réaliser une nouvelle recherche.
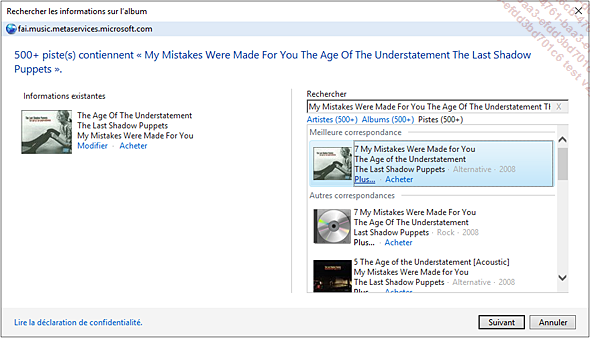
Selon les informations recherchées et les données trouvées, le contenu de la fenêtre de résultats varie. Ici, nous pouvons modifier la recherche (lien Modifier) ou acheter le CD (lien Acheter).
Dans les résultats de la recherche, à droite de la fenêtre, activez le lien Plus associé à l’album pour lequel vous recherchez des informations.
Le navigateur Internet défini par défaut, s’ouvre et affiche les informations de l’album choisi :
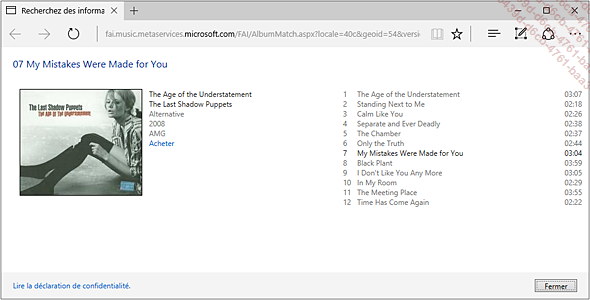
Après consultation, fermez la fenêtre du navigateur en activant le bouton Fermer puis activez le bouton Annuler pour fermer la fenêtre Rechercher...
Gérer vos fichiers multimédias dans la Bibliothèque multimédia
Découvrir la Bibliothèque multimédia
Ouvrez, si nécessaire, l’application Windows Media Player (cf. Découvrir le Lecteur Windows Media dans ce chapitre).
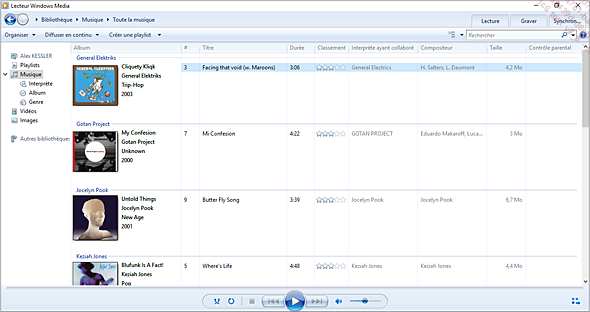
Dans le volet de Navigation, les fichiers de la Bibliothèque sont accessibles par l’un des sous-dossiers de classement Playlists, Musique, Vidéos, Images…
Pour naviguer entre les différents dossiers, activez leur nom dans le volet de navigation (volet gauche).
Vous pouvez également utiliser les liens de la barre d’adresses en activant la flèche située en regard du dossier concerné.
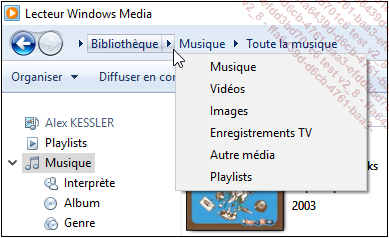
Dans cet exemple, nous visualisons les options du dossier Bibliothèque.
Activez ensuite l’option de votre choix.
Pour modifier le nom de l’Album, de l’Interprète, d’une des Chansons, d’un Genre d’album... affichez l’élément à modifier dans le volet d’informations (volet central). Affichez ensuite le menu contextuel du nom à modifier puis activez l’option Modifier.
L’option n’apparaît que si l’élément est modifiable.
Saisissez ensuite le nom souhaité puis validez.
Ajouter des titres d’un CD à la Bibliothèque multimédia
Cette fonctionnalité permet d’extraire des titres d’un CD et de les copier sur votre disque dur dans la bibliothèque.
Modifiez éventuellement...
Modifier les paramètres de réglage
En mode Bibliothèque du lecteur, activez le bouton Organiser puis Options.
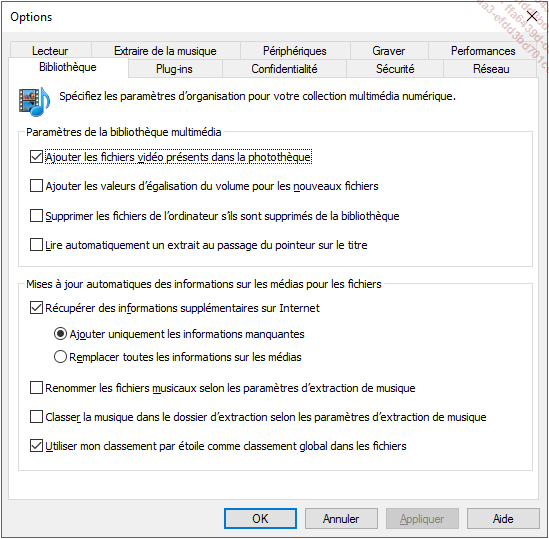
Les options sont organisées dans différents onglets.
Activez l’onglet de votre choix puis vérifiez/modifiez les paramètres proposés.
Par exemple pour modifier les options de réglage de gravure (éjection automatique du CD, vitesse de gravure...), activez l’onglet Graver.
Activez le bouton OK pour valider les modifications.
Créer et gérer des compilations (playlists)
Le Lecteur Windows Media permet d’effectuer deux types de playlist (compilation de morceaux de musique, d’images et/ou de vidéos) :
-
la playlist normale : il s’agit d’une liste enregistrée d’un ou de plusieurs fichiers multimédias numériques (musique, vidéo, image) que vous aurez choisis dans la Bibliothèque du Lecteur.
-
la playlist automatique : il s’agit également d’une liste enregistrée d’un ou de plusieurs fichiers multimédias numériques choisis dans la Bibliothèque du Lecteur, mais qui est actualisée automatiquement à chaque ouverture. Ce type de liste change donc automatiquement en fonction des critères que vous lui spécifiez. Il s’avère pratique si, par exemple, vous souhaitez que tous les nouveaux morceaux d’un artiste en particulier s’ajoutent automatiquement dans la playlist dès qu’ils sont intégrés dans la bibliothèque.
Créer une playlist automatique
Ouvrez l’application Windows Media Player puis activez, si besoin, le mode Bibliothèque du Lecteur (cf. Découvrir le Lecteur Windows Media dans ce chapitre).
Ouvrez la liste associée au bouton Créer une playlist puis activez l’option Créer une playlist automatique.
Saisissez un nom dans la zone Nom de la playlist automatique.
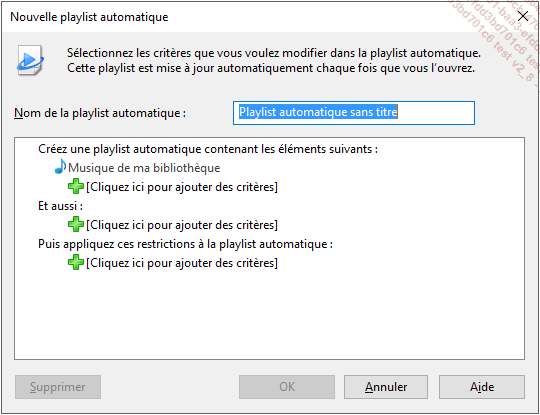
À l’aide des liens Cliquez ici pour ajouter des critères, vous allez pouvoir sélectionner les critères de sélection et de restriction nécessaires à la constitution de la liste automatique.
Pour illustrer cette procédure, nous allons créer une playlist automatique regroupant toutes les musiques de type Folk mais pour une durée totale de 1h.
Activez le lien Cliquez ici pour ajouter des critères associé à Musique de ma bibliothèque.
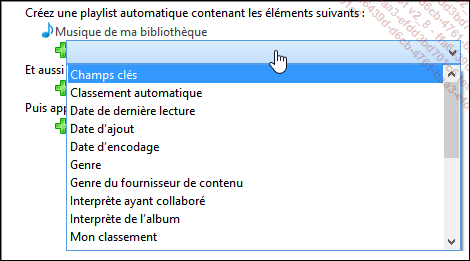
Faites défiler, si besoin, la liste des options disponibles à l’aide de la barre de défilement vertical puis sélectionnez le critère de votre choix (dans notre exemple, nous choisissons Genre).

Pour chaque critère ainsi ajouté, définissez ses paramètres à l’aide des options proposées (dans notre exemple, pour le critère Genre, vous pouvez définir l’opérateur booléen (Est) et une variable (cliquez pour définir)).
En plus de la musique, vous pouvez ajouter à votre liste automatique d’autres fichiers numériques. Pour cela, activez le lien Cliquez ici pour ajouter des critères associé à Et aussi puis activez l’option Images, Musique, Vidéo ou Emissions TV de ma bibliothèque selon le type d’éléments souhaité.
Selon le même principe, définissez d’éventuelles restrictions à votre liste automatique à l’aide des critères proposés dans la liste Puis appliquez ces restrictions à la playlist automatique.
Dans cet exemple, la playlist automatique regroupera uniquement les musiques du genre Folk, mais pour une durée maximale de 1 h.
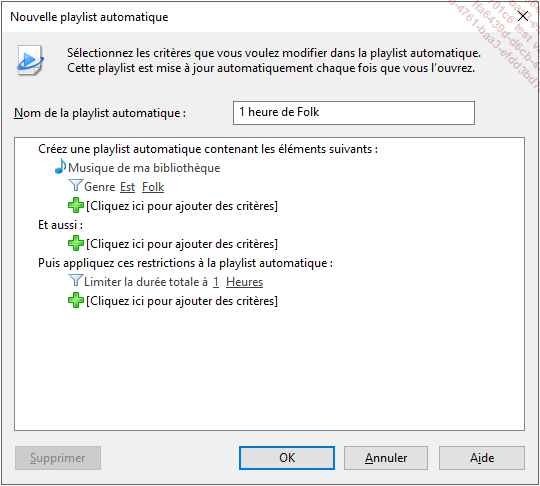
Activez le bouton OK.
Rappelons que le contenu d’une playlist automatique est mis à jour à chaque ouverture de la playlist.
Créer une playlist normale
Contrairement à la playlist automatique, la playlist normale n’est pas mise à jour en fonction du contenu de la bibliothèque....
Graver un CD
Le Lecteur Windows Media vous permet de graver les pistes stockées dans la Bibliothèque multimédia sur un CD (si vous disposez bien sûr d’un graveur).
Ouvrez l’application Windows Media Player puis activez, si besoin, le mode Bibliothèque du Lecteur (cf. Découvrir le Lecteur Windows Media dans ce chapitre).
Activez l’onglet Graver pour afficher le volet correspondant dans la partie droite de la fenêtre.
Insérez le disque à graver dans le graveur adéquat.
Si la fenêtre Exécution automatique s’ouvre,
activez le bouton  pour la
fermer.
pour la
fermer.
Si vous souhaitez graver sur un CD audio, ouvrez
la liste de l’outil  (en haut du volet Graver)
et choisissez l’option CD audio.
(en haut du volet Graver)
et choisissez l’option CD audio.
La partie supérieure du volet Graver donne des informations sur le graveur ainsi que sur le disque inséré :
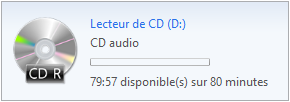
Vérifiez que vous utilisez le bon graveur. Dans le cas contraire, activez le lien Lecteur suivant.
S’il s’agit d’un disque réinscriptible (exemple CD-RW) comportant des données, vous devez les effacer avant de lancer la gravure. Pour cela, affichez le menu contextuel du graveur situé dans le volet de navigation.
Activez l’option Effacer le disque puis validez la suppression des données du disque par le bouton Oui.
Sélectionnez, dans le volet de navigation...
 Editions ENI Livres | Vidéos | e-Formations
Editions ENI Livres | Vidéos | e-Formations