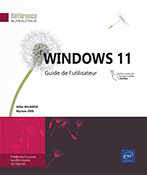Généralités
Introduction
C’est en juin 2021, presque 6 ans après la naissance de Windows 10, que Microsoft a annoncé la sortie de la nouvelle version de son système d’exploitation : Windows 11.
Officiellement sortie le 5 octobre 2021, la mise à jour gratuite de Windows 11 s’effectuera progressivement à partir du 5 octobre avec pour objectif que l’ensemble des PC éligibles disposent de la mise à jour gratuite d’ici à la mi-2022. Les appareils éligibles les plus récents seront les premiers à en bénéficier, suivis des appareils d’ores et déjà commercialisés en fonction de leurs capacités matérielles, de leur ancienneté et d’autres facteurs ayant une incidence sur la mise à jour.
Windows 11 constitue un réel changement de génération pour Windows et propose de nombreuses nouveautés qui seront présentées tout au long de ce livre.
Vérifier l’éligibilité de votre ordinateur à Windows 11
Si vous disposez d’un ordinateur avec Windows 10 installé, vous devez tout d’abord vérifier son éligibilité à Windows 11 en utilisant l’outil PC Health Check.
Celui-ci est téléchargeable depuis le lien suivant : https://aka.ms/GetPCHealthCheckApp
Si votre PC n’est pas compatible...
Windows 11 : les nouveautés
Nous vous présentons ici les principales nouvelles fonctionnalités et améliorations apportées par la version 21H2 de novembre 2021 (build 22000.348).
Nouveau Design
Windows 11 propose une nouvelle interface repensée et simplifiée pour le système tout entier mais aussi pour certaines applications telles que l’Explorateur de fichiers, Bloc-notes, Paramètres, Paint...
Menu Démarrer
Le menu Démarrer a été repensé et surtout simplifié avec notamment la disparition des tuiles dynamiques. Par ailleurs, celui-ci se retrouve maintenant par défaut au centre de la barre des tâches et non sur la gauche.
Barre des tâches
La barre des tâches évolue également avec de nouvelles icônes qui sont désormais centrées par défaut.
Widgets
Un nouveau système de widgets fait son apparition afin de faciliter la personnalisation de Windows. Utilisant l’intelligence artificielle, ces widgets personnalisables (actualité, calendrier, météo…) s’adapteront à votre activité.
Ancrage et organisation des fenêtres
Windows 11 propose un nouveau système d’ancrage et d’organisation des fenêtres baptisé Snap Layouts. Celui-ci se veut plus facile, plus précis et plus ergonomique à utiliser.
Mode tactile...
Les fonctionnalités et applications supprimées
Bien que Microsoft ait ajouté de nombreuses fonctionnalités à Windows 11, certaines d’entre elles, présentes dans Windows 10 et les versions précédentes de Windows, ont été supprimées. En voici la liste :
-
Internet Explorer est remplacé par Microsoft Edge.
-
Skype n’est plus disponible par défaut, l’application est remplacée par Conversations.
-
Cortana n’est plus active et n’est plus épinglée dans la barre des tâches par défaut.
-
Les applications Visionneuse 3D, OneNote et Paint 3D ne sont plus installées par défaut mais restent téléchargeables via Microsoft Store.
-
Chronologie, la fonctionnalité permettant l’affichage des tâches pour consulter les applications en cours d’exécution et les activités passées a été abandonnée.
-
L’application Actualités et centres d’intérêt a été remplacée par les Widgets.
-
L’application Outil Capture d’écran est remplacée par l’application Capture d’écran et croquis.
-
Le mode Tablette a été supprimé : Windows 11 gère maintenant automatiquement les écrans tactiles.
-
Le menu Démarrer ne peut plus être redimensionné....
Intérêts d’utiliser un compte Microsoft
Depuis la version 8, Windows intègre une nouvelle option d’identification. En effet, la notion de profil itinérant connue des utilisateurs de Windows Pro couplé à un serveur Windows s’est généralisée avec Windows 8. Vous pouvez toujours vous identifier localement par un compte local, mais vous pouvez désormais vous identifier avec un compte Microsoft.
Grâce au compte Microsoft, l’utilisateur sera accompagné dans l’ensemble des services connectés à Internet, c’est-à-dire pour l’ensemble des fonctions de synchronisation (paramètres, historique Internet, raccourcis…) ainsi que pour Windows Store (boutique de téléchargements en ligne). Cette identification pourra aussi être utilisée pour la messagerie, la base de contacts et les agendas, mais également pour Xbox Live ou encore pour Zune (lecteur multimédia lancé par Microsoft) et, bien entendu, pour le stockage distant OneDrive. Considérez le compte Microsoft comme un point d’entrée unique donnant ensuite accès à ce dont vous aurez besoin.
Avec un compte Microsoft, l’utilisateur peut donc disposer d’un grand nombre de paramètres enregistrés, tels que les mots de passe utilisés sur Internet et les clés...
Démarrer Windows 11
Démarrez votre ordinateur.
Si vous êtes un particulier et que vous venez d’acheter un ordinateur, la première fois que vous démarrez celui-ci, Windows vous demande de vous connecter à l’aide d’un compte Microsoft si vous en possédez un ou d’en créer un si vous n’en possédez pas. Dans ce cas, suivez les instructions proposées par Windows.
Pour plus de détails concernant les comptes Microsoft, reportez-vous aux titres Généralités sur les comptes d’utilisateurs, Créer un compte utilisateur et Gérer son compte Microsoft du chapitre Utilisateurs.
Une fois l’ordinateur démarré, l’écran de verrouillage s’affiche à l’écran :
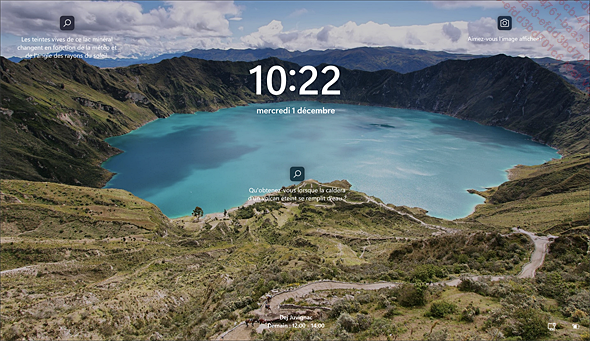
Cet écran pouvant être personnalisé (cf. Paramètres généraux - Gérer l’écran de verrouillage), l’image affichée sur votre écran peut être différente de celle-ci.
Pour accéder aux comptes utilisateurs disponibles sur votre ordinateur, cliquez sur l’écran ou appuyez sur la barre d’espacement du clavier. Si votre écran est tactile, positionnez votre doigt en bas de l’écran puis faites-le glisser vers le haut.
L’écran de connexion de Windows 11 s’affiche et vous...
Ouvrir ou activer une nouvelle session
Si plusieurs personnes ont accès au même ordinateur, lorsque vous travaillez dans votre session, un autre utilisateur peut accéder à ses propres données sans que vous soyez obligé de fermer les fichiers sur lesquels vous êtes en train de travailler : il lui suffit d’ouvrir sa session.
Activez le bouton Démarrer  puis l’icône de l’utilisateur
actif située en bas de la fenêtre pour afficher
(entre autres) la liste des comptes disponibles.
puis l’icône de l’utilisateur
actif située en bas de la fenêtre pour afficher
(entre autres) la liste des comptes disponibles.
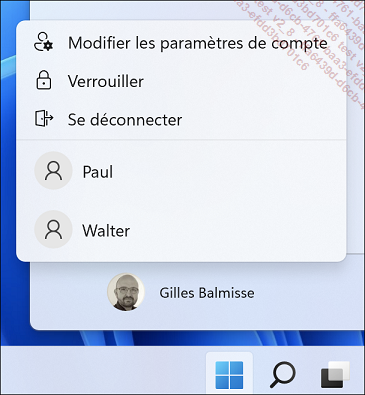
Pour ouvrir une nouvelle session et fermer la session en cours, activez l’option Se déconnecter. Affichez ensuite les comptes utilisateurs disponibles en cliquant sur l’écran ou, si votre écran est tactile, en positionnant votre doigt en bas de l’écran puis en le faisant glisser vers le haut. Activez le nom de l’utilisateur correspondant à la session à ouvrir.
Pour ouvrir une nouvelle session sans fermer la session en cours, activez le nom de l’utilisateur pour lequel vous souhaitez ouvrir ou activer la session (si la session est déjà ouverte, elle est en "attente" en arrière-plan).
Vous retrouvez alors la page de connexion de Windows 11.
Saisissez le mot de passe associé à ce compte puis validez par la touche Entrée ou activez Se connecter en l’absence...
Fonctionnalités tactiles
Utiliser les fonctionnalités tactiles
Windows 11 dispose d’une interface qui peut être utilisée aussi bien par le classique duo clavier/souris que par les doigts. Concernant les fonctionnalités tactiles, la plupart des actions peuvent être exécutées par des gestes communs à tout support tactile, mais certaines fonctionnalités précises peuvent également faire l’objet de manipulations spécifiques à Windows 11.
Selon l’équipement informatique que vous utilisez, notez que les manipulations de base seront accessibles. Par contre, si vous utilisez un matériel certifié Microsoft Windows 11, il gère obligatoirement au moins cinq points de pression, ce qui le rend totalement opérationnel.
Il existe deux catégories de raccourcis tactiles : les raccourcis de navigation et les raccourcis d’édition.
Nous vous présentons ici quelques précisions au niveau des mouvements de base, reconnus par Windows 11, qui permettent de manipuler l’interface utilisateur et d’effectuer des interactions tactiles.
|
Nom |
Représentation |
Type |
Description |
|
Appuyer |
 |
Action statique |
Effectuer une brève pression avec un doigt sur l’écran. |
|
Appuyer et maintenir |
 |
Action statique |
Effectuer une pression prolongée avec un doigt sur l’écran. |
|
Faire glisser |
 |
Action de manipulation |
Effectuer une pression avec un ou plusieurs doigts et faire glisser dans une même direction. |
|
Balayer |
 |
Action de manipulation |
Effectuer une pression avec un ou plusieurs doigts et faire glisser rapidement sur une courte distance dans une même direction. |
|
Tourner |
 |
Action de manipulation |
Effectuer une pression avec deux doigts ou plus et effectuer un mouvement en arc de cercle. |
|
Pincer |
 |
Action de manipulation |
Effectuer une pression avec deux doigts ou plus et rapprocher... |
Utiliser l’aide de Windows 11 (application Astuces)
Cette application, entièrement dédiée à l’aide, regroupe des conseils et astuces permettant de vous servir au mieux de Windows 11.
Ouvrez le menu Démarrer  puis activez l’application Astuces de la rubrique Epinglé ; si l’application
n’est pas visible, activez le bouton Toutes les applications et
faites défiler la liste des applications pour activer l’application Astuces.
puis activez l’application Astuces de la rubrique Epinglé ; si l’application
n’est pas visible, activez le bouton Toutes les applications et
faites défiler la liste des applications pour activer l’application Astuces.
 visible dans la barre des tâches ou
dans la partie supérieure du menu Démarrer puis
choisir l’application Astuces qui
apparaît dans la liste des résultats de la recherche.
visible dans la barre des tâches ou
dans la partie supérieure du menu Démarrer puis
choisir l’application Astuces qui
apparaît dans la liste des résultats de la recherche. L’application s’ouvre :
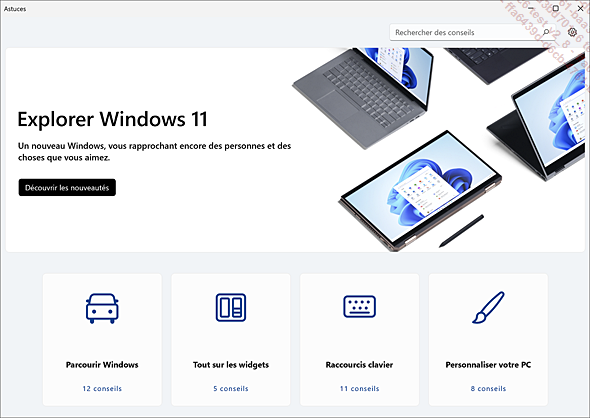
Les vignettes de cette fenêtre donnent accès à des conseils relatifs aux Nouveautés de Windows 11.
Pour afficher les conseils, activez la vignette
de votre choix. Activez ensuite l’outil  pour afficher le conseil suivant.
pour afficher le conseil suivant.
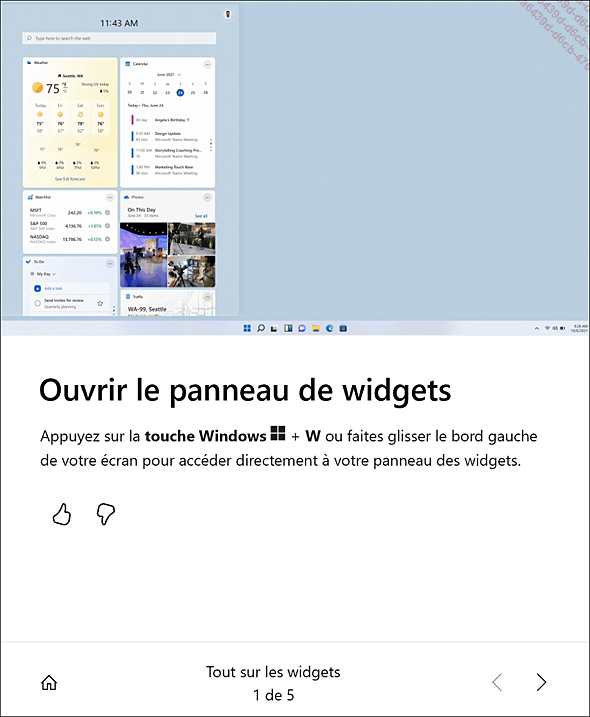
Le nombre de conseils apparaît en bas de la fenêtre ; pour certains conseils, un bouton permet d’accéder à l’application ou à la fonctionnalité concernée.
 pour revenir à l’accueil
de l’application...
pour revenir à l’accueil
de l’application...Fermer une session
Pour chaque utilisateur connecté, une session est ouverte. Le fait de fermer une session a pour but de fermer tous les fichiers et applications ouverts par cet utilisateur.
Enregistrez, si besoin est, toutes les modifications apportées aux fichiers ouverts.
Activez le bouton Démarrer  puis l’icône de l’utilisateur
actif en bas de la fenêtre.
puis l’icône de l’utilisateur
actif en bas de la fenêtre.
Choisissez l’option Se déconnecter.
Si les modifications apportées à un fichier resté ouvert n’ont pas été enregistrées, Windows vous précise le nom de ce fichier par ce type de message :
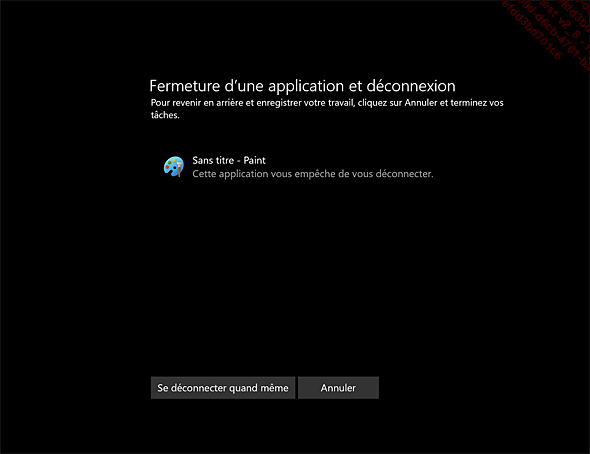
Dans cet exemple, il s’agit d’un fichier de l’application Paint.
Dans ce cas, activez le bouton Annuler pour fermer vous-même les éléments bloquants ou le bouton Se déconnecter quand même pour que Windows ferme les applications et/ou les fichiers restés ouverts puis ferme la session.
 (ou un appui prolongé) et choisir ensuite
l’option Arrêter ou se déconnecter - Se déconnecter.
(ou un appui prolongé) et choisir ensuite
l’option Arrêter ou se déconnecter - Se déconnecter.Arrêter l’ordinateur
Activez le bouton Démarrer  puis l’icône Marche/Arrêt
puis l’icône Marche/Arrêt  située en bas à droite.
située en bas à droite.
Choisissez l’option Arrêter pour fermer toutes les applications et éteindre l’ordinateur ou choisissez l’option Redémarrer pour fermer toutes les applications, éteindre l’ordinateur et le rallumer.
 et choisir l’option Arrêter ou se déconnecter - Arrêter ou Redémarrer.
et choisir l’option Arrêter ou se déconnecter - Arrêter ou Redémarrer. Editions ENI Livres | Vidéos | e-Formations
Editions ENI Livres | Vidéos | e-Formations