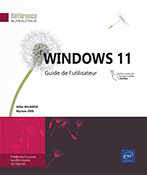Applications diverses
Utiliser la Calculatrice
Dans le menu Démarrer  activez l’application Calculatrice pour l’ouvrir.
activez l’application Calculatrice pour l’ouvrir.
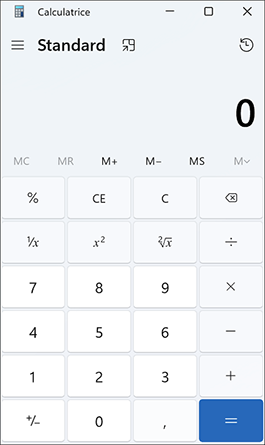
 permet d’afficher l’historique
des calculs.
permet d’afficher l’historique
des calculs. Pour choisir un mode de calcul, ouvrez le menu  puis activez l’un des modes proposés : Standard, Scientifique, Programmeur ou Calcul de la date.
puis activez l’un des modes proposés : Standard, Scientifique, Programmeur ou Calcul de la date.
Le mode choisi est affiché dans la fenêtre. Sur cet exemple, il s’agit du mode Scientifique :
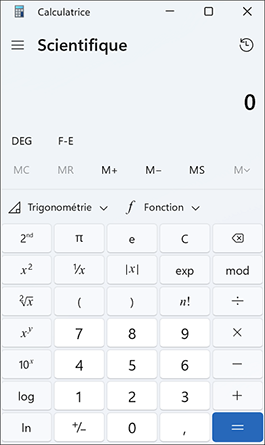
Le changement de mode de calcul efface le calcul en cours, mais l’historique des calculs ainsi que les nombres stockés par les touches de mémoire sont conservés.
Pour effectuer des calculs, activez les boutons de la calculatrice ou utilisez les touches du clavier (la touche Verr num doit être activée pour le pavé numérique).
En mode standard, activez l’outil  pour que l’application Calculatrice reste toujours visible
au premier plan. Pour revenir à l’affichage classique,
activez l’outil
pour que l’application Calculatrice reste toujours visible
au premier plan. Pour revenir à l’affichage classique,
activez l’outil  .
.
Pour convertir des valeurs d’une unité de
mesure vers une autre, activez le menu  puis dans la liste Convertisseur,
choisissez un type de conversion.
puis dans la liste Convertisseur,
choisissez un type de conversion.
Modifiez éventuellement les deux unités de mesure proposées via les listes correspondantes et renseignez la première valeur en utilisant les boutons de la calculatrice ou les touches du clavier.
Pour fermer la calculatrice...
Utiliser le Presse-papiers Windows
Le Presse-papiers Windows est un espace de stockage temporaire dans lequel est envoyé un élément copié d’une application pour pouvoir ensuite le coller éventuellement dans une autre application. Chaque nouvelle copie supprime et remplace l’élément précédemment copié.
Dans cette nouvelle version de Windows, il est désormais possible de conserver l’historique des copies réalisées et de les coller ultérieurement. L’activation de la synchronisation sur d’autres appareils permet d’accéder à l’historique du Presse-papiers sur d’autres supports.
Activer l’historique du Presse-papiers
Pour pouvoir accéder à l’historique du Presse-papiers, il est nécessaire de l’activer au préalable.
Accédez aux Paramètres Windows et sélectionnez la catégorie Système dans le volet de gauche.
Activez la rubrique Presse-papiers puis Historique du Presse-papiers.
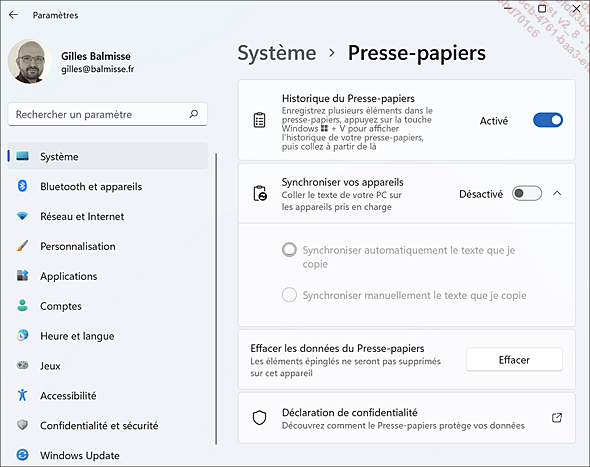
Utiliser l’historique du Presse-papiers
Après avoir effectué plusieurs copies, vous pouvez choisir à tout moment l’élément à coller dans le gestionnaire du Presse-papiers.
Ouvrez le gestionnaire du Presse-papiers en utilisant le raccourci-clavier Windows V.
Les différents...
Utiliser l’application Cartes
L’application Cartes (ou Maps) est une application de géolocalisation qui vous permet d’obtenir des informations sur une localisation ou d’établir un itinéraire.
Ouvrir l’application Cartes
Activez le bouton Démarrer  et l’application Cartes.
et l’application Cartes.
La fenêtre de l’application affiche la carte géographique sur laquelle se trouve, dans la partie supérieure, une zone de recherche.
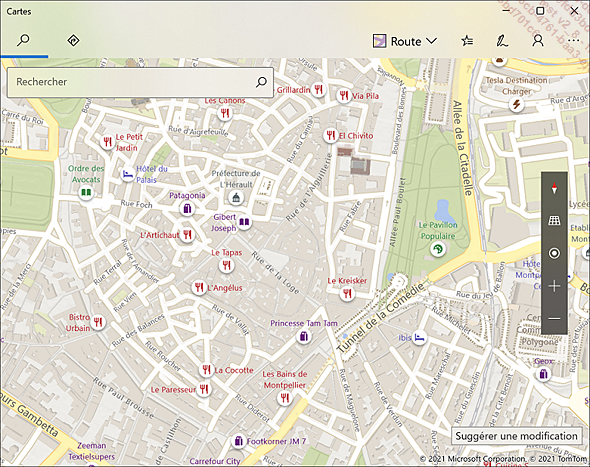
 et l’onglet Itinéraire
et l’onglet Itinéraire  sont visibles par défaut ;
les autres onglets, qui peuvent apparaître à la
suite de ces deux onglets, correspondent aux cartes des
différents lieux recherchés. À droite,
une barre de commandes propose des outils permettant de basculer
du mode Route au mode Aérien et également
d’afficher le trafic (liste
sont visibles par défaut ;
les autres onglets, qui peuvent apparaître à la
suite de ces deux onglets, correspondent aux cartes des
différents lieux recherchés. À droite,
une barre de commandes propose des outils permettant de basculer
du mode Route au mode Aérien et également
d’afficher le trafic (liste 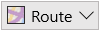 ), d’afficher les lieux enregistrés
(outil
), d’afficher les lieux enregistrés
(outil  ), d’afficher la barre
d’outils Windows Ink (outil
), d’afficher la barre
d’outils Windows Ink (outil  ) d’afficher le compte lié à l’application
) d’afficher le compte lié à l’application  , tandis que le menu Plus d’options
, tandis que le menu Plus d’options  propose les options supplémentaires
ci-après.
propose les options supplémentaires
ci-après.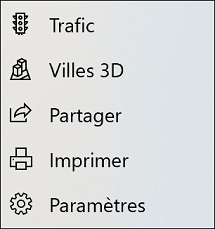
La barre d’outils verticale est composée des outils suivants :
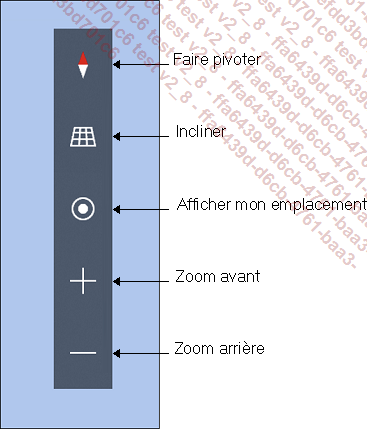
Pour afficher un autre endroit de la carte, déplacez la carte en réalisant un cliqué glissé ou, sur un écran tactile, en faisant glisser un doigt.
Pour modifier le zoom d’affichage,
utilisez l’outil  ou Ctrl + pour l’agrandir
ou l’outil
ou Ctrl + pour l’agrandir
ou l’outil  ou Ctrl- pour
le réduire.
ou Ctrl- pour
le réduire.
Vous pouvez également utiliser la molette de la souris ou, sur un écran tactile, pincer l’écran vers l’intérieur ou l’extérieur.
Pour agrandir un endroit précis de
la carte, faites un double clic ou deux appuis rapprochés (écran
tactile) à cet endroit ; pour centrer la carte
sur votre position géographique, activez l’outil  ou CtrlDébut.
ou CtrlDébut.
Cet outil est inopérant si vous n’avez pas autorisé l’application à utiliser votre emplacement. Dans ce cas, le message suivant s’affiche :
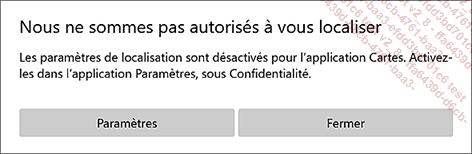
Activez le bouton Paramètres...
Effectuer une capture d’écran
Cette méthode permet de réaliser une capture de la totalité de l’écran. La capture sera alors automatiquement enregistrée dans le sous-dossier Captures d’écran de votre dossier personnel Images au format PNG.
Pour réaliser une capture d’une partie de l’écran, vous pouvez utiliser la nouvelle application Capture d’écran et croquis (cf. titre suivant).
Pour effectuer une capture de l’intégralité de l’écran, appuyez simultanément sur les touches Windows et Impr écran.
Pour vérifier et/ou exploiter
l’image ainsi capturée et enregistrée,
ouvrez l’Explorateur de fichiers (icône  dans la barre des tâches), ouvrez le
dossier Images puis le dossier Captures d’écran.
dans la barre des tâches), ouvrez le
dossier Images puis le dossier Captures d’écran.
Windows 11 a généré automatiquement un sous-dossier Captures d’écran et y a inséré la capture au format .png.
Notez que la combinaison de touches WindowsImpr écran envoie également la capture d’écran dans le Presse-papiers. Vous pouvez donc coller l’image à l’endroit souhaité.
Utiliser l’application Outil capture d’écran
Cette application intégrée à Windows 11 permet de réaliser des captures d’écran (ou d’une partie de l’écran) et de les personnaliser à l’aide d’outils d’annotation. Il vous sera également possible de les partager avec d’autres utilisateurs.
Réaliser une capture d’écran
Assurez-vous que la zone à capturer est bien visible à l’écran.
Utilisez le raccourci-clavier WindowsShift S.
Si vous ne souhaitez pas utiliser le raccourci-clavier, vous pouvez ouvrir l’application Outil capture d’écran en la choisissant dans la liste des applications du menu Démarrer puis activer le bouton Nouveau (sans ouvrir la liste de ce bouton).
La barre d’outils de l’application s’affiche en haut de l’écran :
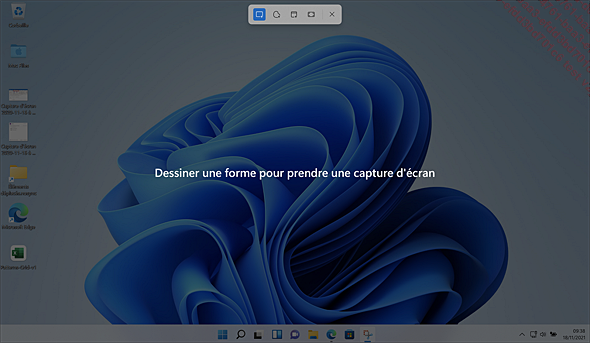
Activez l’outil correspondant au type de capture souhaité :
 |
Capture rectangulaire : pour tracer un rectangle autour de la sélection à l’aide d’un cliqué-glissé. |
 |
Capture de forme libre : pour tracer avec la souris ou un doigt un trait irrégulier autour de la zone à capturer. |
 |
Capture de fenêtre : pour sélectionner la fenêtre à capturer à l’aide d’un simple clic ou appui (écran tactile). |
 |
Capture plein écran : pour capturer l’intégralité de l’écran affiché. |
Une fois l’option activée (hormis pour l’option Capture plein écran), un "filtre opaque" s’affiche sur l’écran jusqu’à ce qu’une capture soit réalisée.
Effectuez la capture par un cliqué-glissé avec la souris ou un doigt de la zone à capturer (Capture de forme libre ou Capture rectangulaire) ou par un simple clic ou appui sur la fenêtre à capturer (Capture de fenêtre).
L’image ainsi capturée est transférée...
 Editions ENI Livres | Vidéos | e-Formations
Editions ENI Livres | Vidéos | e-Formations