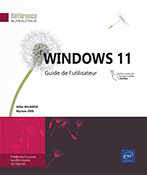Utilisateurs
Généralités sur les comptes d’utilisateurs
Windows est un système d’exploitation multi-utilisateurs, plusieurs personnes peuvent ainsi travailler sur un même ordinateur. Mais pour cela, chaque utilisateur doit s’identifier afin d’associer à son compte un profil particulier.
Compte Microsoft et compte local
L’utilisateur peut se connecter avec son compte Microsoft et ainsi disposer de son environnement Windows personnalisé sur tous ses appareils (ordinateur, tablette, smartphone) utilisant Windows ainsi que des applications Windows telles que les applications Courrier, Contacts, Calendrier et les services de géolocalisation pour les applications Cartes ou Météo. Le compte Microsoft peut être considéré comme un point d’entrée unique donnant ensuite accès à ce dont l’utilisateur a besoin.
Contrairement à un compte local, un compte Microsoft permet d’accéder à son interface ainsi qu’à ses documents stockés dans son espace de stockage OneDrive à partir de n’importe quel ordinateur équipé de Windows 11 et connecté à Internet, ou bien avec n’importe quel autre terminal compatible OneDrive (smartphone, tablette…).
Sachez que vous pouvez créer un compte local et le convertir ensuite en compte Microsoft dans...
Créer un compte utilisateur
Pour effectuer cette manipulation, vous devez être connecté avec un compte de type Administrateur (cf. Généralités sur les comptes d’utilisateurs dans ce chapitre).
Pour créer un compte utilisateur associé à un compte Microsoft, une connexion Internet doit être active, alors que pour la création d’un compte local, cette connexion n’est pas nécessaire.
Pour accéder aux paramètres
des comptes d’utilisateurs, activez le bouton Démarrer puis l’application Paramètres
puis l’application Paramètres  dans la rubrique Épinglé.
dans la rubrique Épinglé.
Vous pouvez aussi utiliser directement le raccourci-clavier Windows I.
 dans le volet de gauche et choisissez la catégorie Famille et autres utilisateurs.
dans le volet de gauche et choisissez la catégorie Famille et autres utilisateurs.Activez le bouton Ajouter un compte dans le cadre Autre utilisateurs.
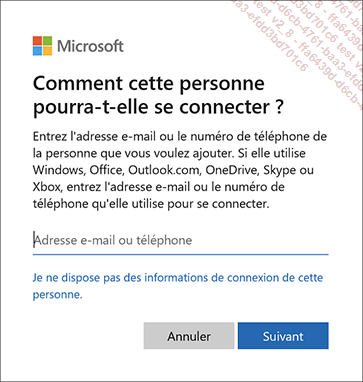
Ajouter un compte Microsoft
Rappelons qu’avec ce type de compte, l’utilisateur pourra synchroniser ses paramètres Windows 11, ses préférences d’applications prises en charge, ses mots de passe de services avec tout ordinateur ou tablette fonctionnant sous Windows.
La création d’un utilisateur de type compte Microsoft nécessite obligatoirement une connexion Internet active.
Dans la zone Adresse e-mail...
Gérer son compte Microsoft
Vous pouvez modifier les informations définies lors de la création de votre compte Microsoft en modifiant votre profil et/ou les paramètres de votre compte.
Connectez-vous à Windows 11 à l’aide de votre compte Microsoft.
Ouvrez le menu Démarrer puis activez l’icône de votre
compte, visible en bas du menu Démarrer,
et sélectionnez l’option Modifier les paramètres de compte.
Activez le lien Gérer mes comptes.
Le navigateur Internet défini par défaut s’ouvre et affiche la page d’accueil de votre compte Microsoft.
Vous pouvez également accéder à votre compte en ligne depuis votre navigateur Internet en renseignant l’adresse URL https://login.live.com ou https://account.microsoft.com.
Activez l’onglet Vos informations.
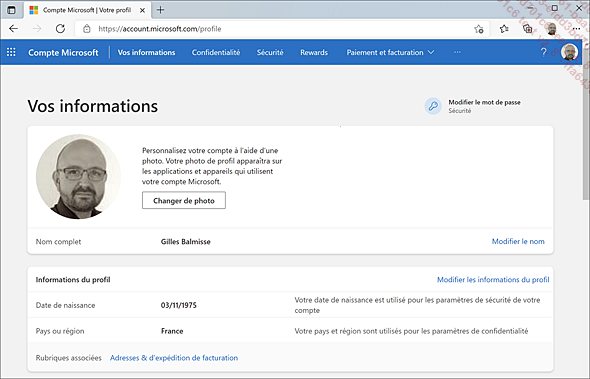
Pour modifier votre nom d’utilisateur, activez le lien Modifier le nom, réalisez les modifications souhaitées puis activez le bouton Enregistrer.
Pour ajouter ou modifier la photo associée à votre compte, activez le bouton Changer de photo, sélectionnez le fichier image et activez le bouton...
Gérer le mot de passe classique
Dans le cadre de cet ouvrage, nous appelons mot de passe « classique » le mot de passe que l’utilisateur saisit pour ouvrir une session et ce, afin de le différencier du mot de passe image qui consiste à effectuer plusieurs mouvements sur une image.
Il n’est pas obligatoire d’utiliser un mot de passe sur un compte utilisateur de type local, mais il est malgré tout conseillé de lui en affecter un difficile à deviner ou à décoder. Comme tout mot de passe, il devrait être composé de 8 à 16 caractères dont des majuscules, des minuscules, des chiffres et des symboles figurant sur le clavier. Vous pouvez utiliser la procédure décrite ci-après si aucun mot de passe n’a été défini sur votre compte.
Notez qu’un mot de passe classique (c’est-à-dire à saisir) est obligatoirement requis pour définir un code confidentiel (code PIN) ou un mot de passe image.
Activez l’application Paramètres du menu Démarrer,
sélectionnez la catégorie Compte dans
le volet de gauche puis activez la catégorie Options de connexion.
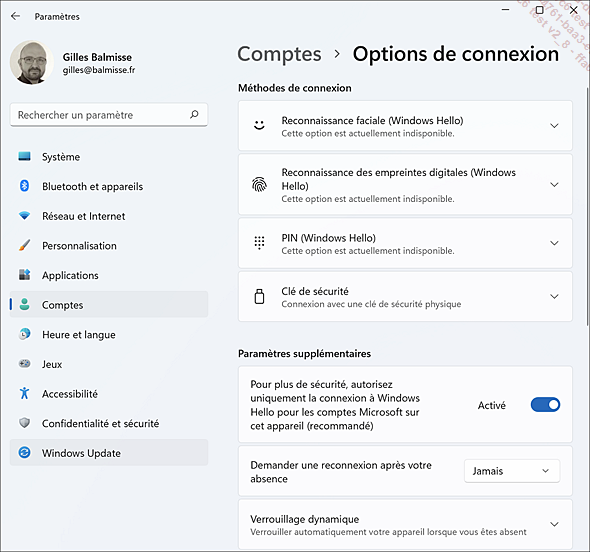
Créer un mot de passe classique
Activez Mot de passe puis le bouton Ajouter.
Saisissez le mot de passe une première fois dans la zone Nouveau mot de passe.
Windows respecte la casse des caractères...
Gérer le code confidentiel (code PIN)
Une autre méthode d’authentification disponible pour ouvrir une session Windows est la saisie d’un code confidentiel (appelé aussi code PIN) à 4 chiffres (ou plus). La saisie de ce code est rapide et pratique, néanmoins ce code est utilisable uniquement sur le poste où il aura été défini. Ce type de mot de passe étant moins sécurisant, il est conseillé de l’utiliser en lieu sûr.
Rappelons que pour associer un code confidentiel à un compte utilisateur, ce dernier doit obligatoirement disposer d’un mot de passe classique.
Ouvrez une session avec le compte utilisateur concerné par cette manipulation.
Activez l’application Paramètres du menu Démarrer,
sélectionnez la catégorie Compte dans
le volet de gauche puis activez la catégorie Options de connexion.
Créer un code confidentiel
Activez Code PIN de Windows Hello et le bouton Ajouter.
Par mesure de sécurité, confirmez d’abord votre mot de passe actuel puis validez par le bouton OK (pour un compte local) ou Se connecter (pour un compte Microsoft).
Activez Suivant.
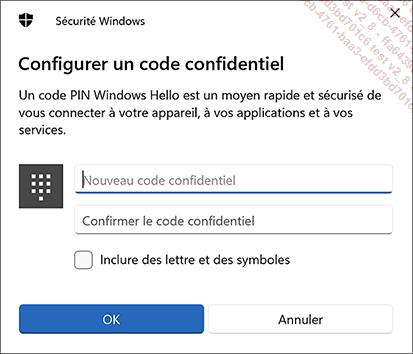
Si vous souhaitez utiliser des lettres ou des symboles, activez l’option Inclure des lettres et des symboles.
Saisissez le code de votre choix dans la zone Nouveau code...
Choisir un mode de connexion
Lorsque plusieurs méthodes de connexion ont été définies pour un compte utilisateur (mot de passe image, code confidentiel et/ou mot de passe), la fenêtre de connexion vous donne accès aux options de connexion qui vous permettront de sélectionner le type de connexion via lequel vous souhaitez vous connecter.
Dans la fenêtre de connexion, activez le lien Options de connexion.
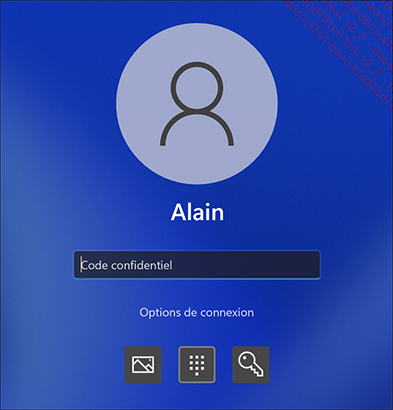
Activez l’icône correspondant au mode de connexion à utiliser :
 pour utiliser
le mot de passe Image.
pour utiliser
le mot de passe Image. pour utiliser
le mot de passe classique.
pour utiliser
le mot de passe classique. pour utiliser
le code PIN.
pour utiliser
le code PIN.Gérer le compte d’un utilisateur
Rappelons que les modifications sur les comptes d’utilisateurs sont totales pour un utilisateur Administrateur et partielles pour un utilisateur Standard (cf. Généralités sur les comptes d’utilisateurs dans ce chapitre).
Modifier le nom d’un compte local
Seul un utilisateur de type Administrateur a accès à cette fonctionnalité. De plus, le nom d’un compte Microsoft ne peut pas être modifié.
Affichez le Panneau de configuration classique :
ouvrez le menu Démarrer , tapez Panneau de configuration dans
le champ de recherche, puis activez l’option Panneau de configuration.
Activez le lien Modifier le type de compte de la catégorie Comptes d’utilisateurs.
Activez le compte à modifier et le lien Modifier le nom du compte.
Saisissez le nouveau nom dans la zone Nom du nouveau compte.
Activez le bouton Changer le nom pour valider votre saisie.
Activez l’outil  de la fenêtre Modifier un compte pour
la fermer.
de la fenêtre Modifier un compte pour
la fermer.
Modifier l’image associée à votre compte utilisateur
Vous ne pouvez pas modifier l’image d’un autre compte même si vous possédez un compte de type Administrateur.
Ouvrez le menu Démarrer en
activant le bouton puis activez
l’icône de votre compte, visible en bas du menu Démarrer, et sélectionnez...
Modifier le niveau du Contrôle de compte d’utilisateur
Le Contrôle de compte d’utilisateur (UAC pour User Account Control) est un composant de sécurité de Windows. Ce système prévient l’utilisateur qu’une tâche nécessite les droits administrateur pour s’exécuter et lui demande d’accepter ou de refuser l’attribution de ces droits.
Si votre compte est de type Administrateur, il vous suffit alors de valider l’exécution de cette modification, mais si vous disposez d’un compte de type Standard, vous devrez alors disposer de l’autorisation (mot de passe) d’un des administrateurs de votre ordinateur pour pouvoir effectuer cette modification.
Selon le niveau de contrôle affecté à l’utilisateur (il en existe quatre), et lorsqu’une autorisation est requise, le Contrôle de compte d’utilisateur de Windows 10 affiche l’une de ses quatre notifications dans une boîte de dialogue.
Affichez le Panneau de configuration :
dans le menu Démarrer , tapez Panneau de configuration dans
le champ de recherche puis activez l’option Panneau de configuration.
Activez le lien Comptes d’utilisateurs puis Comptes d’utilisateurs pour afficher la fenêtre de même nom.
Activez le lien Modifier les paramètres de contrôle du compte d’utilisateur.
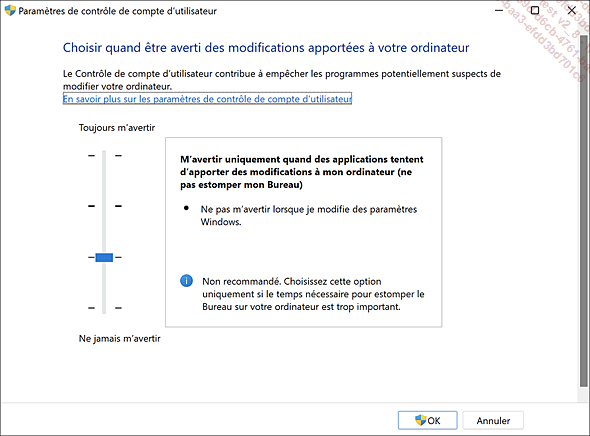
Faites glisser le curseur sur l’un des quatre niveaux de protection proposés :
Toujours m’avertir quand : il s’agit du niveau de sécurité le plus élevé puisqu’une notification vous sera adressée à chaque tentative de modification du système. À ce niveau, le "bureau sécurisé" est activé et, de ce fait, aucun autre programme ne peut fonctionner tant que vous n’avez pas répondu à la notification, bloquant ainsi les programmes malveillants qui pourraient tenter de voler vos identifiants.
M’avertir uniquement quand des applications tentent d’apporter des modifications à mon ordinateur (par défaut) : ce niveau, sélectionné par défaut, implique qu’une notification vous sera adressée si un programme tente de modifier un paramètre Windows. Ce niveau de protection peut s’avérer suffisant si vous restez très vigilant et prudent avant d’autoriser un programme à installer des fichiers ou modifier les paramètres de votre ordinateur.
M’avertir uniquement quand des applications tentent d’apporter des modifications à mon ordinateur (ne pas estomper mon Bureau) : il s’agit d’un niveau de protection faible car le "bureau sécurisé" est désactivé. De ce fait, des programmes malveillants pourraient intercepter des messages clavier ou souris et récupérer ainsi vos identifiants.
Ne jamais m’avertir quand : cette option désactive le Contrôle de compte d’utilisateur....
 Editions ENI Livres | Vidéos | e-Formations
Editions ENI Livres | Vidéos | e-Formations