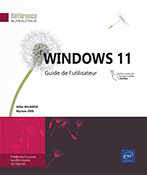Navigateur Internet : Microsoft Edge
Généralités sur le navigateur Microsoft Edge
Un navigateur Internet est une application qui permet de surfer sur le Web pour effectuer des recherches d’informations, télécharger des fichiers, etc.
Le navigateur Microsoft Edge est intégré à Windows 11, vous pouvez cependant installer plusieurs navigateurs sur votre ordinateur, mais un seul sera défini comme navigateur par défaut.
L’objectif ici est de vous faire "découvrir" Microsoft Edge ; de ce fait, nous n’aborderons dans le cadre de cet ouvrage qu’une infime partie de la multitude de paramétrages et de fonctionnalités de ce navigateur.
Découvrir Microsoft Edge
Pour ouvrir le navigateur Microsoft Edge, activez
l’icône  visible dans la barre des tâches.
visible dans la barre des tâches.
L’application s’ouvre sur la page d’accueil du navigateur :
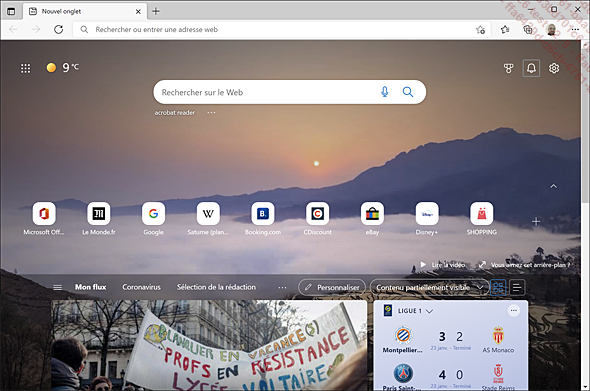
 , visible à droite de la page, permet
de modifier le contenu de cette page et notamment sa mise en page
(Minimaliste, Artistique, Informatif ou Personnalisé).
, visible à droite de la page, permet
de modifier le contenu de cette page et notamment sa mise en page
(Minimaliste, Artistique, Informatif ou Personnalisé).Suivant le type d’affichage sélectionné par défaut (Artistique, Informatif ou Personnalisé), vous pouvez activer une des vignettes proposées pour afficher la page web du site correspondant dans un nouvel onglet.
La partie supérieure de la fenêtre est composée des éléments suivants :

Accéder à une page web
Pour afficher la page d’un site Internet, activez la barre d’adresse, puis saisissez l’adresse URL complète avant de valider par la touche Entrée.
Si vous ne connaissez pas l’adresse exacte du site internet, vous pouvez la rechercher à partir de mots-clés (cf. Effectuer une recherche dans ce chapitre).
Le nom de la page du site internet apparaît dans l’onglet.

Pour revenir à la page précédente,
activez l’outil  ;
activez cet outil plusieurs fois pour afficher une des pages précédemment
visitées.
;
activez cet outil plusieurs fois pour afficher une des pages précédemment
visitées.
Pour afficher la ou les pages suivantes, activez
l’outil  une ou plusieurs
fois.
une ou plusieurs
fois.
Pour modifier le zoom d’affichage,
activez l’outil  pour ouvrir
le menu Paramètres et plus.
pour ouvrir
le menu Paramètres et plus.
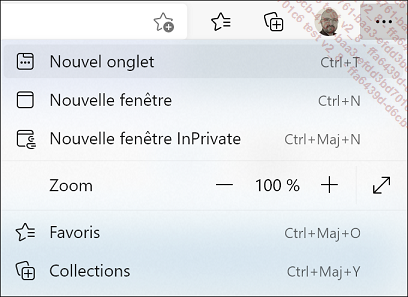
Utilisez les outils situés en regard de l’option Zoom :
 |
Pour réduire le zoom d’affichage. |
 |
Pour augmenter le zoom d’affichage. |
Pour afficher l’historique de navigation,
activez l’outil  et l’icône
et l’icône  (ou Ctrl H).
(ou Ctrl H).
Gérer les onglets et fenêtres du navigateur
Pour afficher la page d’un autre site sans pour autant fermer la page web du site actif, vous pouvez créer un nouvel onglet ou une nouvelle fenêtre.
Ouvrir un nouvel onglet
Activez l’onglet vide  situé à droite du ou des onglets ouverts
(ou Ctrl T).
situé à droite du ou des onglets ouverts
(ou Ctrl T).

Saisissez l’adresse du site à visiter dans la barre d’adresse puis validez par la touche Entrée.
Navigation entre onglets
Pour passer d’un onglet à l’autre, activez l’onglet correspondant.
 .
.
Déplacer/copier un onglet
Pour déplacer un onglet, faites glisser l’onglet à l’endroit souhaité dans la barre d’onglets.
Pour déplacer l’onglet d’une page web dans une autre fenêtre ouverte, faites glisser l’onglet dans la barre d’onglets de la fenêtre destinatrice.
Pour déplacer l’onglet d’une page web dans une nouvelle fenêtre, affichez le menu contextuel de l’onglet de la page (clic droit ou appui prolongé) et choisissez l’option Ouvrir dans une nouvelle fenêtre ou faites glisser l’onglet à l’extérieur de la barre d’onglets....
Effectuer une recherche
Rechercher des pages web
Activez la barre d’adresse puis saisissez le ou les mots-clés recherchés.
Dès les premiers caractères saisis, le moteur de recherche Bing propose dans le volet qui s’affiche, une liste de Sites ainsi que des Suggestions de recherche correspondant aux mots-clés saisis ; ce volet affiche également les pages visitées stockées dans l’historique de navigation.
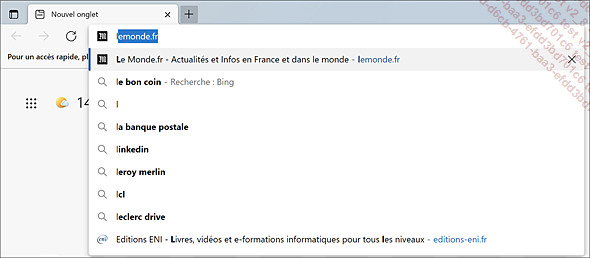
Si un des liens proposés correspond à la page que vous souhaitez ouvrir, activez-le ; dans le cas contraire, continuez éventuellement votre saisie et lancez la recherche en appuyant sur la touche Entrée.
Le moteur de recherche (par défaut, Bing) affiche une page de résultats contenant des liens de pages web trouvées et, pour chacune des pages, un extrait de la page contenant les mots-clés ainsi que son adresse web.
Les résultats comprennent tous les termes similaires aux mots-clés.
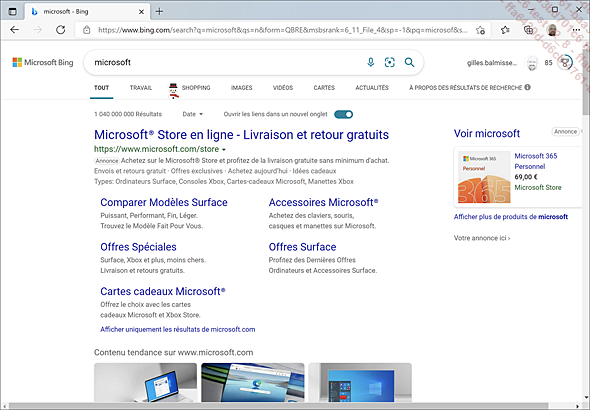
Pour ouvrir la page d’un site, activez le lien de la page. Pour ouvrir la page dans un nouvel onglet ou dans une nouvelle fenêtre, activez l’option correspondante du menu contextuel de lien.
Pour revenir à la page de résultats,
activez l’outil Précédent  .
.
Lorsque cette page ne peut pas contenir tous les résultats, elle affiche des liens vers d’autres pages....
Épingler une page web
Pour épingler une page web au menu Démarrer, activez l’outil  et choisissez l’option Outils supplémentaires - Épingler cette page à l’écran de démarrage.
et choisissez l’option Outils supplémentaires - Épingler cette page à l’écran de démarrage.
Pour ajouter l’icône d’une
page web à la barre des tâches, activez l’outil  et l’option Épingler cette page à la barre des tâches.
et l’option Épingler cette page à la barre des tâches.
Sur cet exemple, la page web des Éditions ENI a été épinglée à la barre des tâches :
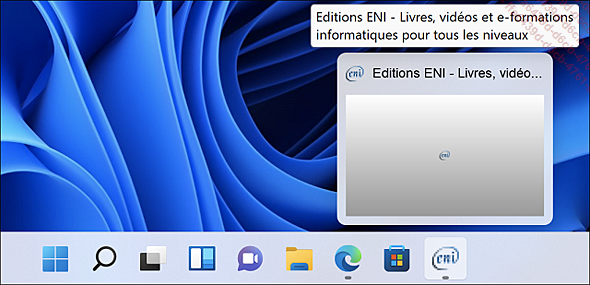
Gérer les Favoris
Ajouter une page web aux Favoris
Si vous consultez fréquemment certaines pages web, vous pouvez les ajouter aux Favoris afin d’y accéder plus rapidement
Ouvrez la page web à ajouter aux Favoris.
Activez l’outil  situé dans la barre d’adresse.
situé dans la barre d’adresse.
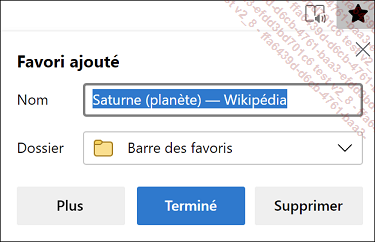
Éventuellement, dans la zone Nom, modifiez le nom de la page.
Dans la liste Dossier, choisissez le dossier de classement de la page : le dossier Favoris est le dossier de classement par défaut, la page s’affichera alors dans le volet Barre des favoris.
Pour choisir un autre dossier, utilisez le lien Choisir un autre dossier. La fenêtre Modifier le favori s’affiche. Pour créer un nouveau dossier, activez le bouton Nouveau Dossier, tapez le nom puis activez le bouton Enregistrer.
Activez le bouton Terminé.
L’adresse du site est alors insérée dans le volet des Favoris, vous permettant ainsi d’y accéder rapidement et facilement.
Afficher et gérer la liste des Favoris
Pour afficher la liste des Favoris, activez
l’outil  .
.
 ) sont visibles
dans ce volet :
) sont visibles
dans ce volet :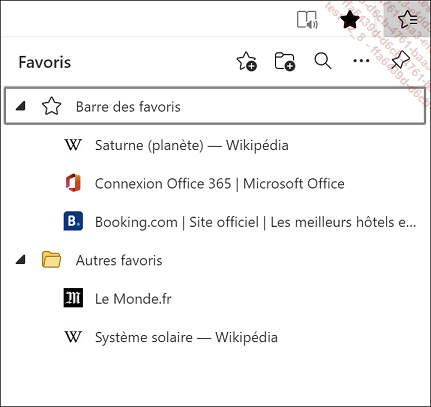
Utiliser les collections
Les collections dans Microsoft Edge vous permettent de conserver et stocker des pages web, des images ou des textes sur une même thématique. Les collections sont synchronisées sur vos appareils connectés, de sorte que si vous utilisez Microsoft Edge sur plusieurs appareils, vos collections seront toujours mises à jour.
Démarrer une nouvelle collection
Activez l’outil  situé à droite de
la barre d’adresse.
situé à droite de
la barre d’adresse.
Activez le lien + Démarrer une nouvelle collection et modifiez le nom de la collection.
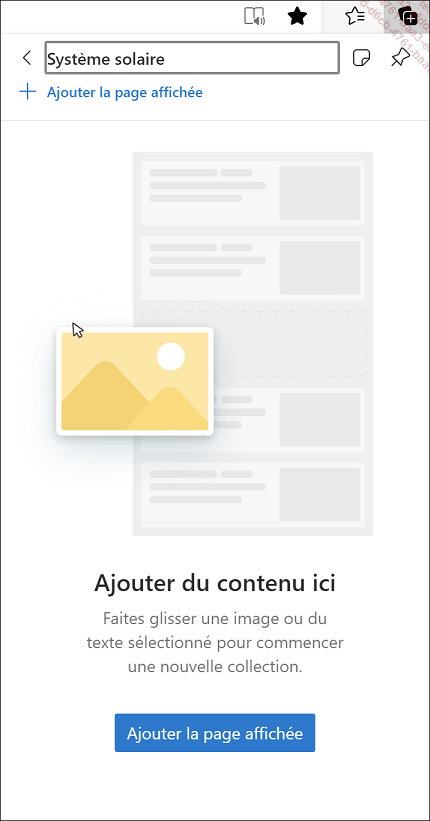
 .
.Pour ajouter une page entière à la collection, allez sur la page web visée puis activez le lien + Ajouter la page affichée.
Celle-ci apparaît maintenant dans la collection. Dans cet exemple la page Système solaire du site Wikipedia a été ajoutée à la collection Système solaire.
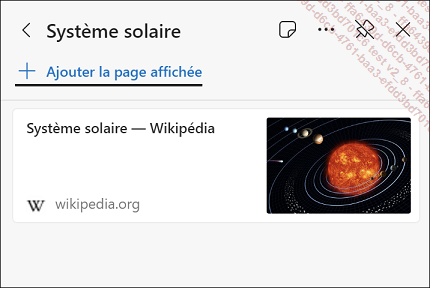
Pour ajouter un élément, image ou lien, de la page affichée à la collection, faites glisser l’élément dans la collection.
Pour ajouter un texte à la collection, surlignez le texte visé puis faites glisser le texte surligné dans la collection.
Pour sélectionner un élément...
Imprimer une page web
Pour imprimer la page web qui est affichée,
ouvrez le menu Paramètres et plus  et sélectionnez l’option Imprimer (ou Ctrl P).
et sélectionnez l’option Imprimer (ou Ctrl P).
L’aperçu de la page active est visible à droite du volet Imprimer :
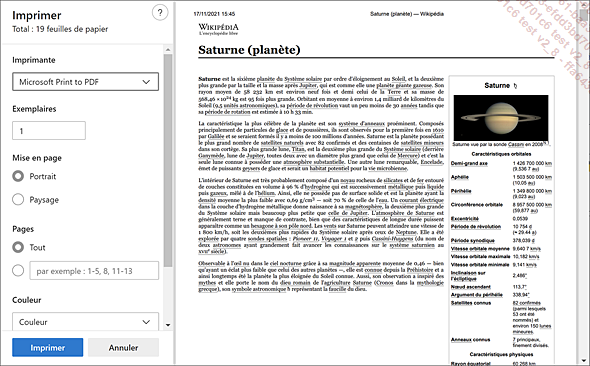
Si besoin, choisissez dans la liste Imprimante, l’imprimante à utiliser.
Modifiez éventuellement l’orientation : Portrait ou Paysage.
Renseignez le nombre de copies à imprimer dans la zone Exemplaires.
Pour imprimer une partie des pages, choisissez l’option Plage personnalisée pour imprimer les pages que vous indiquez (par exemple, pour imprimer les pages 2 à 5, saisissez 2-5).
Pour afficher d’autres paramètres (choix du format du papier, de l’échelle, du nombre de pages par feuille, des marges...), activez l’option Paramètres supplémentaires.
Choisissez, dans la zone Echelle, un pourcentage inférieur à 100 pour réduire le contenu imprimé ou un pourcentage supérieur à 100 pour agrandir le contenu ; l’option Tailler réelle permet d’adapter la taille du contenu au format de la page.
Dans la liste Marges, sélectionnez le type de marges à appliquer : Par défaut, Aucun, Minimum ou Personnalisé.
Pour afficher en haut et en bas de chaque page imprimée...
Utiliser la Lecture à voix haute
Cette fonctionnalité lit à voix haute la page web affichée.
Si besoin, accédez à la page web pour laquelle vous souhaitez utiliser la lecture à voix haute.
Activez l’outil Paramètres et plus  et choisissez l’option Lire à haute voix (ou CtrlShift G).
et choisissez l’option Lire à haute voix (ou CtrlShift G).
La lecture à voix haute se lance. Une barre de lecture s’affiche au-dessus de la page. Chaque mot lu est surligné en jaune et la ligne apparaît sur fond bleu :
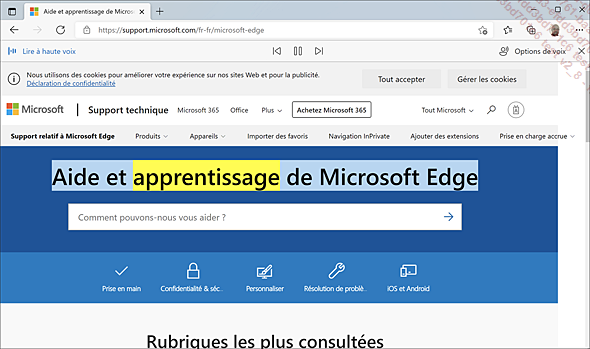
Utilisez les outils de la barre de lecture :
 pour revenir à la
lecture du paragraphe précédent.
pour revenir à la
lecture du paragraphe précédent. pour passer à la
lecture du paragraphe suivant.
pour passer à la
lecture du paragraphe suivant. pour mettre
en pause la lecture ; activez ensuite l’outil
pour mettre
en pause la lecture ; activez ensuite l’outil  pour la reprendre.
pour la reprendre. pour modifier
la vitesse de lecture et/ou la voix.
pour modifier
la vitesse de lecture et/ou la voix. Pour arrêter la lecture à voix
haute, activez l’outil  .
.
Si la page web est compatible avec le mode Lecture, des fonctionnalités supplémentaires sont proposées (cf. Utiliser le mode Lecture dans ce chapitre).
Utiliser le mode Lecture
Ce mode d’affichage destiné à faciliter la lecture d’une page web propose plusieurs fonctionnalités telles que :
-
la lecture à voix haute,
-
la modification de la taille du texte et de la couleur d’arrière-plan,
-
la mise au point d’une page web, en mettant en évidence une, trois ou cinq lignes de texte,
-
un espacement du texte et des thèmes de couleur de page pour améliorer la lisibilité,
-
la recherche de la signification d’un mot.
Ce mode d’affichage s’applique également aux fichiers PDF. Néanmoins, selon la structure de page, ce mode peut ne pas être compatible avec la page web ou le fichier PDF affiché.
Activer le mode Lecture
Si besoin, accédez à la page web ou au fichier PDF concerné.
Activez l’outil Mode Lecture  , à droite de la barre d’adresse
(ou CtrlShift R).
, à droite de la barre d’adresse
(ou CtrlShift R).
Si l’outil est grisé, cela signifie que la page n’est pas compatible avec ce mode d’affichage.
Lorsque ce mode est activé, la disposition du texte est modifiée, la page occupe uniquement la taille de la fenêtre ; les liens, les vidéos et les publicités sont masqués.
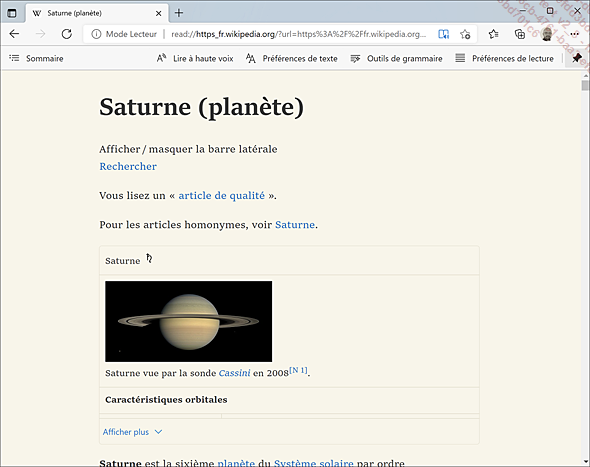
Pour accéder aux fonctionnalités de ce mode d’affichage, activez un endroit quelconque de la page.
La barre d’outils du mode...
Partager une page web
Pour partager une page web, affichez la page
web concernée puis activez l’outil Partager cette page  .
.
Choisissez dans le volet Partager qui s’affiche, le contact avec lequel vous souhaitez partager la page web ou l’application via laquelle vous souhaitez effectuer le partage.
Si vous avez choisi de partager la page web avec un contact, l’application Courrier se lance et crée un nouveau message dans lequel l’adresse de messagerie du contact est renseignée et le lien d’accès à la page web est présent dans la zone du message.
Complétez, si besoin, le message puis envoyez-le.
Si vous avez choisi Copier le lien, celui-ci est alors copié dans le Presse-papiers de Windows et vous pouvez alors le coller à l’endroit souhaité.
Ouvrir une fenêtre de navigation privée
La navigation privée (appelée InPrivate par Microsoft Edge) permet de surfer anonymement sur le Web. Les informations habituellement mémorisées lors d’une navigation classique, comme l’historique de navigation, les cookies, les mots de passe, les fichiers temporaires, les téléchargements… ne seront pas enregistrées lors d’une navigation privée.
Pour ouvrir une nouvelle fenêtre de
navigation privée, affichez le menu contextuel de l’icône
Microsoft Edge  dans la
barre des tâches et choisissez l’option Nouvelle fenêtre InPrivate.
dans la
barre des tâches et choisissez l’option Nouvelle fenêtre InPrivate.
 .
.Modifier la page de démarrage du navigateur Internet
Affichez le volet Paramètres en
activant l’outil Paramètres et plus  et l’option Paramètres.
et l’option Paramètres.
Sélectionnez Démarrer, Accueil et nouveaux onglets dans le volet de gauche.
Activez l’option Ouvrir ces pages dans le cadre Au démarrage de Microsoft Edge puis activez le bouton Ajouter une nouvelle page.
Saisissez l’adresse de la page web puis activez à nouveau le bouton Ajouterou appuyez sur Entrée.
Pour ajouter une page supplémentaire, activez à nouveau le bouton Ajouter une nouvelle page puis renseignez l’adresse de la page web et activez le bouton Ajouter ou appuyez sur Entrée.
Sur cet exemple, les pages web Google et Wikipédia s’ouvriront à chaque lancement du navigateur Microsoft Edge :
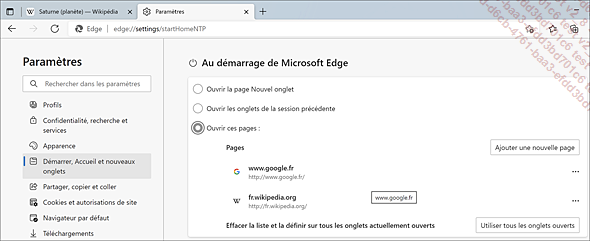
Pour supprimer ou modifier une page, activez
l’outil Plus d’actions  de la page concernée puis sélectionnez Supprimer ou Modifier.
de la page concernée puis sélectionnez Supprimer ou Modifier.
Personnaliser la barre d’outils
Par défaut, la barre d’outils du navigateur propose deux outils :
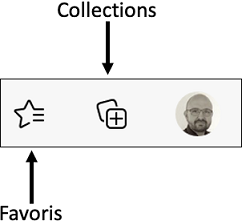
Cette nouvelle fonctionnalité permet d’ajouter des outils supplémentaires (Historique, Téléchargements, etc.) et d’en retirer.
Affichez le volet Paramètres en
activant l’outil Paramètres et plus  et l’option Paramètres.
et l’option Paramètres.
Sélectionnez Apparence dans le volet de gauche.
Faire défiler le contenu de la fenêtre vers le bas pour faire apparaître la rubrique Personnaliser la barre d’outils.
Les outils déjà présents sur la barre d’outils sont activés :
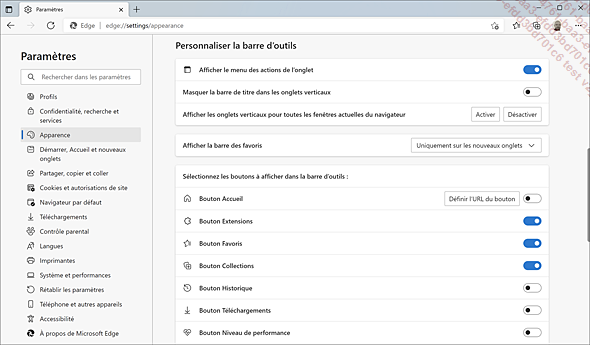
Dans le cadre Sélectionnez les boutons à afficher dans la barre d’outils, activez les boutons que vous voulez voir apparaître ou bien désactivez ceux qui doivent être masqués.
Les modifications apportées sont prises en compte immédiatement par Microsoft Edge.
Autoriser le remplissage automatique des formulaires
Edge propose de compléter automatiquement les formulaires avec les données déjà renseignées (mot de passe, nom, prénom...). Attention toutefois à utiliser cette fonctionnalité avec précaution pour des raisons évidentes de confidentialité de vos données personnelles.
Pour activer ces fonctionnalités,
activez l’outil Paramètres et plus  et l’option Paramètres.
et l’option Paramètres.
Sélectionnez la catégorie Profils dans le volet de gauche.
Pour activer le remplissage automatique des données personnelles, sélectionnez l’option Infos personnelles puis activez l’option Enregistrer et remplir les informations personnalisées.
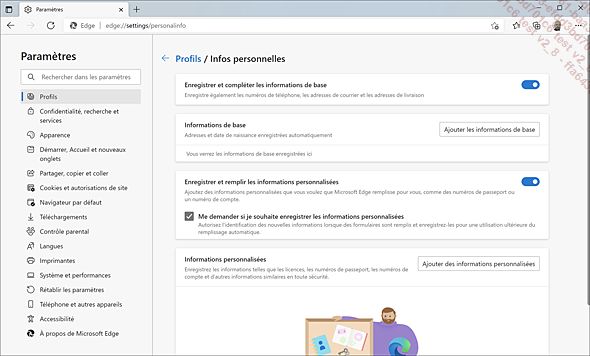
Pour activer l’enregistrement des mots de passe, sélectionnez la catégorie Profils dans le volet de gauche, puis activez l’option Mots de passe. Activez l’option Proposer l’enregistrement des mots de passe.
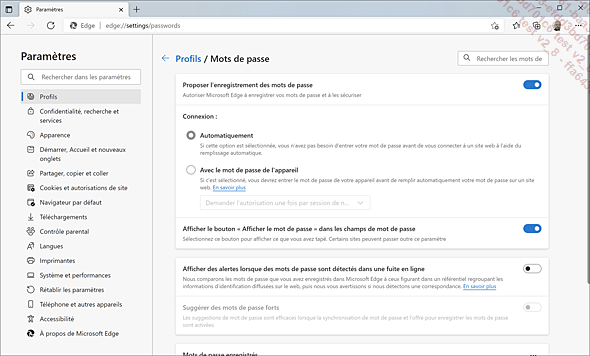
Pour activer l’enregistrement des cartes et remplir automatiquement les détails de paiement, sélectionnez la catégorie Profils dans le volet de gauche, puis activez l’option Informations sur le paiement. Activez l’option Enregistrer et remplir les informations de paiement.
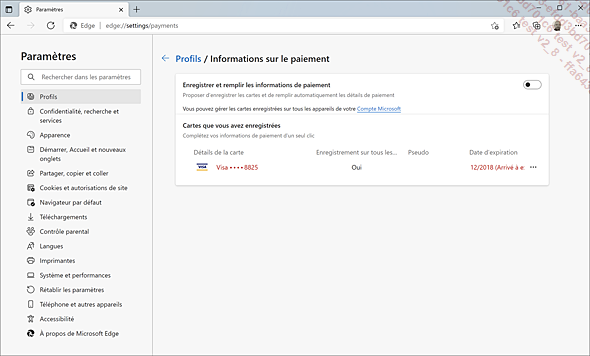
Empêcher la lecture automatique des sons et vidéos
Pour activer cette fonctionnalité,
activez l’outil Paramètres et plus  et l’option Paramètres.
et l’option Paramètres.
Choisissez la catégorie Cookies et autorisation de sites dans le volet de gauche.
Dans la rubrique Autorisations des sites, choisissez l’option Lecture automatique du support.
Dans la liste Contrôler si le son et la vidéo sont lus automatiquement sur les sites, sélectionnez Autoriser pour lire automatiquement les fichiers multimédias ou Limiter pour couper le son des vidéos.
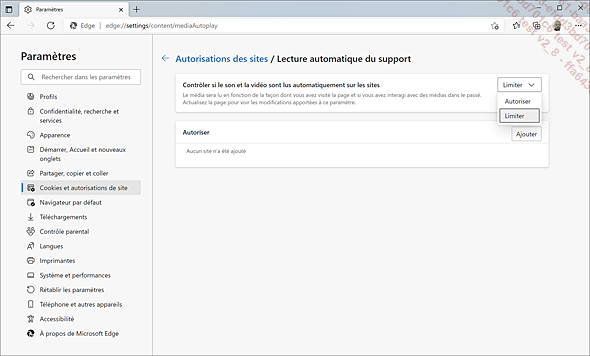
Pour lire la vidéo ou réactiver le son, il suffit d’activer la vidéo.
 Editions ENI Livres | Vidéos | e-Formations
Editions ENI Livres | Vidéos | e-Formations