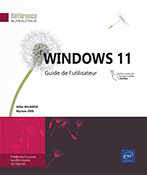Menu Démarrer et Bureau
Description du Bureau
Au démarrage de l’ordinateur et après vous être identifié, vous voyez apparaître le Bureau de Windows 11.
La présentation et le contenu du Bureau peuvent être personnalisés et donc différer d’un utilisateur à l’autre. Vous retrouverez cependant ces quelques éléments :
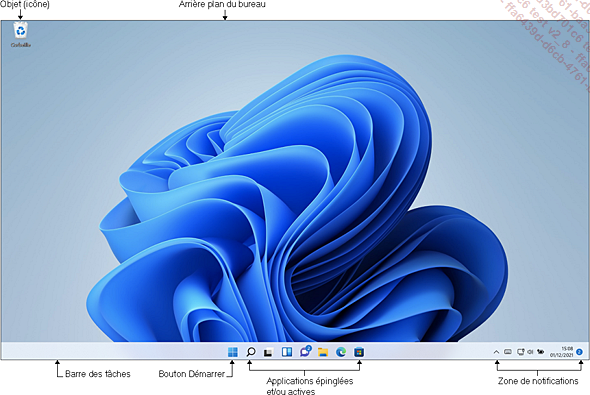
Le bouton Démarrer
 , visible par défaut au centre de la
barre des tâches, en bas de l’écran,
ouvre le menu Démarrer qui
s’apparente à l’écran d’accueil
des versions 8 et 8.1 de Windows. Ce menu permet d’accéder
aux applications et autres fonctionnalités de Windows.
Pour plus de détails sur l’utilisation de ce menu,
reportez-vous au titre Découvrir le menu Démarrer
dans ce chapitre.
, visible par défaut au centre de la
barre des tâches, en bas de l’écran,
ouvre le menu Démarrer qui
s’apparente à l’écran d’accueil
des versions 8 et 8.1 de Windows. Ce menu permet d’accéder
aux applications et autres fonctionnalités de Windows.
Pour plus de détails sur l’utilisation de ce menu,
reportez-vous au titre Découvrir le menu Démarrer
dans ce chapitre.Le bouton Recherche
 , visible dans la barre des tâches,
permet d’effectuer des recherches de fichiers, d’applications,
de paramètres ou de sites web. Il est possible de désactiver
ce bouton depuis les paramètres de la barre de tâches.
Pour plus de détails, reportez-vous au chapitre Assistant
Recherche.
, visible dans la barre des tâches,
permet d’effectuer des recherches de fichiers, d’applications,
de paramètres ou de sites web. Il est possible de désactiver
ce bouton depuis les paramètres de la barre de tâches.
Pour plus de détails, reportez-vous au chapitre Assistant
Recherche.Le bouton Vue tâches
 permet d’afficher rapidement les fenêtres
actives ainsi que les bureaux virtuels. Tout comme le bouton...
permet d’afficher rapidement les fenêtres
actives ainsi que les bureaux virtuels. Tout comme le bouton...Découvrir le menu Démarrer
Pour afficher le menu Démarrer,
activez le bouton Démarrer  , visible en bas de l’écran,
au centre de la barre des tâches.
, visible en bas de l’écran,
au centre de la barre des tâches.
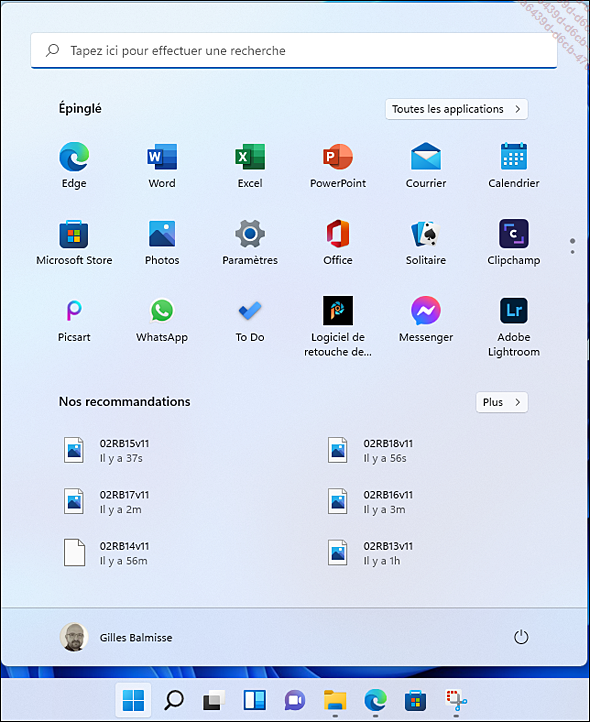
Le menu Démarrer de Windows 11 a été simplifié par rapport à celui de Windows. Celui-ci comporte maintenant quatre parties :
-
Dans la partie supérieure se trouve la barre de recherche. Lorsque la zone de recherche est activée, une nouvelle fenêtre permettant de rechercher à partir d’une requête par mots-clés des applications, des documents, des pages web et d’autres éléments apparaît.
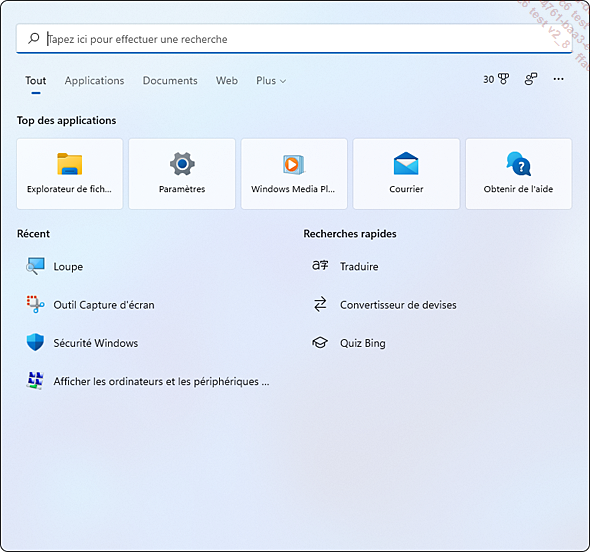
Pour plus de détails sur la recherche, reportez-vous au chapitre Assistant Recherche.
-
Au-dessous de la barre de recherche se trouve la partie permettant d’accéder directement aux applications épinglées. Il est possible de personnaliser cette liste en épinglant ou en détachant des applications (cf. Gérer les applications de la zone Epinglé dans ce chapitre). Le bouton Toutes les applications > permet d’accéder à l’ensemble des applications disponibles classées par ordre alphabétique.
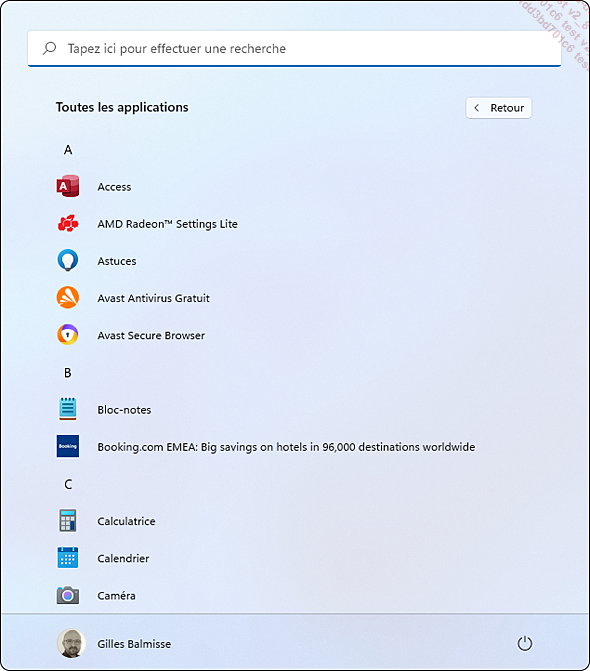
-
La partie intitulée Nos recommandations affiche les applications récemment ajoutées, les applications les plus utilisées ainsi que les documents récemment...
Gérer les applications de la zone Epinglé
Épingler une application permet de créer un raccourci vers cette application dans la partie dédiée du menu Démarrer afin d’y accéder plus rapidement.
Épingler une application
Ouvrez le menu Démarrer, cliquez sur le bouton Toutes les applications > puis recherchez l’application que vous souhaitez épingler.
Vous pouvez également la rechercher en tapant son nom dans la zone de recherche du menu Démarrer.
Cliquez avec le bouton droit de la souris (ou appuyez de façon prolongée) sur l’application, puis sélectionnez Épingler au menu Démarrer.
Déplacer une application épinglée vers le haut
Pour déplacer une application épinglée et la positionner en tête de la liste, cliquez avec le bouton droit de la souris (ou appuyez de façon prolongée) sur l’application, puis sélectionnez Déplacer vers le haut.
Détacher une application
Pour supprimer une application épinglée de la liste, cliquez avec le bouton droit de la souris (ou appuyez de façon prolongée) sur l’application, puis sélectionnez Détacher du menu Démarrer.
Accéder à la page suivante de la liste d’applications épinglées
Déplacer le menu Démarrer sur la gauche
Par défaut, le menu Démarrer de Windows 11 se situe au centre de la barre de tâches. Il est cependant possible de le déplacer sur la gauche comme sur les versions précédentes.
Cliquez avec le bouton droit de la souris sur la barre de tâches, puis sélectionnez Paramètres de la barre de tâches dans le menu contextuel.
Dans la fenêtre Personnalisation > Barre des tâches, faites défiler vers le bas et cliquez sur Comportements de la barre des tâches.
Cliquez sur le menu déroulant à droite de Alignement de la barre des tâches, puis sélectionnez Gauche.
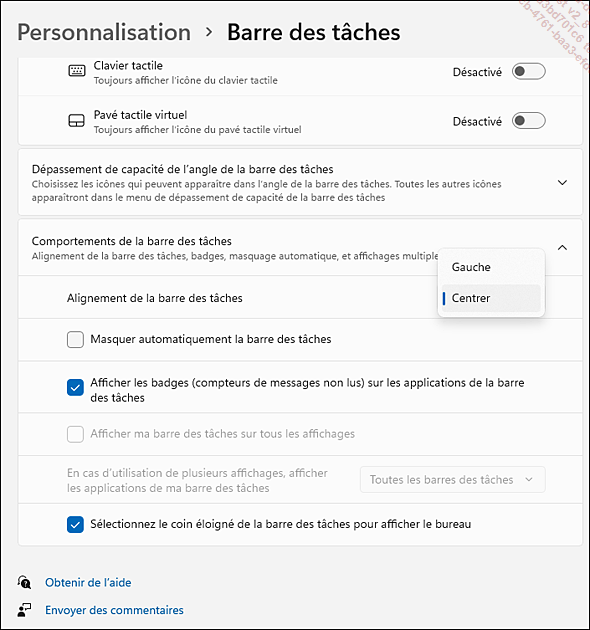
Les icônes de la barre des tâches s’aligneront automatiquement sur la gauche.
Découvrir le Centre de notifications
Le Centre de notifications regroupe l’ensemble des notifications reçues comme, par exemple, des informations, des messages, des mises à jour, des rappels de rendez-vous, etc.
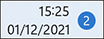 ; à l’inverse, lorsqu’il
n’y a pas de notifications, rien n’est affiché.
; à l’inverse, lorsqu’il
n’y a pas de notifications, rien n’est affiché.Activez la date de la zone de notification pour afficher le Centre de notifications.
Les notifications reçues apparaissent dans la partie supérieure du volet. Elles sont classées par ordre d’arrivée et par application.
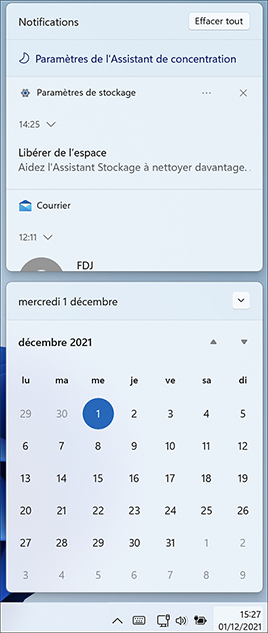
Pour masquer les détails d’une
notification, activez l’outil Réduire  , visible en regard du nom de la notification
concernée.
, visible en regard du nom de la notification
concernée.
Pour supprimer une notification, pointez la
notification puis activez l’outil Effacer  .
.
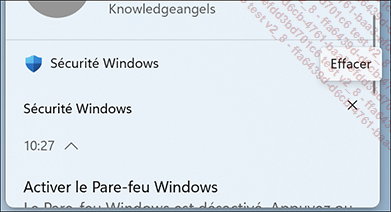
Pour supprimer toutes les notifications du volet, activez le bouton Effacer tout, visible en haut du volet.
Pour ne plus recevoir de notifications d’une
application, activez l’icône  visible en regard du nom de l’application
et choisissez l’option Désactiver les notifications pour Nom de l’application.
visible en regard du nom de l’application
et choisissez l’option Désactiver les notifications pour Nom de l’application.
Pour afficher en haut de la liste les notifications d’une application, activez l’icône...
Ouvrir une application (lancer un programme)
Ouvrez le menu Démarrer en
activant le bouton Démarrer  .
.
Si la vignette de l’application à ouvrir est présente dans la zone Epinglé du menu Démarrer, activez-la. Dans le cas contraire, recherchez-la soit en tapant son nom dans la zone de recherche soit en cliquant sur le bouton Toutes les applications >, puis activez le nom de l’application à ouvrir.
La fenêtre de l’application s’ouvre et son icône apparaît dans la barre des tâches.
Notez que si l’icône de l’application a été ajoutée sur le Bureau, vous pouvez aussi effectuer un double clic (ou deux appuis successifs) sur cette icône pour ouvrir l’application dans une nouvelle fenêtre.
Pour ouvrir une application en tant qu’administrateur, affichez le menu contextuel (clic droit ou appui prolongé) de l’application à ouvrir et choisissez l’option Plus - Exécuter en tant qu’administrateur. À la demande d’autorisation Windows, saisissez éventuellement le nom de l’administrateur puis son mot de passe et activez le bouton Oui de la fenêtre Contrôle de compte d’utilisateur.
Activer une application ouverte
Si vous ouvrez une application alors qu’une autre application est déjà lancée, la nouvelle application s’affiche en premier plan et « masque » ainsi la ou les autres applications ouvertes au préalable, ce qui signifie que plusieurs applications peuvent être ouvertes (lancées) sans que cela ne soit obligatoirement visible à l’écran. De ce fait, pour travailler sur l’une des applications ouvertes précédemment, il suffit de l’activer pour qu’elle revienne au premier plan, cela revient à basculer d’une application à une autre. Plusieurs méthodes existent pour activer une application ouverte.
À partir de la barre des tâches
Les icônes des applications ouvertes apparaissent dans la barre des tâches (à droite des icônes des applications qui sont intégrées par défaut à la barre des tâches).
Les icônes des applications ouvertes sont caractérisées par un trait visible sous l’icône. Lorsque ce trait est long et bleu, cela indique que l’application est active alors que lorsqu’il est gris et court l’application fonctionne en arrière-plan. Sur cet exemple, trois applications sont ouvertes : Explorateur de fichiers, Microsoft Edge et Outil Capture...
Quitter une application
Il s’agit de refermer (et non de masquer ni de réduire) la fenêtre de l’application.
Utilisez la commande Fichier - Quitter ou
l’outil Fermer .
.
Selon l’application, l’outil de fermeture peut prendre un aspect différent ; cependant, il contient toujours une croix.
Si la fenêtre de l’application est réduite (c’est-à-dire qu’elle n’apparaît que sous forme d’icône dans la barre des tâches), affichez le menu contextuel de l’icône correspondante (clic droit ou appui prolongé) puis, selon le cas, activez l’option Fermer la fenêtre ou Fermer toutes les fenêtres.
Si un document de l’application n’a pas été enregistré, Windows vous propose de le faire avant de fermer la fenêtre.
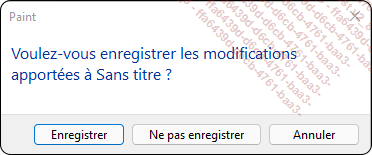
Dans ce cas, activez le bouton Enregistrer pour enregistrer les modifications apportées au fichier, le bouton Ne pas enregistrer pour quitter l’application sans les enregistrer ou le bouton Annuler pour annuler la commande (l’application et le fichier ne seront pas refermés).
 Editions ENI Livres | Vidéos | e-Formations
Editions ENI Livres | Vidéos | e-Formations