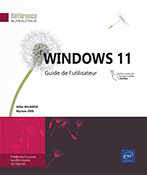Conversation et Teams
Découvrir l’application Conversation
Conversation (aussi appelé Windows Chat ou Teams Chat) est un logiciel de communication intégré à Windows 11 qui permet de communiquer avec ses contacts, directement depuis Windows 11. Il remplace Skype qui était intégré aux versions précédentes de Windows.
Ouvrir Conversation
Pour lancer l’application, activez
l’icône  de la barre des tâches.
de la barre des tâches.
Si c’est la première fois que vous lancez l’application Conversation, activez le bouton Prise en main. Si vous n’êtes pas connecté à votre compte Microsoft, activez le bouton Connexion puis connectez-vous. Une fenêtre de bienvenue s’affiche et vous propose de paramétrer votre prénom et votre nom et d’activer ou non la synchronisation de vos contacts Outlook.com et Skype avec Conversation. Activez le bouton Continuer.
Découvrir Conversation
La fenêtre de l’application est constituée des éléments suivants :
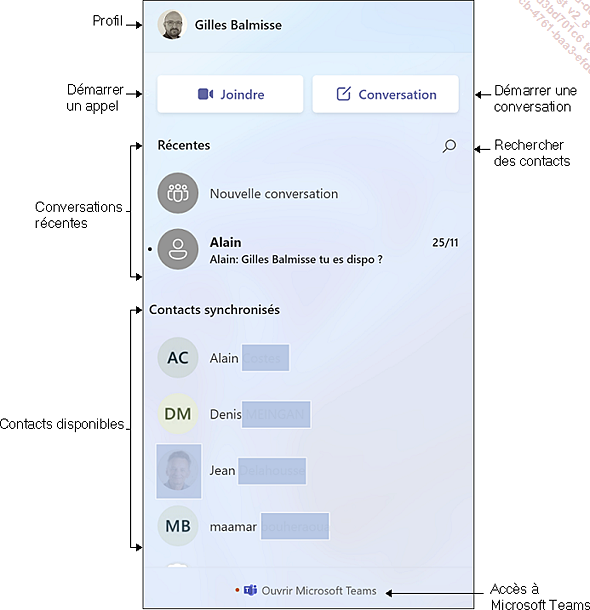
Les contacts
Rechercher un contact
Pour rechercher un contact, activez l’icône  .
.
Tapez le nom du contact dans la zone de recherche qui vient de s’afficher.
Dès les premières lettres tapées, Conversation affiche les contacts correspondants.
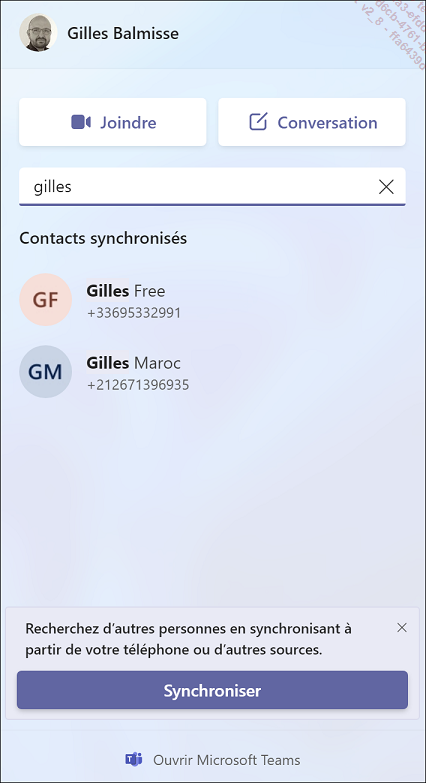
Si le contact n’apparaît pas, vous devez l’ajouter (cf. Utiliser Microsoft Teams - Ajouter des contacts).
Démarrer une conversation
Activez le bouton Conversation pour faire apparaître la fenêtre Nouvelle conversation.
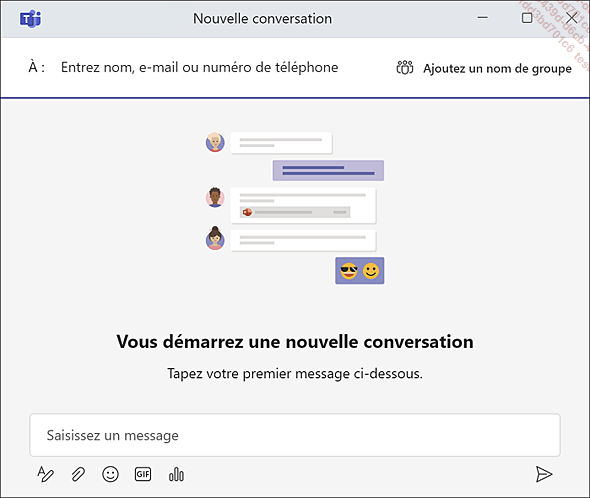
Dans le champ À, entrez le nom, l’adresse e-mail ou le numéro de téléphone de la personne avec qui vous souhaitez échanger.
Sélectionnez le contact dans la liste proposée pour l’ajouter à la conversation.
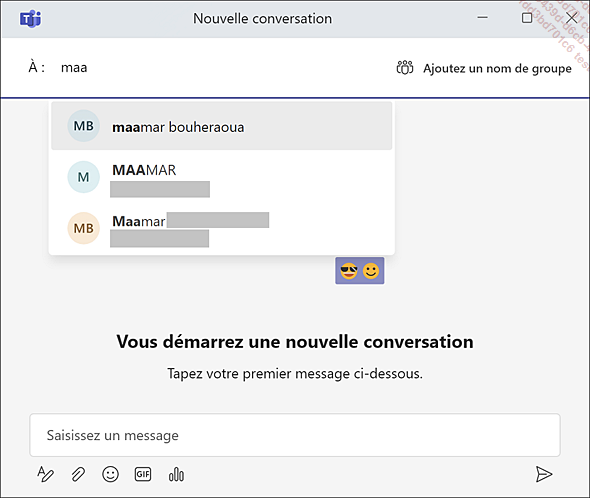
Si le contact avec qui vous souhaitez démarrer une conversation n’est pas proposé, vous devez taper son adresse e-mail ou son numéro de téléphone puis valider avec la touche Entrée. Si celui-ci n’utilise pas encore Conversation ou Microsoft Teams, il recevra un message par e-mail ou SMS ainsi qu’une invitation à rejoindre Microsoft Teams.
Vous pouvez ajouter d’autres contacts en procédant de la même manière.
Pour retirer un contact de la liste des destinataires,
activez l’icône  .
.
Tapez votre message dans le champ Saisissez un message situé au bas de la fenêtre Nouvelle Conversation.

Conversation propose différents outils pour mettre en forme votre message :
-
L’outil Format
 permet de mettre en forme votre message grâce à la
barre d’outils suivante :
permet de mettre en forme votre message grâce à la
barre d’outils suivante :

-
L’outil Joindre des fichiers
 permet d’ajouter des fichiers à votre
message.
permet d’ajouter des fichiers à votre
message. -
L’outil Emoji ...
Répondre à un message
Lorsque vous recevez un message dans Conversation et que l’application n’est pas ouverte, une notification s’affiche.
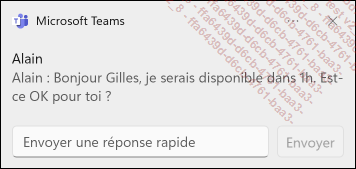
Vous pouvez répondre directement depuis cette notification en utilisant le champ Envoyer une réponse rapide puis en activant le bouton Envoyer.
Vous pouvez également ouvrir l’application Conversation depuis la barre des tâches, puis sélectionner la conversation correspondante. Celle-ci se trouve dans la rubrique Récentes et est indiquée en gras. Dans l’exemple ci-dessous, il s’agit de la conversation avec Alain :
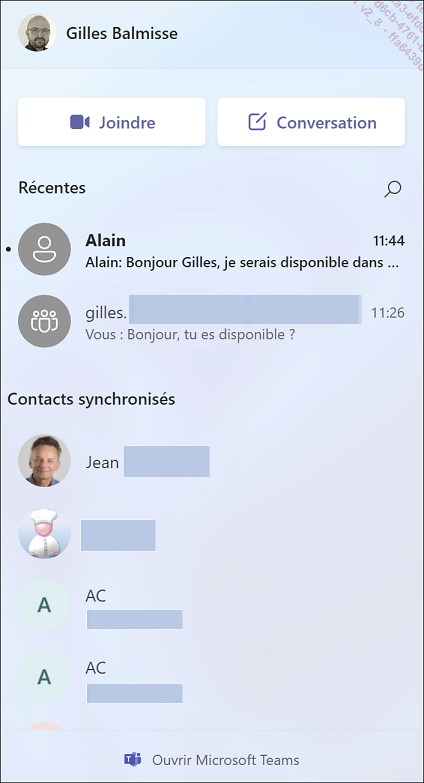
Pour répondre, tapez votre message
dans le champ Saisissez un message puis
validez en activant l’icône Envoyer  .
.
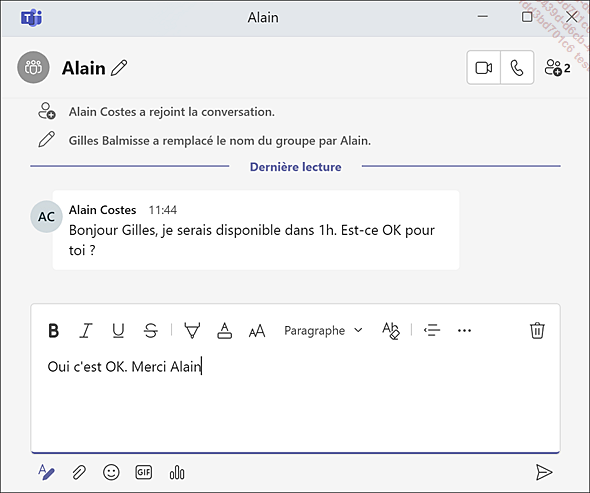
Appeler un contact (appel audio ou vidéo)
Conversation permet d’appeler vos contacts via un appel audio ou vidéo.
Pour appeler un contact depuis une conversation
existante ou la liste des contacts, activez l’icône  pour un appel vidéo ou l’icône
pour un appel vidéo ou l’icône  pour un appel audio.
pour un appel audio.
L’appel est émis et la fenêtre d’appel s’ouvre :
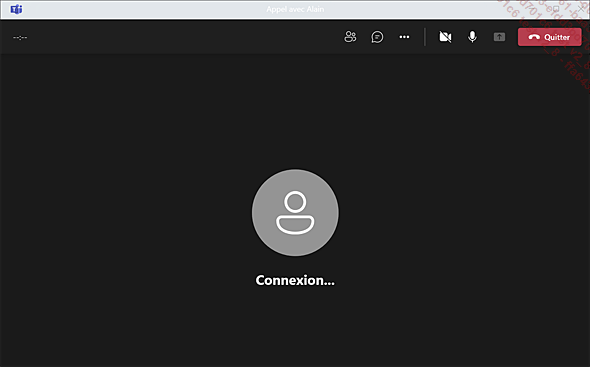
Le bandeau du haut propose différents outils :
-
L’outil
 permet d’ajouter des contacts à l’appel.
permet d’ajouter des contacts à l’appel. -
L’outil
 permet d’afficher la conversation avec
les participants à l’appel.
permet d’afficher la conversation avec
les participants à l’appel. -
L’outil
 permet d’accéder aux paramètres
de l’appel.
permet d’accéder aux paramètres
de l’appel.

-
L’outil
 permet d’activer ou de désactiver
la caméra.
permet d’activer ou de désactiver
la caméra. -
L’outil
 permet d’activer ou de désactiver
le micro.
permet d’activer ou de désactiver
le micro. -
L’outil
 permet d’activer le partage d’écran.
Celui-ci n’est actif que lorsque la réunion a
démarré.
permet d’activer le partage d’écran.
Celui-ci n’est actif que lorsque la réunion a
démarré. -
Le bouton Quitter permet de mettre fin à l’appel et de raccrocher.
Dès que l’un de vos correspondants accepte l’appel, la réunion démarre. Les correspondants qui n’ont pas encore répondu continuent de recevoir une notification d’appel (message + sonnerie). Sans réaction de leur part, la notification d’appel cesse au bout de quelques secondes et une notification d’appel manqué...
Répondre à un appel
Lorsque l’un de vos contacts vous appelle, une notification apparaît dans le coin inférieur droit de l’écran Windows :
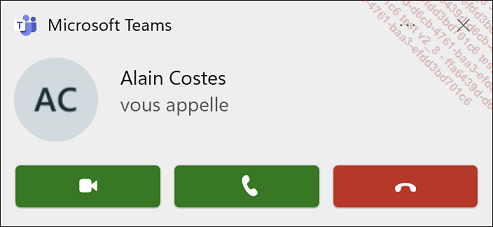
Utilisez le bouton 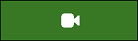 pour accepter l’appel et activer votre
caméra, ou le bouton
pour accepter l’appel et activer votre
caméra, ou le bouton 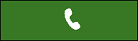 pour accepter l’appel et utiliser l’audio
ou bien le bouton
pour accepter l’appel et utiliser l’audio
ou bien le bouton 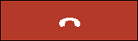 pour refuser
l’appel.
pour refuser
l’appel.
Démarrer une réunion
Conversation permet de créer des réunions audio ou vidéo instantanées puis d’inviter des contacts à y participer.
Activez le bouton Joindre depuis la fenêtre de l’application Conversation.
La fenêtre Réunion avec Nom de l’utilisateur apparaît :

Activez le champ Réunion avec Nom de l’utilisateur pour modifier le nom de la réunion.
Pour activer ou désactiver le micro
et la caméra, utilisez les boutons  et
et  à droite
des icônes
à droite
des icônes  et
et  .
.
Lorsque la caméra est activée, activez l’outil Filtres d’arrière-plan pour flouter l’arrière-plan.
Activez l’outil  pour afficher les paramètres des périphériques
audio et vidéo.
pour afficher les paramètres des périphériques
audio et vidéo.
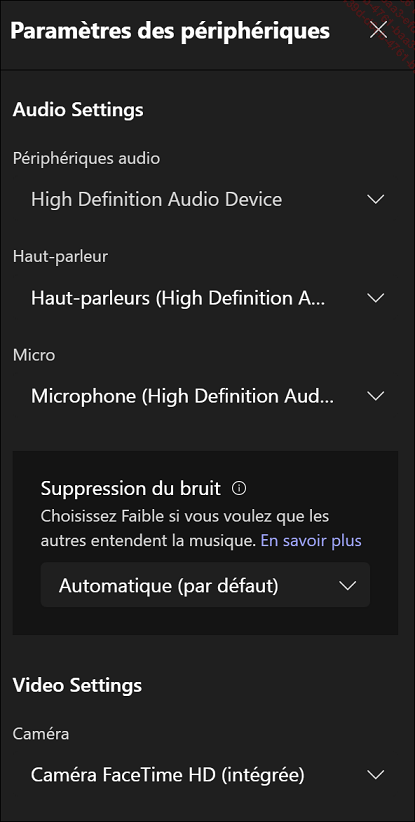
Activez le bouton Rejoindre maintenant pour démarrer la réunion.
Une nouvelle fenêtre s’ouvre et vous propose d’ajouter des participants en partageant le lien de différentes manières :
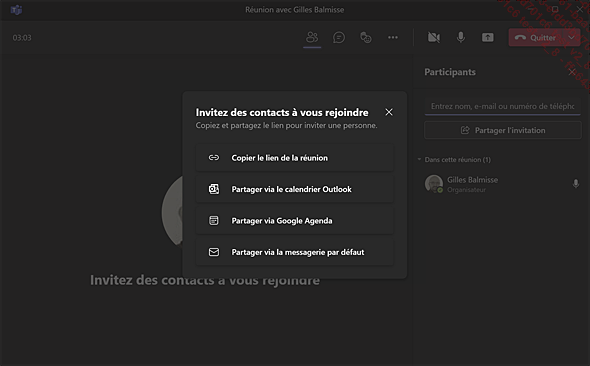
Choisissez une des options ou bien fermez la
fenêtre en activant  puis, dans le volet Participants,
tapez les noms, e-mails ou numéros de téléphone
des participants puis activez le bouton Partager l’invitation.
puis, dans le volet Participants,
tapez les noms, e-mails ou numéros de téléphone
des participants puis activez le bouton Partager l’invitation.
Les noms des participants s’affichent alors dans le volet sous votre nom avec l’indication...
Utiliser Microsoft Teams
Conversation permet d’utiliser Microsoft Teams, il est cependant important de noter qu’il s’agit de la version Microsoft Teams pour les comptes personnels et non la version pour les comptes Microsoft Professionnel ou Education. Cette version simplifiée de Teams ne propose pas, par exemple, les fonctionnalités de travail en équipe. Par ailleurs, il n’est pas possible d’utiliser Conversation avec un compte Professionnel ou Education.
Ouvrir Microsoft Teams depuis Conversation
Activez l’application Conversation depuis la barre de tâches puis activez le lien Ouvrir Microsoft Teams situé au bas de la fenêtre.
Découvrir l’interface
La fenêtre de l’application est constituée des éléments suivants :
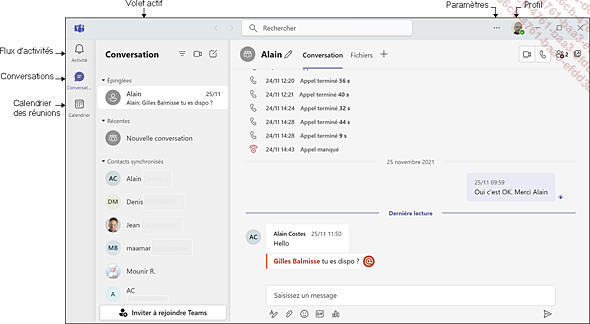
Ajouter des contacts
Depuis Microsoft Teams, il est possible de synchroniser vos contacts Outlook, Skype et ceux provenant de votre téléphone mobile.
Ouvrez Microsoft Teams depuis Conversation (Conversation - Ouvrir Microsoft Teams)
puis activez l’icône  , sélectionnez l’option Paramètres puis activez l’option Confidentialité dans le volet
de gauche.
, sélectionnez l’option Paramètres puis activez l’option Confidentialité dans le volet
de gauche.

Activez le bouton Gérer de la rubrique Synchroniser les contacts.
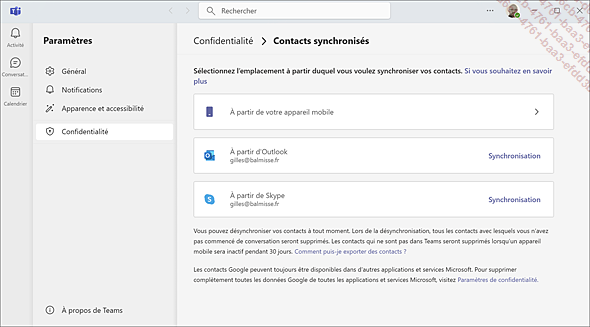
Pour synchroniser vos contacts Outlook et/ou Skype activez le lien Synchronisation correspondant.
Pour supprimer la synchronisation, activez le lien Supprimer.
Vous pouvez également synchroniser les contacts de votre mobile. Pour cela il faut au préalable avoir installé l’application Microsoft Teams sur votre appareil mobile.
Pour voir la procédure à suivre, activez l’option A partir de votre appareil mobile pour faire apparaître les instructions.
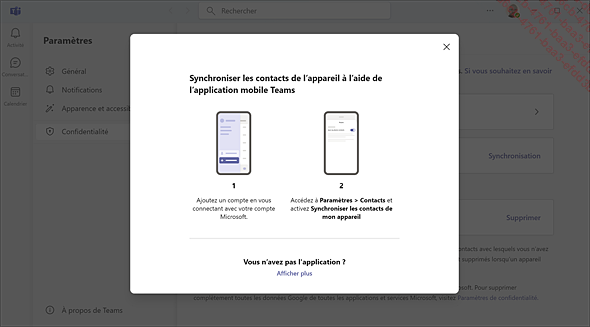
Démarrer une conversation
Activez l’icône Conversation  située dans la bande latérale
gauche.
située dans la bande latérale
gauche.
Par défaut, la conversation la plus récente est affichée.

Pour continuer une conversation récente, activez la conversation dans la rubrique Récentes puis utilisez le champ Saisissez votre message pour démarrer la conversation.
Pour démarrer une nouvelle conversation, vous avez trois possibilités...
 Editions ENI Livres | Vidéos | e-Formations
Editions ENI Livres | Vidéos | e-Formations