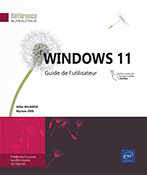Réseau et partage
Les différentes méthodes d’organisation des ordinateurs dans les réseaux
Chacun sait qu’un réseau informatique est composé d’ordinateurs ou autres périphériques (imprimante, scanner...) qui communiquent entre eux sans fil ou via une connexion physique (câble Ethernet, ligne téléphonique...). Mais savez-vous qu’il existe différentes méthodes d’organisation de ces ordinateurs/périphériques dans les réseaux, et que leur principale différence réside dans la manière dont ils sont gérés ?
Dans le cadre de ce titre, nous allons vous présenter succinctement, et sur un plan purement pratique (et non technique), les différences entre un domaine et un groupe de travail. La fonctionnalité Groupe résidentiel ayant été retirée de Windows 10 depuis la version 1803, elle ne sera pas abordée dans ce chapitre.
Sur un plan général, on peut dire que les ordinateurs Windows appartenant à un réseau domestique font partie d’un groupe de travail, alors que les ordinateurs appartenant à des réseaux d’entreprise font partie généralement d’un domaine.
Le choix de tel ou tel type de réseau s’effectue en fonction de ses besoins, de ses attentes, mais il peut être également orienté...
Découvrir le Centre Réseau et partage
Le Centre Réseau et partage de Windows 11 centralise toutes les informations relatives à l’état de votre réseau (ordinateurs, périphériques), de votre connexion à Internet...
Affichez le Panneau de configuration (saisissez panneau de configuration dans la zone de recherche du menu Démarrer), activez le lien Réseau et Internet puis Centre Réseau et partage.
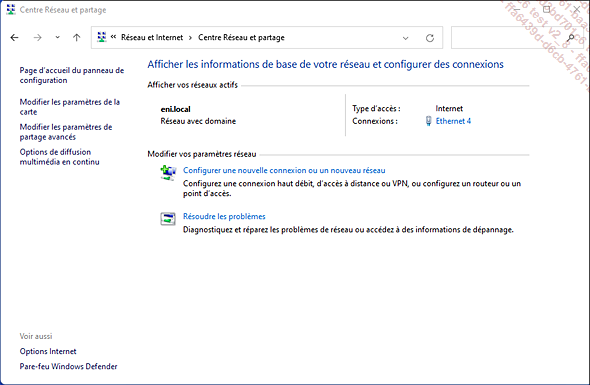
Par défaut, des informations de base de votre réseau s’affichent.
Pour diagnostiquer et réparer les problèmes de réseau, activez le lien Résoudre les problèmes situé en bas de la fenêtre puis, en cas de problème repéré, laissez-vous guider à travers les solutions suggérées par le système.
Partager un fichier/dossier à partir d’un dossier Public
Chacun de vos dossiers personnels contient un dossier public, leur contenu est immédiatement accessible à tous les utilisateurs de votre ordinateur mais également aux personnes connectées à votre réseau.
Vous pouvez utiliser ces dossiers publics lorsque, par exemple, vous souhaitez partager momentanément un élément avec d’autres personnes. Tous les éléments de ces dossiers publics étant partagés, vous pouvez ainsi avoir un suivi plus précis de vos partages.
Notez bien qu’il est impossible de limiter l’accès des utilisateurs à certains fichiers de ces dossiers publics, de même que vous ne pouvez pas ajuster les autorisations.
Pour lister le contenu d’un dossier
public, ouvrez l’Explorateur de fichiers en
activant l’icône  de la barre des tâches, sélectionnez Ce PC dans le volet de navigation puis Disque local (C:).
de la barre des tâches, sélectionnez Ce PC dans le volet de navigation puis Disque local (C:).
Sélectionnez le dossier Utilisateurs puis le dossier Public.
Ouvrez ensuite le dossier Documents publics, Images publiques, Musique publique, Téléchargements publics ou Vidéos publiques selon le type d’éléments recherché.
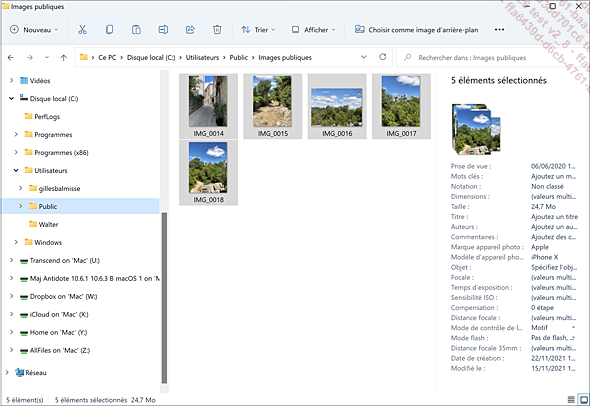
Activer/désactiver le partage des dossiers publics
Si le partage des dossiers publics est activé, tous les utilisateurs...
Établir une connexion réseau avec un dossier
Ce dossier apparaîtra alors comme un lecteur réseau dans la fenêtre Explorateur de fichiers et il sera plus facile d’y accéder.
Ouvrez l’Explorateur de fichiers en
activant l’icône  dans la barre des tâches puis faites
un clic droit sur Ce PC situé dans
le volet gauche pour faire apparaître le menu contextuel.
dans la barre des tâches puis faites
un clic droit sur Ce PC situé dans
le volet gauche pour faire apparaître le menu contextuel.
Sélectionnez Afficher plus d’options puis activez Connecter un lecteur réseau.
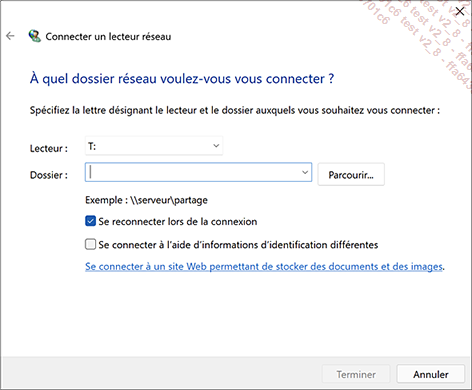
Ouvrez la liste Lecteur, puis choisissez la lettre que vous souhaitez affecter à ce lecteur.
Dans la zone Dossier, saisissez le nom du dossier ou fichier concerné ou utilisez le bouton Parcourir pour le sélectionner.
Activez le bouton Terminer pour valider.
Le dossier ainsi "mappé" apparaît bien sous forme de lecteur (W: dans notre exemple) dans la zone Ce PC.
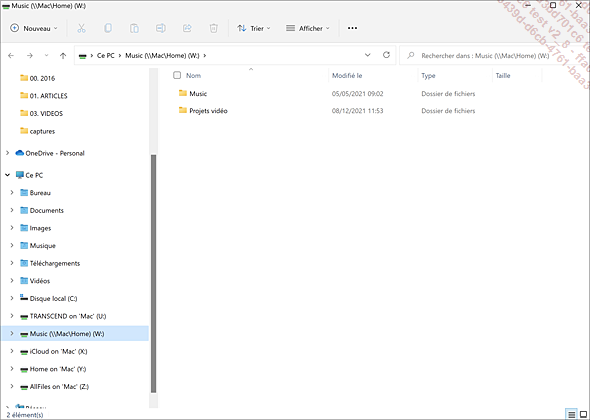
 Editions ENI Livres | Vidéos | e-Formations
Editions ENI Livres | Vidéos | e-Formations