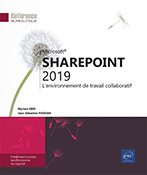Bibliothèque de pages Wiki
Introduction
Dans SharePoint 2019, dans les modèles en version Classique, il existe trois types de page : les pages Wiki (comme la page d’accueil d’un site) sont les plus utilisées, les pages de composants WebPart (comme les bibliothèques, les calendriers, la liste des tâches...) et les pages système (comme les pages Corbeille, Contenu du site et Paramètres du site) qui, elles, ne sont pas modifiables.
Ces trois types de pages ne sont disponibles qu’en mode Classique.
Les procédures abordées dans ce chapitre concernent les pages de type Wiki d’un site d’équipe. Ces pages peuvent contenir du texte, des images, des tableaux, des liens, des composants WebPart...
L’autorisation Ajouter et personnaliser des pages donne le droit de créer ou de modifier une page. Par défaut, les niveaux d’autorisation Contrôle total et Concepteur disposent de cette autorisation.
Afficher la page d’accueil d’une bibliothèque de pages Wiki
Pour afficher la page d’accueil d’une bibliothèque de pages Wiki, utilisez une des méthodes suivantes :
-
cliquez sur le lien de la bibliothèque dans le volet Lancement rapide.
-
cliquez sur le lien Contenu du site dans le volet Lancement rapide puis sur l’icône de la bibliothèque
 .
.
Modifier la page d’accueil
Affichez la page d’accueil de la bibliothèque de pages Wiki.
Cliquez sur l’onglet PAGE puis sur la partie supérieure du bouton Modifier pour afficher la page en mode Édition.
Utilisez les mêmes techniques et les mêmes outils du ruban que les pages Wiki traditionnelles pour modifier la page (cf. titres suivants).
Pour enregistrer et fermer la page, cliquez sur le bouton Enregistrer dans la barre des commandes.
Créer une nouvelle page
Affichez la page d’accueil du site dans lequel la nouvelle page doit être créée.
 de la bibliothèque de pages Wiki concernée.
de la bibliothèque de pages Wiki concernée. Dans la liste de l’outil Paramètres  , sélectionnez l’option Ajouter une page.
, sélectionnez l’option Ajouter une page.
Dans la zone Nom de la nouvelle page, saisissez le nom à donner à la page et cliquez sur Créer.
La page s’ouvre en mode Édition :
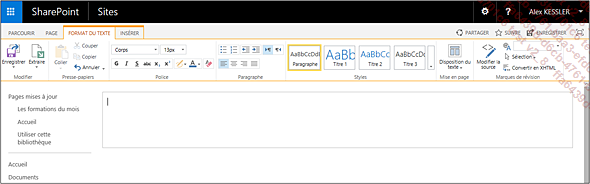
Complétez la page : saisie et mise en valeur du texte, insertion d’objets, etc. (cf. Saisir et mettre en valeur le texte d’une page Wiki, Insérer une image, Insérer un tableau).
Cliquez ensuite sur 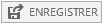 ou sur la partie supérieure du bouton Enregistrer de l’onglet FORMAT DU TEXTE du ruban.
ou sur la partie supérieure du bouton Enregistrer de l’onglet FORMAT DU TEXTE du ruban.
Afficher la liste des pages Wiki d’un site
Accédez au site pour lequel vous souhaitez afficher la liste des pages.
Dans le volet Lancement rapide ou
dans la liste de l’outil Paramètres  , cliquez sur Contenu du site.
, cliquez sur Contenu du site.
Le nombre de pages du site est indiqué en regard de la vignette Pages du site.
Cliquez sur la vignette Pages du site pour afficher la liste des pages.
 est visible à droite
des noms de pages récemment créées.
est visible à droite
des noms de pages récemment créées.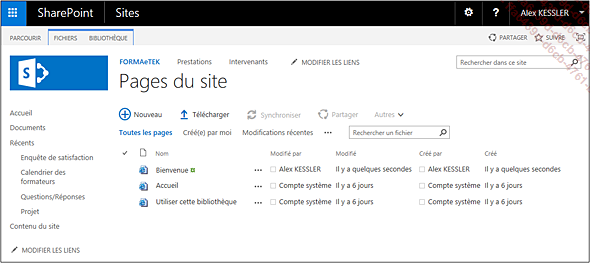
Le bouton Nouveau permet également de créer une nouvelle page Wiki.
Pour afficher une page, cliquez sur son nom.
Afficher la liste des pages d’une bibliothèque de pages Wiki
Accédez au site dans lequel la bibliothèque de pages Wiki a été créée.
Affichez le Contenu du site et cliquez sur la vignette de la bibliothèque de page Wiki à ouvrir.
 . La page d’accueil de la bibliothèque
s’affiche.
. La page d’accueil de la bibliothèque
s’affiche.Pour afficher la liste des pages de cette bibliothèque, cliquez sur l’onglet PAGE et sur le bouton Afficher toutes les pages.
Afficher une page en mode Édition
Pour modifier le contenu d’une page, il faut afficher la page en mode Édition.
Accédez au site dans lequel se trouve la page à modifier.
Afficher la liste des pages puis cliquez sur la page à modifier (cf. Afficher la liste des pages Wiki d’un site ou Afficher la liste des pages d’une bibliothèque de pages Wiki).
Cliquez sur  , situé dans la barre des commandes,
pour ouvrir la page en mode Édition.
, situé dans la barre des commandes,
pour ouvrir la page en mode Édition.
Choisir la disposition d’une page
Avant de réaliser la saisie du contenu de la page, vous pouvez choisir sa disposition et le nombre de colonnes.
Sur la page en mode Édition, activez, si besoin, l’onglet FORMAT DU TEXTE du ruban.
Cliquez sur le bouton Disposition du texte.
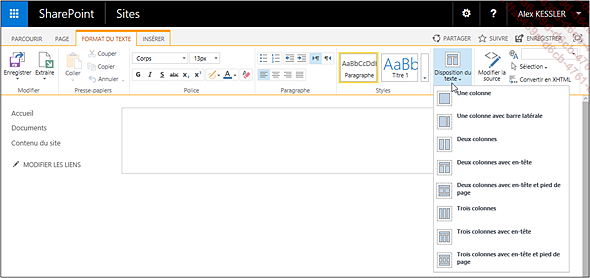
Cliquez ensuite sur la disposition à appliquer.
Si cette action est réalisée sur une page déjà créée, le texte est alors réajusté pour correspondre à la disposition choisie.
Saisir et mettre en valeur le texte d’une page Wiki
La saisie et la mise en valeur des caractères s’effectuent de la même manière que dans un traitement de texte traditionnel.
Affichez la page en mode Édition.
Pour saisir du texte, cliquez à l’endroit où la saisie doit apparaître et saisissez le texte sans vous préoccuper des fins de ligne. Pour changer de paragraphe, appuyez sur la touche Entrée.
Pour modifier la mise en valeur d’un texte, sélectionnez-le puis utilisez les outils des groupes Police, Paragraphe et Styles de l’onglet FORMAT DU TEXTE du ruban.
Différents styles de mise en forme sont proposés dans la liste Styles. Lorsque vous pointez un style, un aperçu des mises en valeurs apparaît sur le texte sélectionné.
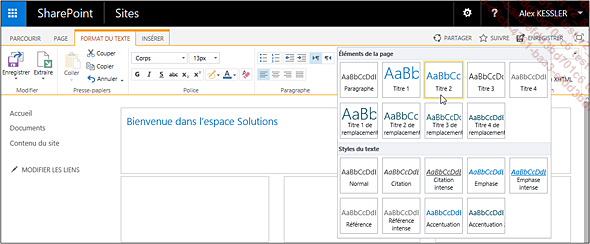
Vérifier l’orthographe d’une page Wiki
La vérification orthographique n’est possible que si l’infrastructure de publication est active (cf. Activer l’infrastructure de publication dans le chapitre Personnaliser l’apparence et la navigation).
Sur la page en mode Édition, cliquez sur la partie supérieure du bouton Orthographe.
Lorsque des erreurs orthographiques ont été trouvées, le message suivant apparaît :
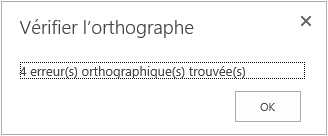
Cliquez sur OK.
Les fautes d’orthographe apparaissent soulignées en rouge.
Cliquez sur un des mots soulignés en rouge.
Généralement, une liste de suggestions de mots correctement orthographiés apparaît :
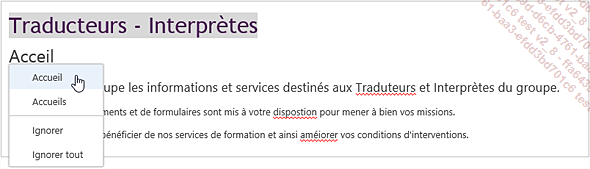
Cliquez sur une des propositions ou, si aucune ne convient, saisissez directement la correction dans le texte.
Enregistrer les modifications d’une page Wiki
Pour enregistrer la page sans quitter le mode Édition, sur l’onglet FORMAT DU TEXTE, ouvrez la liste du bouton Enregistrer et choisissez l’option Enregistrer et conserver la modification.
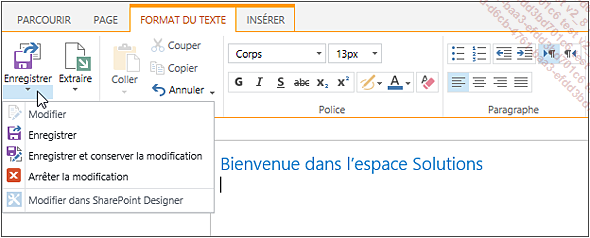
Sur la liste du bouton Enregistrer, l’option Arrêter la modification permet de quitter la page, un message demandera alors confirmation pour enregistrer les modifications.
Pour enregistrer et fermer la page, cliquez
sur le bouton Enregistrer ou
sur l’outil 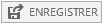 dans la
barre des commandes.
dans la
barre des commandes.
Si vous essayez d’atteindre un autre endroit du site alors qu’une page est ouverte en mode Édition, un message s’affichera si des modifications n’ont pas été enregistrées pour vous proposer de le faire.
Définir une page Wiki en tant que page d’accueil
La page d’accueil est la première page du site qui s’affiche. À la création d’un site, une page d’accueil standard est proposée. Cette page peut être modifiée ou supprimée ou bien, vous pouvez choisir une autre page comme page d’accueil.
Affichez, en mode Édition, la page à définir comme page d’accueil.
Cliquez sur l’onglet PAGE puis sur le bouton Utiliser comme page d’accueil.
Cliquez sur OK du message qui s’affiche.
Cliquez ensuite sur l’outil 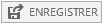 .
.
Gérer les pages Wiki
Accédez au site dans lequel se trouvent les pages à modifier.
Affichez la liste des pages du site ou de la bibliothèque de pages Wiki (cf. Afficher la liste des pages Wiki d’un site ou Afficher la liste des pages d’une bibliothèque de pages Wiki).
Renommer une page
Pour renommer une page, utilisez une des méthodes suivantes :
-
Sélectionnez la page à renommer puis ouvrez la liste Autres et choisissez l’option Renommer.
-
Cliquez sur l’outil
 associé à la page à renommer
puis sur l’outil
associé à la page à renommer
puis sur l’outil  de la fenêtre contextuelle
qui s’affiche et sélectionnez l’option Renommer.
de la fenêtre contextuelle
qui s’affiche et sélectionnez l’option Renommer. -
Sélectionnez la page à renommer puis cliquez sur l’onglet FICHIERS et sur le bouton Modifier les propriétés.
Dans la zone Nom, modifiez le nom de la page.
Cliquez ensuite sur le bouton Enregistrer.
Supprimer une ou plusieurs pages
Pour supprimer une seule page, cliquez sur
l’outil  associé à la
page à supprimer puis sur l’outil
associé à la
page à supprimer puis sur l’outil  de la fenêtre contextuelle qui s’affiche
et sélectionnez l’option Supprimer.
de la fenêtre contextuelle qui s’affiche
et sélectionnez l’option Supprimer.
Pour supprimer plusieurs pages, sélectionnez les pages à supprimer...
Insérer une image
Vous devez disposer de l’autorisation Ajouter et personnaliser des pages pour effectuer ces manipulations. Par défaut, les niveaux d’autorisation Contrôle total et Concepteurs disposent de cette autorisation.
Image enregistrée sur le poste de travail
Sur la page, en mode Édition, cliquez à l’endroit où l’image doit être insérée.
Cliquez sur l’onglet INSÉRER et sur le bouton Image.
Pour insérer une image stockée sur votre ordinateur, sélectionnez l’option À partir de l’ordinateur.
Dans la liste du bouton Image, l’option Adresse de provenance permet d’insérer une image depuis une adresse Internet.
Cliquez sur Parcourir pour accéder au dossier où se trouve l’image puis double cliquez sur son icône.
Dans la liste Bibliothèque de destination, choisissez la bibliothèque du site dans laquelle l’image sera stockée.
Ce choix est important pour accéder ultérieurement à l’élément inséré ou pour insérer un lien qui renverra à cet élément.
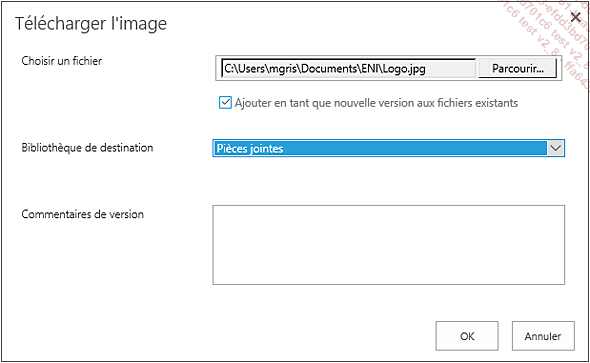
Cliquez sur OK.
Pour retrouver un objet précédemment inséré dans une page (image, vidéo, fichier...), il faut donc afficher la Bibliothèque dans laquelle...
Modifier une image
Remplacer une image par une autre
Sur la page, en mode Édition, cliquez sur l’image à remplacer pour la sélectionner.
Cliquez sur l’onglet IMAGE puis sur le bouton Modifier l’image et suivez la même procédure que celle vue précédemment.
Déplacer, copier ou supprimer une image
Sur la page, en mode Édition, cliquez sur l’image concernée pour la sélectionner.
Pour déplacer une image, faites glisser l’image sélectionnée à l’endroit souhaité.
Pour copier l’image, faites-la glisser à l’endroit voulu tout en maintenant la touche Ctrl. Relâchez ensuite le bouton de la souris puis la touche.
Pour déplacer ou copier une image, vous pouvez utiliser les boutons Couper, Copier et Coller de l’onglet FORMAT DU TEXTE.
Pour supprimer une image, sélectionnez-la puis appuyez sur la touche Suppr.
Modifier la taille d’une image
Sur la page, en mode Édition, cliquez sur l’image à...
Insérer un tableau
Sur la page, en mode Édition, cliquez à l’endroit où le tableau doit être inséré.
Cliquez sur l’onglet INSÉRER et sur le bouton Tableau.
Déplacez (sans cliquer) le pointeur de la souris sur la grille pour sélectionner le nombre de lignes et de colonnes du tableau.
Sur cet exemple, le tableau sera constitué de 5 colonnes et de 3 lignes :
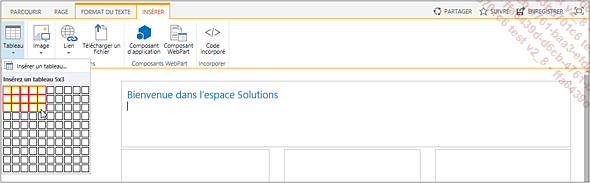
Cliquez pour insérer le tableau.
Vous pouvez également utiliser l’option Insérer un tableau du bouton Tableau et saisir le Nombre de colonnes et le Nombre de lignes dans les zones correspondantes.
Modifier un tableau
Afficher le quadrillage
Le quadrillage permet de distinguer chacune des cellules (cases) du tableau, il n’apparaît pas à l’impression.
Sur la page, en mode Édition, cliquez dans une des cellules du tableau.
Sur l’onglet CRÉATION, cliquez sur le bouton Afficher le quadrillage. À l’inverse, pour le masquer, cliquez à nouveau sur ce même bouton.
Renseigner le contenu d’un tableau
Sur la page, en mode Édition, cliquez dans une des cellules du tableau et saisissez le texte.
Pour saisir dans une autre cellule, cliquez dans la cellule concernée ou appuyez sur la touche Tab pour atteindre la cellule suivante.
Pour modifier la mise en valeur du texte, sélectionnez-le et utilisez les outils de l’onglet FORMAT DU TEXTE.
Appliquer un style de tableau
Sur la page, en mode Édition, cliquez dans une des cellules du tableau.
Sur l’onglet CRÉATION, ouvrez la liste du bouton Styles et choisissez celui à appliquer.
Les styles proposés dépendent du thème appliqué. Si vous modifiez le thème du site, les tableaux sur lesquels un style avait été appliqué sont automatiquement modifiés.
Selon le style de tableau choisi, pour appliquer une mise en valeur différente à la première ou dernière ligne ou colonne...
Insérer un lien hypertexte
Dans une page Wiki, vous pouvez insérer des liens vers des adresses de pages web mais également vers une autre page ou vers un autre fichier du site.
Insérer un lien vers un élément du site
Sur la page, en mode Édition, sélectionnez le texte sur lequel un lien hypertexte doit être associé ou cliquez à l’endroit où le lien doit être inséré.
Cliquez sur l’onglet INSÉRER puis ouvrez la liste du bouton Lien et choisissez l’option À partir de SharePoint.
Dans le volet gauche de la fenêtre Sélectionner un lien, cliquez sur le nom du dossier contenant l’élément auquel le lien renverra.
Sur cet exemple, la bibliothèque Documents, du site FORMAeTEK, est sélectionné, le contenu de cette bibliothèque s’affiche à droite :
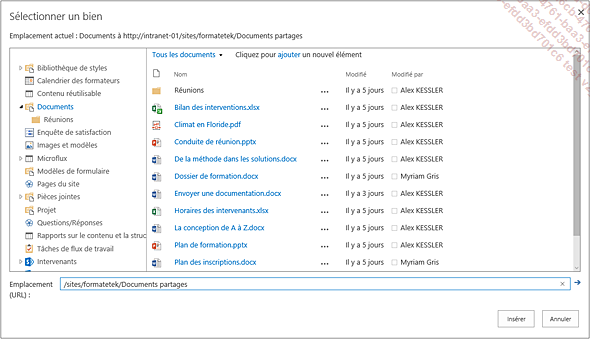
Dans le volet droit, cliquez sur le nom de l’élément puis sur le bouton Insérer.
Insérer un lien vers un autre emplacement
Modifier un lien hypertexte
Sur la page, en mode Édition, cliquez dans le texte du lien hypertexte à modifier.
Cliquez sur l’onglet LIEN.
Pour modifier l’adresse URL et/ou sa Description, réalisez les modifications dans les zones de saisie correspondantes du groupe Propriétés du ruban.
La description s’affichera dans une info-bulle lorsque le lien sera pointé.
Activez l’option Ouvrir dans un nouvel onglet si la page du lien ne doit pas s’afficher sur la même page du navigateur mais dans un nouvel onglet.
Si le lien est associé à un fichier, activez l’option Afficher l’icône pour faire précéder le nom du lien de l’icône correspondant à l’application du document.
Sur cet exemple, sous l’intitulé Fichiers à consulter, les trois liens sont associés à trois types de fichiers différents : le premier est un document Word, le second est un classeur Excel et le troisième est une présentation PowerPoint.
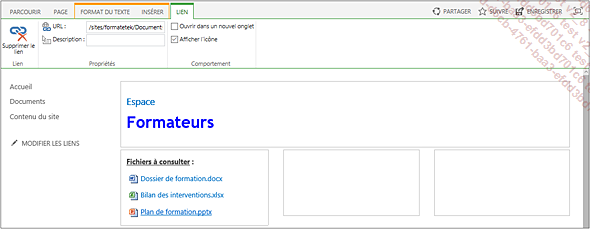
Pour supprimer un lien, cliquez dans le texte du lien puis, sur l’onglet LIEN, cliquez sur le bouton Supprimer le lien.
Insérer un lien Wiki
Un lien Wiki est similaire à un lien hypertexte, il permet de créer un lien vers une page, un fichier, une liste ou un élément d’une liste du site. La technique décrite ne nécessite pas de renseigner l’adresse URL de la page contrairement à l’insertion d’un lien hypertexte et il ne sera donc pas possible d’utiliser les outils de l’onglet LIEN pour le modifier.
Insérer un lien vers une page
Sur la page, en mode Édition, cliquez à l’endroit où le lien doit être inséré.
Saisissez deux crochets ouvrants : [[.
À la saisie des deux crochets ouvrants, automatiquement la liste des pages existantes s’affiche. Sur cet exemple, six pages existent, les pages Accueil et Utiliser cette bibliothèque sont celles proposées par défaut :
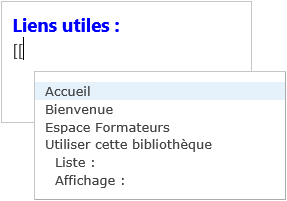
Pour insérer un lien vers une page existante, cliquez sur le nom de la page dans la liste.
Pour insérer un lien vers une nouvelle page, saisissez le nom de la nouvelle page et appuyez sur Entrée pour refermer les doubles crochets.
Cliquez sur l’outil 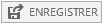 puis cliquez sur le lien pour vérifier
son fonction-nement : dans le cas d’une page existante,
celle-ci s’affiche automatiquement ; dans le cas
d’une nouvelle page, cliquez sur le bouton Créer du message qui s’affiche...
puis cliquez sur le lien pour vérifier
son fonction-nement : dans le cas d’une page existante,
celle-ci s’affiche automatiquement ; dans le cas
d’une nouvelle page, cliquez sur le bouton Créer du message qui s’affiche...
Insérer un lien vers un fichier externe
Cette méthode permet de créer un lien vers un fichier non présent sur le site. Le fichier sera téléchargé dans une bibliothèque du site et un lien hypertexte sera inséré dans la page.
Sur la page, en mode Édition, cliquez à l’endroit où le lien doit être inséré.
Cliquez sur l’onglet INSÉRER et sur le bouton Télécharger un fichier.
Cliquez sur Parcourir pour accéder au dossier où se trouve le fichier puis double cliquez sur son icône.
Dans la liste Bibliothèque de destination, choisissez l’endroit où sera enregistré le fichier : Pièces jointes, Documents...
Si besoin, laissez cochée l’option Ajouter en tant que nouvelle version aux fichiers existants pour remplacer, le cas échéant, un fichier portant le même nom dans le site.
Cliquez sur OK.
Automatiquement, le nom du fichier apparaît sous la forme d’un lien hypertexte précédé de l’icône de l’application. Les outils de l’onglet LIEN sont disponibles pour ce type de lien.
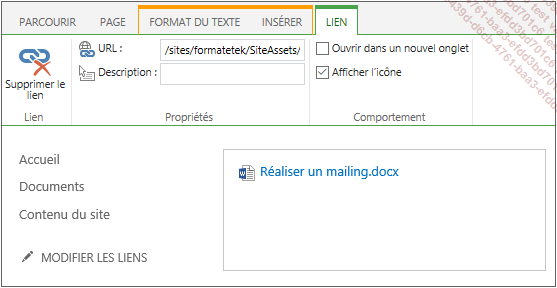
Insérer un composant WebPart
Un composant WebPart est un élément qui permet d’afficher un contenu provenant de différentes sources comme les bibliothèques ou les listes, des composants multimédias comme des albums photos ou des vidéos depuis Internet, et des données de formulaire, entre autres. Certains composants sont proposés par défaut selon le type de site créé. L’administrateur du site peut épurer ou compléter cette liste pour répondre aux besoins.
Les catégories des composants WebPart
Les composants proposés sont classés par catégorie.
Nous vous présentons, ci-après, quelques exemples de composants ; cette liste peut être différente selon le type de site créé et le choix effectué par l’administrateur.
Catégorie Applications
Les composants de cette catégorie permettent d’afficher, sous la forme d’un tableau, les listes ou les bibliothèques d’éléments existants dans le site avec la possibilité d’en ajouter.
-
Documents affiche la liste des fichiers enregistrés dans cette bibliothèque. Certains éléments insérés dans des pages Wiki sont enregistrés à cet emplacement comme les images, les fichiers par exemple.
-
Pièces jointes affiche la liste des fichiers enregistrés à cet emplacement. Certains éléments insérés dans des pages Wiki sont enregistrés à cet emplacement comme les images, les fichiers par exemple.
-
Pages du site affiche la liste des pages du site actif.
Catégorie Collaboration sociale
-
Tâches utilisateur affiche...
Modifier un composant WebPart multimédia
Il s’agit de modifier un composant audio ou vidéo inséré dans une page Wiki.
Sur la page, en mode Édition, cliquez sur le composant pour l’activer.
Cliquez sur l’onglet MULTIMÉDIA.
Dans le groupe Propriétés, modifiez, si besoin, le Titre du fichier multimédia. Choisissez si le fichier doit se lancer automatiquement et/ou s’il doit être lu en boucle jusqu’à l’arrêt en cochant les options correspondantes.
Dans la liste du bouton Styles, choisissez la couleur du lecteur : Foncé ou Clair.
Modifiez, si nécessaire, la taille du cadre en précisant une valeur dans les zones Taille horizontale et Taille verticale. Laissez active l’option Conserver les proportions pour éviter de déformer l’image du clip vidéo.
Pour supprimer le composant, cliquez sur l’onglet COMPOSANT WEBPART et sur le bouton Supprimer. Puis, cliquez sur OK pour confirmer.
Modifier les propriétés d’un composant WebPart
Selon le composant, certaines propriétés peuvent être différentes. Nous aborderons ici les propriétés communes aux composants WebPart.
Affichez la page contenant le composant WebPart à modifier en mode Édition.
Ouvrez la liste du composant et choisissez l’option Modifier le composant WebPart.
Le volet des propriétés apparaît sur la partie droite de la fenêtre. Ce volet répertorie toutes les propriétés du composant qui peuvent être modifiées :
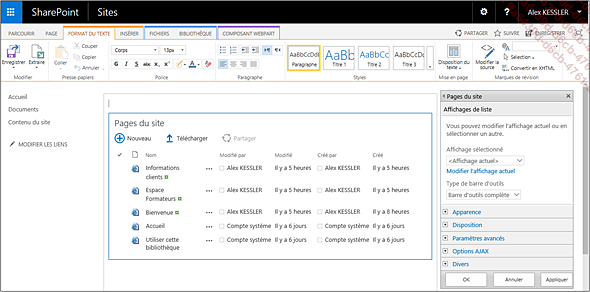
Les propriétés sont classées par catégorie, pour les afficher ou les masquer, cliquez sur leur nom.
Dans la catégorie Apparence, vous pouvez modifier :
-
Le Titre du composant WebPart qui apparaît dans la partie supérieure du composant.
-
La Largeur et la Hauteur du cadre qu’occupe le composant WebPart : activez l’option Oui si la largeur doit être fixe et indiquez la hauteur souhaitée en pixels dans la zone suivante.
-
L’État de chrome : activez l’option Réduit si le détail du composant doit être masqué et si seul son titre doit être visible à l’ouverture de la page, dans ce cas, l’utilisateur choisira l’option Restaurer dans la liste du composant (cette option...
 Editions ENI Livres | Vidéos | e-Formations
Editions ENI Livres | Vidéos | e-Formations