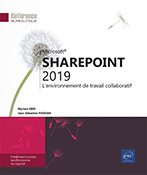Tâches
Vue d’ensemble des listes
Les listes SharePoint sont des applications destinées à enregistrer des informations partagées avec d’autres utilisateurs. Les différentes listes d’un site d’équipe en mode Classique sont les suivantes :
-
 Annonces :
pour informer, publier des actualités, des offres et des demandes.
Annonces :
pour informer, publier des actualités, des offres et des demandes. -
 Calendriers :
pour planifier des événements : rendez-vous ou
réunions. Il est possible de créer un lien avec
un calendrier Microsoft Outlook.
Calendriers :
pour planifier des événements : rendez-vous ou
réunions. Il est possible de créer un lien avec
un calendrier Microsoft Outlook. -
 Contacts :
pour lister les coordonnées de vos collègues,
clients ou autres personnes. Cette liste peut être synchronisée
avec Microsoft Outlook.
Contacts :
pour lister les coordonnées de vos collègues,
clients ou autres personnes. Cette liste peut être synchronisée
avec Microsoft Outlook. -
 Enquêtes :
pour recueillir des informations sur un sujet précis.
Enquêtes :
pour recueillir des informations sur un sujet précis. -
 Forums de discussion :
pour échanger sur différents sujets de discussions.
Forums de discussion :
pour échanger sur différents sujets de discussions. -
 Liens : pour
lister et partager des liens vers des pages web ou vers des éléments
du site ou d’un autre site.
Liens : pour
lister et partager des liens vers des pages web ou vers des éléments
du site ou d’un autre site. -
 Tâches :
pour recenser la liste des tâches à effectuer
et les attribuer à un ou plusieurs utilisateurs. Les listes Tâches du projet sont associées à un
diagramme de Gantt qu’il est possible d’ouvrir
avec Microsoft Project ou dans un autre programme compatible.
Tâches :
pour recenser la liste des tâches à effectuer
et les attribuer à un ou plusieurs utilisateurs. Les listes Tâches du projet sont associées à un
diagramme de Gantt qu’il est possible d’ouvrir
avec Microsoft Project ou dans un autre programme compatible.
Les niveaux d’autorisation Contrôle total et Conception disposent de l’autorisation Ajouter et personnaliser des pages qui donne droit à...
Accéder à une liste de tâches
Si le lien de la liste des tâches est présent dans le volet Lancement rapide, cliquez sur ce lien.
 correspondant à la
liste des tâches à ouvrir.
correspondant à la
liste des tâches à ouvrir.Ajouter et affecter une nouvelle tâche
Ouvrez la liste des tâches dans laquelle une nouvelle tâche doit être créée (cf. Accéder à une liste de tâches).
Cliquez sur le lien nouvelle tâche ou sur la partie supérieure du bouton Nouvel élément de l’onglet TÂCHES.
Le formulaire de création d’une tâche s’affiche :
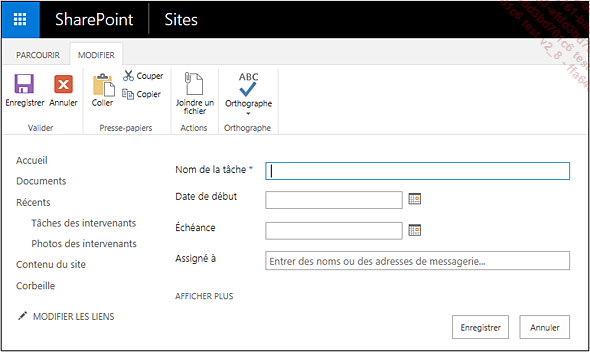
Saisissez l’intitulé de la tâche dans la zone Nom de la tâche.
Précisez la date du début
de la tâche et celle de l’échéance
en les saisissant dans les zones Date de début et Échéance ou en cliquant
sur l’outil  pour afficher
le calendrier puis en cliquant sur la date souhaitée.
pour afficher
le calendrier puis en cliquant sur la date souhaitée.
Dans la zone Assigné à, saisissez le nom ou le prénom de l’utilisateur à qui la tâche doit être assignée et, lorsque le nom de l’utilisateur s’affiche dans la liste, cliquez dessus.
Pour afficher des options supplémentaires, cliquez sur AFFICHER PLUS.
Si besoin, dans la zone % achevé, précisez le pourcentage d’avancement de la tâche.
Utilisez la zone Description pour détailler les actions de la tâche.
Dans la liste Prédécesseurs, sélectionnez éventuellement une des tâches qui devra...
Créer une tâche subordonnée
SharePoint vous permet de créer des tâches de niveau inférieur qui seront subordonnées à une tâche principale.
Cliquez sur le bouton  de la tâche dans laquelle la tâche
subordonnée doit être créée
et cliquez sur CRÉER UNE TÂCHE SUBORDONNÉE.
de la tâche dans laquelle la tâche
subordonnée doit être créée
et cliquez sur CRÉER UNE TÂCHE SUBORDONNÉE.
Saisissez le nom de la tâche dans la zone de saisie qui s’affiche.
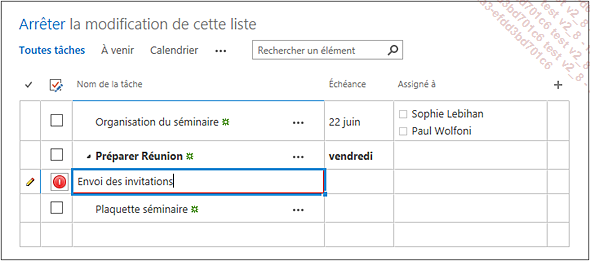
Cliquez dans la zone suivante et saisissez
la date d’échéance ou cliquez sur l’outil  pour la sélectionner dans le calendrier.
pour la sélectionner dans le calendrier.
Si besoin, cliquez ensuite dans la zone suivante (colonne Assigné à) et saisissez le nom et le prénom de l’utilisateur à qui la tâche doit être assignée.
Appuyez sur la touche Entrée pour valider.
Pour mettre fin à la modification de la liste des tâches, cliquez sur le lien Arrêter de l’intitulé Arrêter la modification de cette liste.
 visible à gauche de la tâche
principale permet d’afficher ses tâches subordonnées ; à l’inverse,
le symbole
visible à gauche de la tâche
principale permet d’afficher ses tâches subordonnées ; à l’inverse,
le symbole  permet de les masquer.
permet de les masquer.Déplacer/modifier le niveau d’une tâche
Dans la liste des tâches, sélectionnez la tâche concernée par la modification en cochant sa case de sélection (première colonne de la liste).
Cliquez sur l’onglet TÂCHES.
Pour convertir une tâche principale
en tâche subordonnée, cliquez sur le bouton Retrait ou utilisez le raccourci AltShiftFlèche à droite.
ou utilisez le raccourci AltShiftFlèche à droite.
Pour convertir une tâche subordonnée
en tâche principale, cliquez sur le bouton Retrait négatif ou utilisez le raccourci AltShiftFlèche à gauche.
ou utilisez le raccourci AltShiftFlèche à gauche.
Lorsque les modifications sont terminées, cliquez sur le lien Arrêter de l’intitulé Arrêter la modification de cette liste.
Pour déplacer une tâche dans la liste, vers le haut ou vers le bas, sélectionnez la tâche puis, sur l’onglet TÂCHES, utilisez les boutons Monter ou Descendre.
Changer l’affichage de la liste
Par défaut, la liste de toutes les tâches est affichée. Vous pouvez choisir d’afficher uniquement les tâches en retard, les tâches terminées, les tâches à venir, les tâches qui vous ont été assignées ou un diagramme de Gantt.
Pour afficher uniquement les tâches dont la date d’échéance est ultérieure à la date du jour, cliquez sur le lien À venir, visible dans l’en-tête de la liste des tâches.
Pour afficher les tâches dans un calendrier, cliquez sur le lien Calendrier.
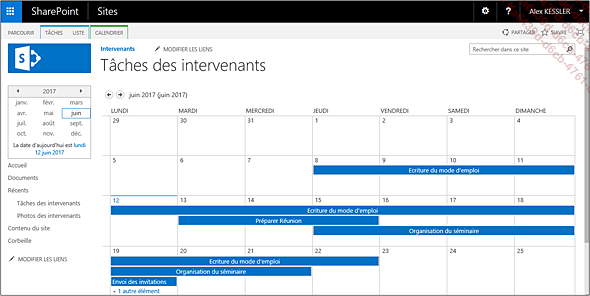
Pour afficher les tâches dans un diagramme
de Gantt, cliquez sur l’outil  visible dans l’en-tête de
la liste des tâches, et choisissez l’option Diagramme de Gantt.
visible dans l’en-tête de
la liste des tâches, et choisissez l’option Diagramme de Gantt.
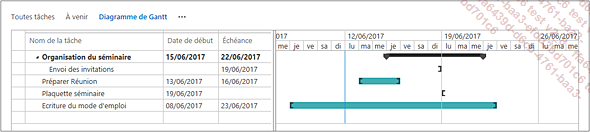
Pour afficher uniquement les tâches
assignées à l’utilisateur, choisissez
l’option Mes tâches dans
la liste de l’outil  .
.
Pour afficher uniquement les Tâches en retard ou les tâches Terminées, choisissez l’option
correspondante dans la liste de l’outil  .
.
Pour revenir à l’affichage de toutes les tâches, cliquez sur le lien Toutes tâches.
Afficher une tâche
Dans la liste des tâches, cliquez
sur l’outil  de la tâche
pour afficher un aperçu.
de la tâche
pour afficher un aperçu.
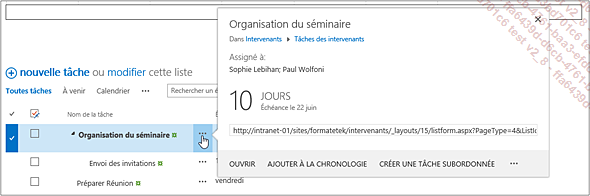
Pour afficher toutes les informations d’une tâche, cliquez sur son nom. Cliquez ensuite sur le bouton Fermer pour revenir à la liste des tâches.
Modifier une tâche
Dans la liste des tâches, cliquez sur le nom de la tâche pour l’afficher.
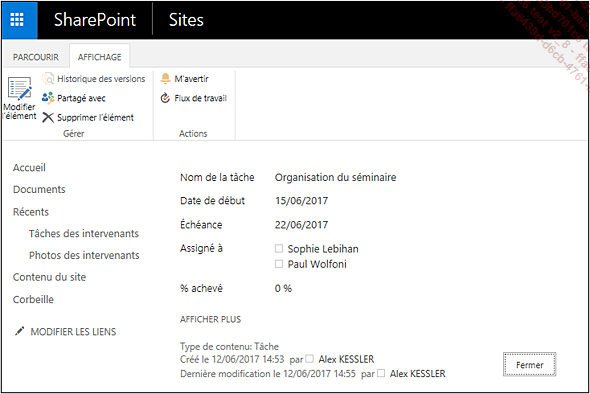
Sur l’onglet AFFICHAGE, cliquez sur le bouton Modifier l’élément.
Réalisez les modifications souhaitées puis cliquez sur Enregistrer.
 de la tâche à modifier
(outil
de la tâche à modifier
(outil  ).
).Supprimer une tâche
Sélectionnez la ou les tâches à supprimer.
Appuyez sur la touche Suppr ou, sur l’onglet TÂCHES, cliquez sur le bouton Supprimer l’élément.
Cliquez ensuite sur OK du message qui s’affiche.
Lorsqu’une tâche principale est supprimée, ses tâches subordonnées sont également supprimées.
La tâche supprimée est déplacée dans la Corbeille, vous pouvez alors la restaurer pour annuler sa suppression et la replacer dans la liste des tâches (cf. Utiliser la Corbeille d’un site d’équipe du chapitre Gestion des fichiers d’une bibliothèque).
Ajouter des tâches à la chronologie
La chronologie, symbolisée par une barre au-dessus de la liste des tâches, permet de représenter sous forme graphique les tâches pour lesquelles une date de début et/ou une date d’échéance ont été renseignées.
Pour ajouter une tâche à la
chronologie, cliquez sur l’outil  de la tâche concernée puis
sur AJOUTER À LA CHRONOLOGIE.
de la tâche concernée puis
sur AJOUTER À LA CHRONOLOGIE.
 :
: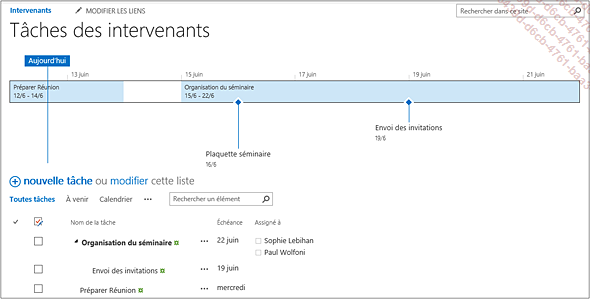
Vous pouvez cliquer sur une tâche dans la chronologie pour afficher un aperçu de la tâche.
Pour retirer une tâche de la chronologie, cliquez sur la tâche puis sur SUPPRIMER DE LA CHRONOLOGIE.
Pour modifier l’aspect (police de caractères, couleur, etc.) de la chronologie, pour ajouter ou masquer des informations supplémentaires ou modifier la disposition des éléments, cliquez sur un endroit quelconque de la chronologie puis utilisez les commandes de l’onglet CHRONOLOGIE.
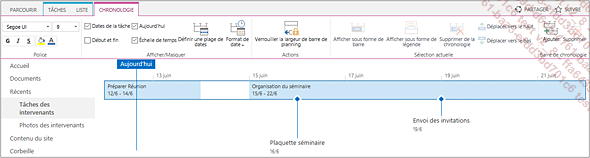
 Editions ENI Livres | Vidéos | e-Formations
Editions ENI Livres | Vidéos | e-Formations