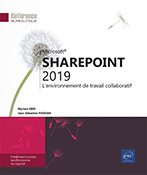Site Wiki d’entreprise
Créer un site Wiki d’entreprise
Contrairement à la création d’une bibliothèque de pages Wiki, la création d’un site Wiki d’entreprise (uniquement disponible en mode Classique) permet de créer un site entièrement dédié au partage d’informations et de disposer d’outils spécifiques au travail collaboratif.
Pour pouvoir créer un site Wiki d’entreprise, l’infrastructure de publication doit être active (cf. Paramétrer la navigation avancée (mode Classique) du chapitre Personnaliser l’apparence et la navigation).
Accédez à la page d’accueil du site dans lequel le site Wiki doit être créé.
Dans la liste de l’outil Paramètres  , sélectionnez l’option Contenu du site ou, dans le volet Lancement rapide, cliquez sur le lien Contenu du site.
, sélectionnez l’option Contenu du site ou, dans le volet Lancement rapide, cliquez sur le lien Contenu du site.
En bas de la fenêtre, cliquez sur le lien nouveau sous-site.
Dans le formulaire qui s’affiche, renseignez le nom et éventuellement la description du site dans les zones Titre et Description.
Dans la zone Nom d’URL, saisissez le complément de l’adresse URL qui permettra d’accéder au site.
Attention, une adresse URL ne doit contenir aucun espace ni caractères accentués ou symboles.
Dans le cadre Sélection du modèle, choisissez...
Afficher le contenu d’un site Wiki
Pour afficher le contenu d’un site
Wiki, cliquez sur le lien Contenu du site du
volet de navigation ou, dans la liste de l’outil Paramètres  , choisissez l’option Contenu du site.
, choisissez l’option Contenu du site.
Par défaut, un site Wiki propose trois bibliothèques Documents, Images et Pages et une liste Tâches de flux de travail.
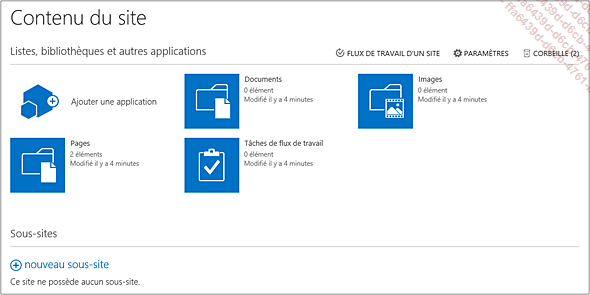
Comme pour tout autre site, vous pouvez ajouter d’autres bibliothèques et listes et afficher leur lien dans le volet Lancement rapide ou dans la barre de liens supérieure (cf. chapitre Personnaliser l’apparence et la navigation).
Modifier une page Wiki
L’élaboration et la gestion des pages restent identiques à celles des bibliothèques de pages Wiki, elles peuvent contenir des images, des tableaux, des liens hypertextes et des liens Wiki.
Pour modifier la page affichée, cliquez
sur le lien Modifier cette page ou
le bouton  .
.
 .
.Modifiez, si nécessaire, le titre de la page dans la zone Nom.
Remplacez le contenu de la page par votre texte.
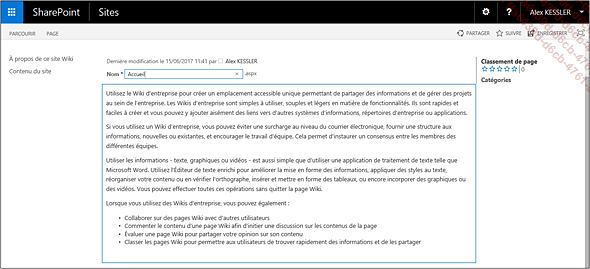
Il est conseillé d’utiliser la page d’accueil d’un site Wiki pour insérer des liens vers d’autres pages.
Comme pour une page de site classique, utilisez les outils de l’onglet FORMAT DU TEXTE et de l’onglet INSÉRER pour modifier la mise en valeur du texte et pour insérer des éléments.
Lorsque l’élaboration de la page est terminée, cliquez sur le bouton Enregistrer.
Évaluer le contenu d’une page
Les utilisateurs ayant l’autorisation peuvent évaluer les pages d’un site Wiki et ce, autant de fois qu’ils le souhaitent. Ces évaluations permettent d’attribuer une note (entre 0 et 5) à une page. Cette notation ainsi faite permet d’évaluer la qualité des pages publiées.
Affichez la page concernée puis cliquez sur le nombre d’étoiles correspondant à l’évaluation à appliquer.

L’évaluation est alors envoyée sur le serveur et ajoutée aux autres évaluations. Après calcul et mise à jour de la page, la moyenne de l’ensemble des évaluations est indiquée.
Vous pouvez aussi évaluer les documents ou autre contenu de liste en ajoutant la colonne Évaluation aux affichages concernés.
 Editions ENI Livres | Vidéos | e-Formations
Editions ENI Livres | Vidéos | e-Formations