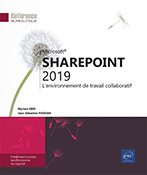Forum de discussion
Accéder à un forum de discussion
Un forum de discussion est une liste (ou application) SharePoint constituée de différentes discussions (sujets) auxquelles des utilisateurs peuvent participer en postant des messages (réponses). Ces messages peuvent être agrémentés de mises en valeurs, d’images, de tableaux, de liens hypertexte ou accompagnés d’un fichier.
Les groupes d’utilisateurs, y compris le groupe Visiteurs, peuvent lire les « billets » postés mais ces derniers ne pourront pas répondre aux messages.
Pour accéder à un forum de
discussion, cliquez sur son lien s’il est présent
dans le volet Lancement rapide ou,
affichez le Contenu du site puis
cliquez sur l’icône  correspondant au forum à afficher.
correspondant au forum à afficher.
Créer une discussion/un sujet
Affichez le forum de discussion dans lequel la nouvelle discussion doit être ajoutée.
Cliquez sur le lien nouvelle discussion.
Indiquez le sujet de la discussion dans la zone Objet.
Dans la zone Corps, saisissez le texte du message.
Lorsque la zone Corps est activée, le ruban affiche deux onglets supplémentaires : FORMAT DU TEXTEet INSÉRER.
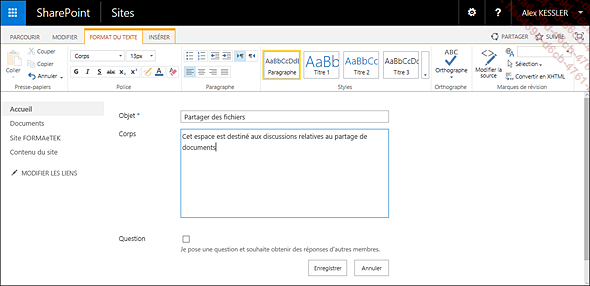
Si besoin, utilisez les outils de l’onglet FORMAT DU TEXTE pour appliquer les mises en valeur souhaitées ; utilisez les outils de l’onglet INSÉRER pour ajouter un tableau, une image, un lien hypertexte ou pour joindre un fichier.
Si l’objet de la discussion est une question et que vous souhaitez obtenir des réponses des autres utilisateurs, cochez l’option Je pose une question et souhaite obtenir des réponses d’autres membres.
Cliquez sur Enregistrer.
Modifier une discussion
Dans la liste des discussions, cliquez sur le lien de la discussion pour l’ouvrir.
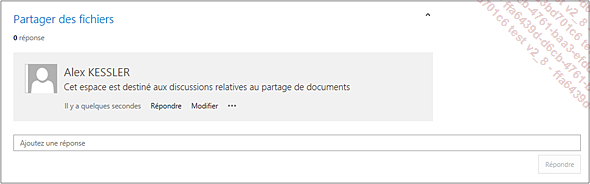
Cliquez ensuite sur le lien Modifier.
Réalisez les modifications nécessaires puis cliquez sur Enregistrer.
Répondre à une discussion
Lorsqu’une discussion est créée, les autres utilisateurs peuvent interagir et répondre au sujet de discussion lancé. Nous vous rappelons que le groupe d’utilisateurs Visiteurs peut lire les messages mais ne pourra pas y répondre.
Dans la liste des discussions, cliquez sur le lien de la discussion à laquelle une réponse doit être donnée.
Cliquez sur le lien Répondre et saisissez, dans la zone qui s’affiche, le message de la réponse.
Vous pouvez utiliser l’onglet FORMAT DU TEXTE pour mettre en forme le texte saisi et l’onglet INSÉRER pour ajouter un tableau, une image, un lien ou un fichier.
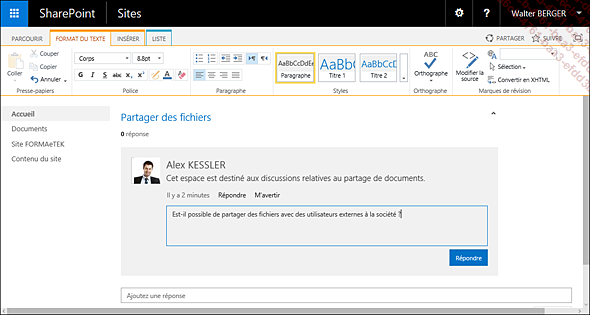
Cliquez sur le bouton Répondre pour publier votre texte.
Les réponses publiées s’affichent dans le cadre Toutes les réponses :
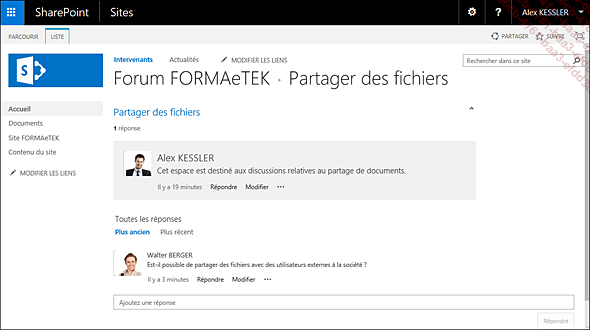
Gérer les réponses à une discussion
Les utilisateurs disposant d’un niveau d’autorisation Contrôle total et Concepteurs peuvent modifier et supprimer les réponses postées par d’autres utilisateurs ; dans le cas contraire, seuls les auteurs des messages pourront les modifier ou les supprimer.
Sur la liste des discussions, cliquez sur le nom de la discussion pour afficher ses réponses.
Cliquez sur le lien Modifier de la réponse concernée.
Réalisez les modifications souhaitées et cliquez sur Enregistrer.
Pour supprimer le message, cliquez sur l’outil  du message à supprimer puis choisissez
l’option Supprimer.
du message à supprimer puis choisissez
l’option Supprimer.
Cliquez ensuite sur le bouton OK du message de confirmation qui s’affiche.
 d’une
discussion permet d’être notifié des
modifications de cette conversation par courrier électronique
ou SMS (cf. chapitre Gestion des bibliothèques et des listes
- Être alerté en cas de modifications sur une liste).
d’une
discussion permet d’être notifié des
modifications de cette conversation par courrier électronique
ou SMS (cf. chapitre Gestion des bibliothèques et des listes
- Être alerté en cas de modifications sur une liste).Supprimer une discussion
Seul l’utilisateur ayant créé la discussion peut la supprimer. Les utilisateurs disposant d’un niveau d’autorisation Contrôle total et Concepteurs peuvent supprimer les discussions créées par d’autres utilisateurs.
Affichez, si besoin, la liste des discussions.
Cliquez sur l’onglet LISTE et, dans la liste Affichage actuel, sélectionnez l’affichage Gestion.
L’affichage Gestion affiche les discussions sous forme de liste ; elles peuvent ainsi être sélectionnées et gérées grâce à l’onglet ÉLÉMENTS :
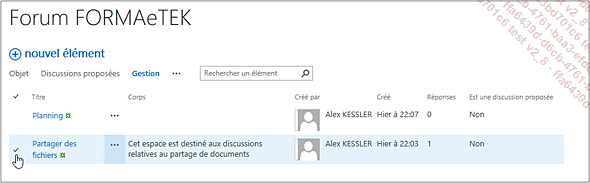
Cliquez sur l’outil  de la discussion à supprimer et choisissez
l’option Supprimer l’élément.
de la discussion à supprimer et choisissez
l’option Supprimer l’élément.
Pour supprimer plusieurs discussions, sélectionnez-les puis cliquez sur l’onglet ÉLÉMENTS et sur le bouton Supprimer l’élément.
Cliquez ensuite sur OK du message qui s’affiche.
En supprimant une discussion, vous supprimez également toutes les réponses postées par les utilisateurs. Les éléments étant envoyés dans la Corbeille, vous pouvez les restaurer le cas échéant (cf. Utiliser la Corbeille d’un site d’équipe du chapitre Gestion des fichiers d’une bibliothèque).
Pour revenir à l’affichage...
 Editions ENI Livres | Vidéos | e-Formations
Editions ENI Livres | Vidéos | e-Formations